6 tapaa muuntaa TIFF PNG-muotoon menettämättä korkeaa laatua
Kuvamuodon valinta määrittää monia näkökohtia, kuten käytön, pakkaamisen ja ohjelman, johon käyttäjä haluaa sen sijoittaa. TIFF on yksi kuvatyypeistä, joiden avulla voit tallentaa valokuvan laadun ja käyttää sitä tulostukseen, joka voi olla suurella kankaalla, kuten mainostaululla. Mutta kuinka muuntaa TIFF PNG-muotoon, koska muoto kuluttaa liikaa tallennustilaa, eivätkä monet laitteet tue sitä. Tämä artikkeli näyttää parhaat tavat muuntaa TIFF PNG-muotoon menettämättä alkuperäistä laatua.
Opasluettelo
Muunna TIFF PNG:ksi AnyRec Free Image Converterilla Muuta TIFF PNG:ksi Adobe Photoshopissa Siirrä TIFF PNG-muotoon GIMP:n avulla ilmaiseksi 3 muuta online-muunninta TIFF:stä PNG:ksi Usein kysytyt kysymykset TIFF:n muuntamisesta PNG-muotoonMuunna TIFF PNG:ksi AnyRec Free Image Converterilla
AnyRec Video Converter on paras valinta TIFF:n muuntamiseen PNG-muotoon Windowsissa ja Macissa. Se on moniohjelma, joka tarjoaa kuvanmuuntimen TIFF-, PNG-, JPEG-, GIF- ja niin edelleen. Sen käyttäjäystävällinen käyttöliittymä sisältää olennaiset ominaisuudet tulostusmuodon, laadun, taustavärin ja muiden muuttamiseksi. Parasta on, että se tukee erämuuntamista, jossa voit myös muokata kuvia yksitellen. Kokeile sitä nyt.

Muunna TIFF PNG-muotoon menettämättä alkuperäistä kuvanlaatua.
Ei tiedostokokorajoitusta ja salli eri muodot yhdellä muunnolla.
Tarjoa edistynyt taustaväri upealla väripaletilla.
Tukee zoomauksen ja laadun säätöjä jopa 100%:llä.
100% suojattu
100% suojattu
Vaihe 1.Asenna AnyRec Video Converter tietokoneellesi ja käynnistä se. Siirry Toolbox-valikkoon ja napsauta "Image Converter" -painiketta. Napsauta "Lisää" -painiketta tuodaksesi TIFF-tiedoston paikallisesta kansiosta ja jatkaaksesi TIFF:n muuntamista PNG-muotoon. Voit myös napsauttaa "Lisää lähdetiedosto" -painiketta muuntaaksesi eräkuvat yhteen.

Vaihe 2.Jos haluat muuntaa kaikki lähetetyt valokuvat yhteen tulostusmuotoon, avaa "Muunna kaikki" -valikko ja valitse PNG muuntaaksesi TIFF:n PNG-muotoon. Tietenkin voit valita manuaalisesti ja erikseen kunkin kuvan tulostusmuodon. Säädä zoomausta ja laatua tai nimeä tiedosto uudelleen.

Vaihe 3.Aseta muunnettujen tiedostojen kohde "Tallenna kohteeseen" -valikosta selaamalla tietokoneen kansiota. Kun kaikki on asetettu, napsauta "Vie" -painiketta muuntaaksesi ja tallentaaksesi kaikki valokuvat. Kun muunnos on valmis, sijaintikansio tulee näkyviin automaattisesti, jotta voit katsella kuvia.

Muuta TIFF PNG:ksi Adobe Photoshopissa
Photoshop tunnetaan monimutkaisista muokkaustyökaluistaan erilaisille mediasisällöille. Voit käyttää sitä PNG-tiedostojen tekemiseen TIFF-kuvista, koska se tukee TIFF-tiedostojen syöttämistä. Se on kuitenkin vaikeaa aloittelijoille, ja muunnos on saatavilla vain työkalun Pro-versiossa. Muuta TIFF PNG-muotoon seuraamalla alla olevaa esitystä ilman pitkiä puheita:
Vaihe 1.Avaa Adobe Photoshop ja tuo TIFF-tiedosto PNG-muotoon muunnettavaksi. Siirry "Tiedosto"-valikkoon ja valitse "Tallenna nimellä".

Vaihe 2.Valitse haluamasi lomitettu vaihtoehto. "Interlaced"-vaihtoehdon valitseminen nopeuttaa latauksen edistymistä matalaresoluutioisella kuvaversiolla latauksen aikana. Muussa tapauksessa "Ei mitään" -vaihtoehto näyttää kuvan vain selaimessa lataamisen jälkeen. Napsauta "OK" -painiketta lopettaaksesi.

Siirrä TIFF PNG-muotoon GIMP:n avulla ilmaiseksi
GIMP on ilmainen valokuvaeditori, loistava vaihtoehto Adobe Photoshopille muuntaa TIFF JPG:ksi ja PNG. Ammattimaisen kuvankäsittelyn ja suunnitteluelementtien lisäksi GIMP voi myös muuttaa TIFF-tiedostotunnisteen PNG-muotoon ilman ongelmia. Sillä välin voit käyttää sen mahtavia ominaisuuksia hallitaksesi kuvan värejä, komponentteja ja laatua. Se sopii parhaiten käsikirjoitettuun kuvankäsittelyyn käyttämällä Python-, Scheme-, C++-, C- ja muita ohjelmia. Koska se on ilmainen työkalu ja monialustainen, voit ladata GIMP:n vähimmäisjärjestelmän vaatimuksilla.
Vaihe 1.Käynnistä GIMP ja avaa "Tiedosto"-valikko. Valitse "Avaa" ladataksesi kuvan työkaluun. Jos haluat muuntaa TIFF:n PNG-muotoon, napsauta "Tiedosto"-valikkoa uudelleen ja valitse "Vie nimellä".

Vaihe 2.Valitse "Valitse tiedostotyyppi (laajennuksen mukaan)" avataksesi muotoluettelon. Etsi PNG-tyyppi ja napsauta sitä. Napsauta lopuksi Vie-painiketta ja jatka "Vie kuva PNG-muodossa" -asetusten määrittämiseen. Napsauta "Vie" uudelleen tallentaaksesi PNG-kuvan tietokoneellesi.
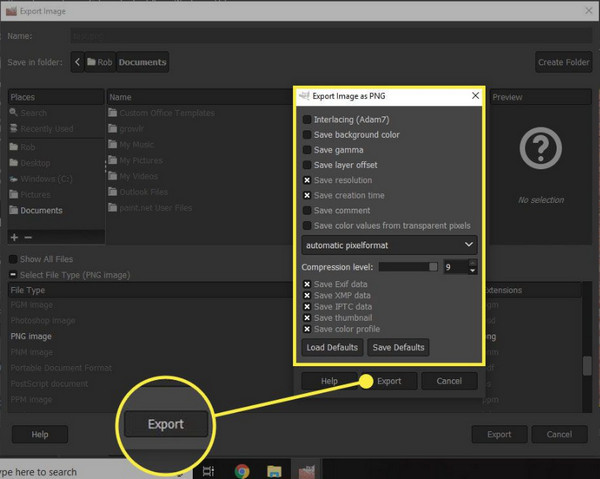
3 muuta online-muunninta TIFF:stä PNG:ksi
Online-muuntaminen on toinen tapa muuttaa TIFF-tiedostotunnisteita. Vaikka työpöytäohjelmistot, kuten Adobe Photoshop ja GIMP, ovat hyödyllisiä, haluat silti helpomman asennuksen ja nopeamman muunnosprosessin. Tässä on kolme ratkaisua muuntaa TIFF PNG-muotoon verkossa.
1. Zamzar
Zamzar on suosittu online-työkalu, joka muuntaa TIFF:n PNG-muotoon. Tämä sisältää videoita, kuvia, asiakirjoja, ääntä ja paljon muuta. Siinä on yksinkertainen käyttöliittymä ilman mainoksia, jotka keskeyttävät muuntamista, mutta se tukee samanaikaista muuntamista useilla tiedostoilla. Zamzar ei ole ongelmallinen verkkotyökalu, mutta sinun on kirjauduttava sisään tai tilattava jokin sen suunnitelmista avataksesi lisää ominaisuuksia, kuten rajoittamattoman tiedostokoon, nopean muuntamisen ja verkkotallennustilan.
Vaihe 1.Vieraile verkkosivustolla ja lataa TIFF-kuvat. Voit myös helposti vetää ja pudottaa tiedoston työkaluun, jolla muunnetaan TIFF PNG-muotoon.

Vaihe 2.Avaa muodon pudotusvalikko ja etsi PNG. Napsauta sitten "Muunna nyt" -painiketta aloittaaksesi muuntaminen. Vaihtoehto muunnettujen tiedostojen lataamiselle on kirjoittaa sähköpostiosoitteesi, ja Zamzar lähettää sen osoitteeseen.

2. Convertio
Tätä online-TIFF-PNG-muunninta suositellaan, jos haluat muuntaa tiedostoja kuluttamatta laitteesi kapasiteettia. Convertio tukee yli 300 formaattia nopealla ja helpolla prosessilla. Se takaa muunnetun tiedoston laadun ja tarjoaa myös mukautettuja asetuksia laadun, koodekin, kuvasuhteen ja muiden valitsemiseksi. Online-muunnin on käytettävissä kaikilla laitteilla, ja sen muuntaminen tapahtuu pilvessä.
Vaihe 1.Napsauta "Valitse tiedostot" -painiketta tai valitse toinen lähde, kuten Dropbox tai Google Drive.

Vaihe 2.Aseta tulostusmuodoksi PNG ja napsauta "Muunna" -painiketta. Lataa muunnetut tiedostot tallentaaksesi ne laitteellesi. Tämä on nopea tapa muuntaa TIFF:stä PNG:ksi.

3. Pikseli
Monet käyttäjät suosittelevat Pixeliediä sen yksinkertaisuuden ja nopean prosessin vuoksi. Online-työkalu ei keskity ainoastaan TIFF:n muuntamiseen PNG-muotoon, vaan se tukee myös kuvien, kuten JPEG, WEBP, SVG, HEIC ja muiden, muuntamista. Lisäksi se tarjoaa laajan kuvaeditorin tiedostojen muuntamisen jälkeen suodattimen, tehosteen, tekstin jne. muokkaamista varten.
Vaihe 1.Tuo kuva verkkosivustolle napsauttamalla "Valitse tiedostot" -painiketta tai lisää tiedostoja vetämällä ja pudottamalla.
Vaihe 2.Seuraavassa ikkunassa voit lisätä kuvia muuntaaksesi ja muokataksesi tulostuslaatua. Kun olet tehnyt muokkauksen, napsauta "Aloita muuntaminen" -painiketta. Kun olet ladannut muunnetun valokuvan, voit tyhjentää jonon tai avata Pixeliedin kuvankäsittelyohjelman napsauttamalla Muokkaa PNG:tä.
Usein kysytyt kysymykset TIFF:n muuntamisesta PNG-muotoon
-
1. Tukeeko TIFF läpinäkyvyyttä, kuten PNG?
Joo. Muoto ei kuitenkaan ole yhteensopiva useimpien verkkopohjaisten ohjelmien kanssa. Joten vain kolmannen osapuolen sovellukset voivat tukea täysin TIFF-tiedostojen läpinäkyvyyttä. On myös taipumus, jossa sinun on muokattava TIFF-kuvia saadaksesi haluamasi tulokset.
-
2. Onko parempi käyttää PNG:tä kuin TIFF:ää?
Se riippuu. On vaikea sanoa PNG on parempi kuin TIFF tai ei. Nämä muodot ovat erilaisia, ja molemmat ovat hyödyllisiä käyttäjälle. Sellaisenaan voit valita TIFF:n, jos haluat korkean resoluution ja kuvanlaadun. Toisaalta PNG on pienempi tiedostokoko ja paremmin hallittavissa mille tahansa yleisesti käytetylle ohjelmalle.
-
3. Mitä haittaa on TIFF:n muuntamisesta PNG-muotoon?
PNG-muotoa ei suositella käytettäväksi suurempaan tulostukseen ja web-jakamiseen. Joten jos sinulla on TIFF, voit luottaa muokkaamiseen ennen sen muuntamista toiseen muotoon.
-
4. Onko mahdollista muuntaa PNG TIFF-muotoon?
Joo. Useimmat tässä artikkelissa mainitut työkalut tukevat PNG:n muuntamista TIFF-muotoon ilman ongelmia. Muista, että TIFF voi olla haitta jakamisen ja muokkaamisen kannalta. Mutta se on hyvä kuvanlaadun ylläpitämiseksi.
-
5. Kuinka muuntaa TIFF PNG:ksi mobiililaitteella?
Jotkut sovellukset tukevat TIFF-tiedostojen muuntamista Androidissa ja iOS:ssä. Kokeile Image Converteria – PixConverter ja Image Converter by MBAndroida. Voit myös käyttää sovelluksia tarkastellaksesi TIFF-tiedostoja puhelimessasi, kuten Multi-TIFF Viewer ja OfficeSuite.
Johtopäätös
TIFF on erinomainen muoto ammattikameralla otettujen korkealaatuisten kuvien tallentamiseen. Se sopii myös parhaiten kuvien tulostamiseen suuremmalle kankaalle. Näin ei kuitenkaan aina ole. Joten sinun on muutettava TIFF PNG: ksi jossain vaiheessa, ja tämä artikkeli suositteli parhaita ratkaisuja. Lisäksi, AnyRec Video Converter voi muuttaa tiedostotunnisteita muutamassa sekunnissa tukemalla PNG-, JPEG-, SVG-, BMP- ja paljon muuta. Kokeile ilmaiseksi Windowsissa ja Macissa!
100% suojattu
100% suojattu
