[2024 Guide] Kuinka näyttötallenne TikTok-videoissa/Live-tilassa
Joskus TikTok-videolla ei ole tallennusvaihtoehtoa, koska omistaja ei salli sitä; se voisi olla TikTok-live. Joten saatat harkita TikTokin tallentamista tallentaaksesi videon itse myöhempää käyttöä varten. Älä huoli, koska TikTok ei ilmoita kenellekään videon tallentamisesta. Tämä tarkoittaa, että kaikki alla testatut näytön tallentimet ovat turvallisia apunasi tehtävässä. Hanki 8 parasta työkalua TikTok-näytön tallentamiseen nyt!
Opasluettelo
Paras tapa tallentaa TikTok Windowsissa/Macissa Käytä QuickTimea TikTok-videoiden tallentamiseen / livenä Online-työkalut TikTok-videoiden tallentamiseen iOS-oletustapa ottaa TikTok-näytön tallennus käyttöön 2 Lisää tallenninsovellusta TikTokin kaappaamiseen FAQsParas tapa tallentaa TikTok Windowsissa/Macissa
Windows- ja Mac-järjestelmissä sinulla voi olla ilmainen ja erinomainen AnyRec Screen Recorder TikTok-videoiden/-elämien tallentamiseen ja jopa itsesi sisällyttämiseen tallenteeseen. Se tallentaa koko näytön, mukautetun alueen tai tietyn avatun ikkunan. Sen kuva kuvassa -ominaisuuden avulla voit näyttää verkkokamerasi peittoikkunana samalla kun tallennat näyttöä ja esitelläksesi reaktiosi TikTok-videon sisällöstä. Tämän lisäksi voit tallentaa TikTok-videon haluamallasi resoluutiolla ja kuvataajuudella, mikä varmistaa lopullisten tulosten selkeyden.

Näytä päällekkäinen web-kamera TikTok-nauhoituksen aikana näyttääksesi reaktiosi.
Valitse järjestelmän äänen, mikrofonin tai molempien tallennus tarpeidesi mukaan.
Pystyy säätämään resoluutiota, laatua, kuvanopeutta jne. saadaksesi korkealaatuisen tulosteen.
Leikkaa ei-toivotut osat TikTok-videotallenteesta ennen sen tallentamista.
100% suojattu
100% suojattu
Vaihe 1.Avata AnyRec Screen Recorder Windows/Mac-tietokoneellasi. Siirry vasemmasta yläkulmasta avattavaan luetteloon ja valitse "Video Recorder" tallentaaksesi TikTok.
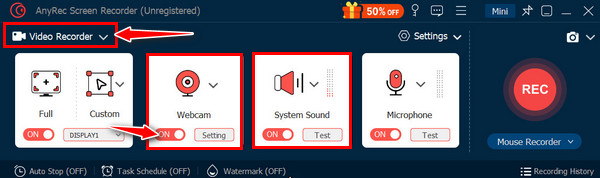
Vaihe 2.Muista valita haluamasi tallennusalue. Valitse sitten äänentallennusasetuksesi (järjestelmän ääni ja mikrofoni oman äänen luominen TikTokissa). Aloita napsauttamalla "REC"-painiketta.
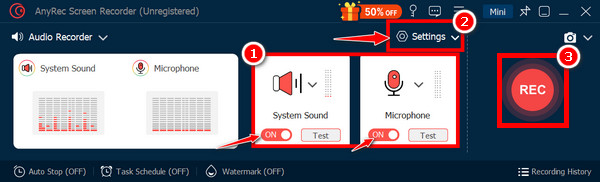
Vaihe 3.Napsauta myöhemmin "Stop"-painiketta. Esikatsele tallennetta ja käytä tarvittaessa muokkaustyökaluja ennen kuin tallennat videon haluamaasi muotoon.
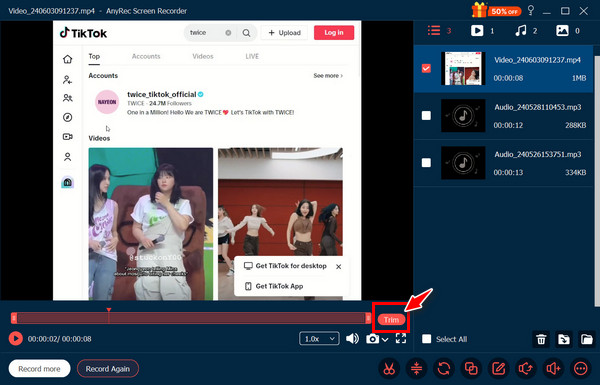
100% suojattu
100% suojattu
Käytä QuickTimea TikTok-videoiden tallentamiseen / livenä
Sen lisäksi, että QuickTime on erinomainen soitin Macissa, se on myös käyttökelpoinen tallentamaan TikTok-videoita Mac-selaimella. Voit valita, haluatko tallentaa koko näytön vai vain valitun osan, mikä sopii erinomaisesti vain TikTok-sisällön tallentamiseen; Näin tallennat TikTokin QuickTimella:
Vaihe 1.Kun QuickTime Player pysähtyy, siirry "Tiedosto"-välilehdelle ja valitse "New Screen Recording". Siirry alas osoittavaan nuoleen ja valitse kaappausalue.
Vaihe 2.Napsauta "Tallenna" -painiketta aloittaaksesi; varmista, että "Mikrofoni"-kuvake on käytössä äänen tallentamista varten. Aloita TikTok-videon toistaminen ja tallentaminen selaimessa.
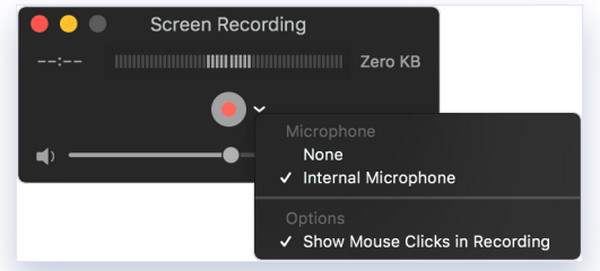
Online-työkalut TikTok-videoiden tallentamiseen
Macin oletusohjelman jälkeen tämä osio antaa sinulle online-näytön tallentimet, joiden avulla voit tallentaa TikTok-näytön asentamatta mitään. Tässä on kolme parasta verkkopohjaista työkalua, joilla voit kaapata TikTok-videoita:
1. Kuvakaappaus
Ensimmäinen käyttäjäystävällinen tapa tallentaa TikTok-video verkossa on Screencapture.com. Siinä on yksinkertainen käyttöliittymä perusääniasetuksilla varustettujen näyttöjen tallentamiseen. Se epäilemättä asettaa etusijalle nopean tallennuksen ilman monimutkaisia ominaisuuksia.
Vaihe 1.Aloita napsauttamalla Kuvakaappaus-sivulla "Aloita tallennus". Valitse alue, johon haluat tallentaa videota ja äänilähdettä TikTok äänitehosteet.
Vaihe 2.Napsauta "Punaista" -painiketta aloittaaksesi TikTok-videon tallennus, avaa sitten TikTok ja etsi video, jonka aiot tallentaa.
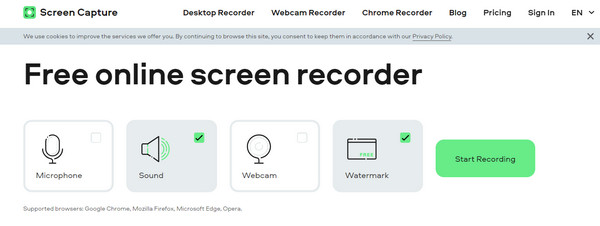
2. Näytön tallennin
Vaihe 1.Kun olet lisännyt näytön tallentimen Chromeen Chrome Web Storeen, kiinnitä se ja avaa TikTok-sovellus kaapataksesi.
Vaihe 2.Valitse Screen Recorder -kuvake ja valitse "Vain näyttö" ja "Järjestelmä + mikrofoni" -painikkeet. Sen jälkeen aloita "Aloita tallennus" -painikkeella.
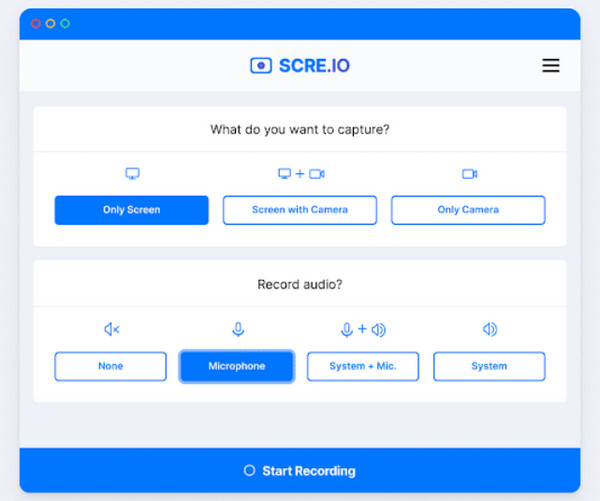
3.AwesomeScreenshot
Toinen ihanteellinen verkkotyökalu TikTokin tallentamiseen on AwesomeScreenhot.com. Koko sivun, tietyn alueen jne. tallentamisen lisäksi siinä on merkintätyökaluja, kuten nuolia, tekstejä, muotoja ja paljon muuta. Se palvelee enemmän kuvakaappauksia ja perusnäytön tallennusta.
Vaihe 1.Varmista, että TikTok-video on auki selaimessasi. Etsi sitten AwesomeScreenshot ja siirry kohtaan "Omat kohteet".
Vaihe 2.Siirry Uusi kohde -valikkoon ja valitse "Tallenna video" -vaihtoehto. Valitse ponnahdusikkunassa "Työpöytä" ja määritä asetukset. Napsauta "Aloita tallennus" -painiketta.
Vaihe 3.Valitse "Chrome-välilehti" uudessa ikkunassa ja siirry TikTok-videoon. Napsauta seuraavaksi "Jaa" -painiketta aloittaaksesi näytön tallennuksen TikTok-videossa/live-tilassa.
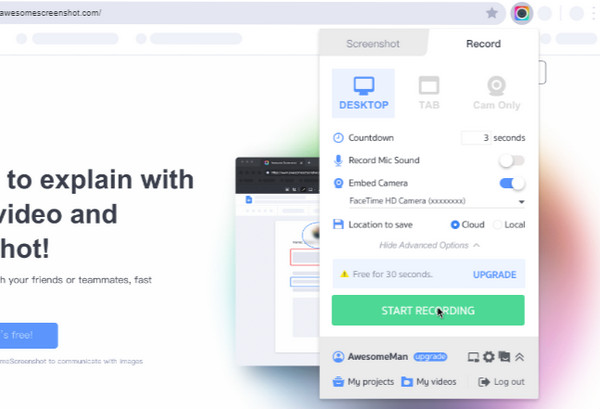
iOS-oletustapa ottaa TikTok-näytön tallennus käyttöön
Koska TikTok on pääasiassa mobiililaitesovellus, iPhoneissa ja iPadeissa on oletusnäytön tallennusominaisuus Ohjauskeskuksessa (iOS 11/12/13/14/15/16/17/18) TikTok-videon tallentamista varten. Jos sitä ei ole, etsi se "Asetukset"-kohdasta ja lisää se ohjauskeskukseen. Ja sitten seuraa alla olevia ohjeita tallentaa näytön videota äänen kanssa iPhonessa.
Vaihe 1.Avaa ensin TikTok-sovellus ja etsi sitten video, jonka haluat tallentaa. Pyyhkäise alas äärioikealta puolelta (iPhone X ja uudemmat) tai pyyhkäise ylös alhaalta (iPhone 8 ja vanhemmat) päästäksesi "Ohjauskeskukseen".
Vaihe 2.Napauta "Näytön tallennus" -painiketta (ympyrä pisteellä), jolloin kolmen sekunnin lähtölaskenta alkaa. Nyt kaikki TikTokissa tekemäsi vieritys tallennetaan.
Vaihe 3.Napauta sen jälkeen näytön yläpuolella olevaa "Punaista palkkia" tai siirry "Ohjauskeskukseen" lopettaaksesi TikTok-näytön tallennus.
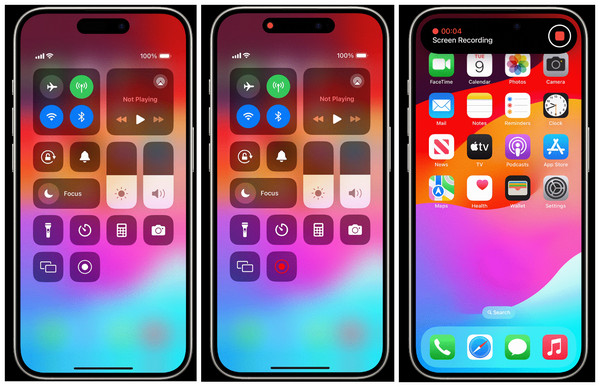
2 Lisää tallenninsovellusta TikTokin kaappaamiseen
Samaan aikaan kaksi viimeistä tallennustyökalua, joihin tutustut täällä, ovat sovelluksia mobiililaitteille. Molemmat antavat sinulle lyhyen kuvauksen sekä vaiheet siitä, kuinka niitä käytetään TikTok-videoiden tallentamiseen:
1.AZ Screen Recorder
AZ Screen Recorder on hyvin arvostettu näytön tallennussovellus Android- ja iOS-järjestelmille. Siinä on suoraviivainen mutta miellyttävä käyttöliittymä, jossa on helppokäyttöiset säätimet. Voit myös valita tallennuksen kuvanopeuden, bittinopeuden ja resoluution saadaksesi tarvitsemasi laadun.
Vaihe 1.Avaa AZ Screen Record -sovellus ja myönnä kaikki käyttöoikeudet. Sitten näet kelluvan "Tallenna"-painikkeen näytölläsi.
Vaihe 2.Siirry TikTok-videoon, jonka haluaisit tallentaa; aloita napauttamalla "Tallenna" -painiketta. Kun se on valmis, lopeta napauttamalla "Tallenna" -painiketta uudelleen.
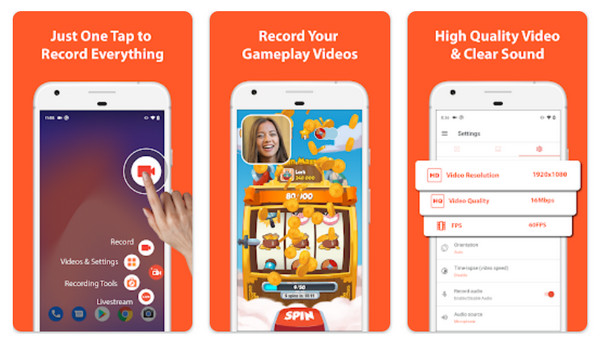
2.Mobizen
Toinen suosittu tallennussovellus, jota ensisijaisesti Android-käyttäjät käyttävät, on Mobizen. Sen lisäksi, että se auttaa sinua tallentamaan videon TikTokissa, se tallentaa näytön korkealaatuisella äänellä. Voit joko käyttää ulospäin suunnattua kameraa kuva kuvassa -tehosteen luomiseen. Sen avulla voit myös nauttia sen tarjoamista muokkaustyökaluista tallennusprosessin jälkeen.
Vaihe 1.Käynnistä Mobizen-sovellus ja seuraa asennusohjeita. Näet sen jälkeen "Tallennus"-painikkeen näytölläsi.
Vaihe 2.Avaa TikTok-sovellus, siirry videosisältöön ja aloita prosessi napauttamalla "Tallenna" -painiketta. Voit valita, tallennetaanko etukameralla vai ei. Napauta myöhemmin "Tallenna" -painiketta uudelleen lopettaaksesi.
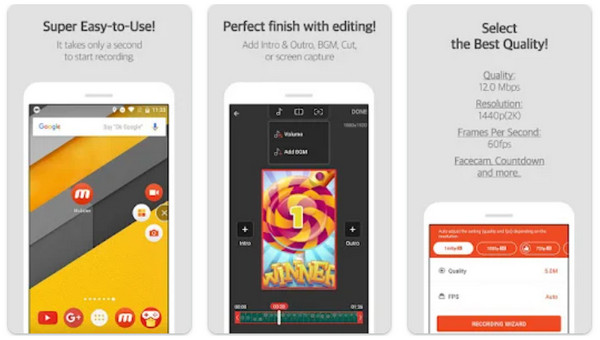
FAQs
-
Voitko näytön tallentaa TikTokin?
Joo. Kuten olet oppinut tänään, voit tallentaa käyttämällä laitteesi sisäänrakennettua tallenninta tai kolmannen osapuolen ohjelmien avulla.
-
Voinko ladata TikTok-videon suoraan?
Joo. TikTok antaa tekijöille vapauden antaa katsojiensa tallentaa tai olla tallentamatta videosisältöään. Löydät Tallenna video -vaihtoehdon napsauttamalla Jaa-painiketta.
-
Voiko kukaan tallentaa TikTok-videoni?
Vain jos tilisi on julkinen. Kuten aiemmin todettiin, TikTok tarjoaa sisäänrakennetun vaihtoehdon videoiden tai jopa videoiden tallentamiseen ota kuvakaappauksia TikTok-tarinoistasi ja ladatut videot.
-
Jos nauhoitat TikTokin, kertooko se heille?
Ei, Tiktok ei havaitse tai ilmoita sisällöntuottajalle, jos nauhoitat hänen videonsa alustalla. Siinä ei ole sisäänrakennettua mekanismia tallennustoiminnan havaitsemiseksi.
-
Mihin sisäänrakennettu iOS-tallennin tallentaa TikTok-tallenteet?
Sen sijaan, että ne tallennettaisiin TikTok-sovellukseen, sisäisellä iPhone-tallentimella tehdyt tallenteet löytyvät Kuvat-sovelluksesta.
Johtopäätös
Kun vierität TikTok-sovellusta, saatat löytää rakastettavan videon ilman Tallenna-vaihtoehtoa. TikTok-näytön tallentaminen on nyt käden ulottuvilla yllä käsitellyillä menetelmillä. Vaikka voit tehdä sen verkossa, sisäänrakennetun tallentimen ja muiden mieltymystesi perusteella, on hienoa, jos menet AnyRec Screen Recorder. Se ei ole vain laadukas tallennus, vaan se voi myös tallentaa reaktiosi tallennuksen aikana verkkokameran peittoominaisuuden avulla. Siinä on myös muokkaustyökaluja ja mukautusvaihtoehtoja, joita et löydä kilpailijoilta.
100% suojattu
100% suojattu
