Poista kuvan sumennus käyttämällä Photoshop/Topaz/PhotoDirector/AnyRec
Otatpa kuvia työ- tai harrastustarkoituksiin, on silti turhauttavaa nähdä epäselviä tuloksia. Mutta mikä lienee mahdollinen ratkaisu hämärtää kuvia selkeään tulokseen? Vaikka on olemassa erilaisia työkaluja, jotka auttavat sinua, vain harvat voivat antaa sinulle parhaan tuloksen. Lukemalla tämän artikkelin näet suositellut ratkaisut ja kuinka poistaa kuvan epäselvyys niiden avulla. Näiden menetelmien avulla voit varmasti julkaista sosiaalisessa mediassa luottavaisin mielin.
Opasluettelo
Osa 1: Summentaa koko kuva laadukkaaksi [Windows/Mac] Osa 2: Käytä epätarkkuutta sumeaan kuvaan [Android/iPhone] Osa 3: Usein kysyttyä kuvan sumennuksen poistamisestaOsa 1: Summentaa koko kuva laadukkaaksi [Windows/Mac]
Tietokone on paras paikka oppia tekemään kuvan selkeyttä ja työkaluja, jotka voidaan asentaa ammattimaiseen editointiin. Jos et ole varma, mitä ohjelmistoa sinun tulee käyttää, katso tämän osan suositukset.
1. Topaz Gigapixel AI Windowsissa ja Macissa
Tämä ohjelmisto on kätevä ratkaisu, joka tarjoaa suuremman prosenttiosuuden skaalausvalokuvista. Siinä on hermoverkko, joka on koulutettu yli miljoonalla kuvalla oppimaan ihmisten kasvoja, eläimiä ja muita esineitä. Laajan tietämyksen ansiosta Topaz voi skaalata kuvatiedostoja, joissa on ongelmia, kuten matalaresoluutioisia, epätarkkoja ja droneilla ja puhelimilla otettuja kuvia. Se ei vain voi parantaa terävyyttä, vaan se tarjoaa kolme käsittelytilaa erilaisiin erityistarpeisiin:
Vakio: Yleinen toiminto kaikentyyppisille kuville.
Arkkitehtoninen: Ihanteellinen kuville, joissa on liian teräviä reunoja, kuten typografisia kuvia ja kaupunkimaisemia.
Pakattu: Viimeinen käsittelytila. Tämä sopii kuvakohinalle, kuten vanhoille perhevalokuville tai Internetistä ladatuille huonolaatuisille kuville.
Ominaisuudet:
- Ota käyttöön erämuunnos erinomaisilla suurennustuloksilla.
- Tarjoa esikatselutoiminto ennen kuvien vientiä.
- Yksinkertainen käyttöliittymä nopeampaan parantamiseen.
- Salli useimmat kuvamuodot, kuten JPG, PNG, GIF jne.
Vaihe 1.Avaa epäselvä kuva Topaz Gigapixel AI:n käyttöliittymään. Voit myös tuoda useita kuvia suurentaaksesi niitä kokonaan.
Vaihe 2.Tärkeimmät työkalut ovat sovelluksen oikeassa paneelissa. Se sisältää koonmuutostilan, AI-mallin, kohinanvaimentimen, epäterävyyden poistajan ja lisäasetukset.
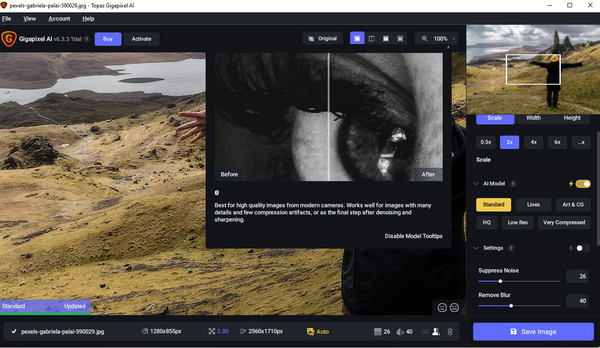
Vaihe 3.Tarkista vertailusta nähdäksesi muutokset kuvassa. Napsauta "Tallenna"-painiketta ja määritä tulostusmuoto, laatu, tiedoston nimi ja tallennushakemisto.;

2. Photoshop
Adobe Photoshop on muokkausohjelmisto, joka poistaa kuvista epäterävyyttä. Siinä on vertaansa vailla olevia työkaluja tehostetuilla hermosuodattimilla, valokuvien korjauksella ja typografiatoiminnoilla; kaikki löytyy sen liukkaasta käyttöliittymästä. Koska se tunnetaan yhtenä tehokkaimmista valokuvaeditoreista, siihen on edelleen suuria päivityksiä lisäämällä uusia ominaisuuksia, kuten Color Trnsfer, Landscape Mixer ja niin edelleen. Vaikka voit luottaa tähän ohjelmistoon, muista, että se vaatii harjoittelua ja paljon opetusohjelmia Internetissä. Mutta kun haluat pienentää kuvia, noudata alla olevia ohjeita:
Vaihe 1.Avaa Photoshop tietokoneellasi ja siirry "Tiedosto"-valikkoon. Valitse "Avaa" ja valitse epäselvä kuva kansiostasi. Napsauta Tasot-valikossa ladattua kuvaa hiiren kakkospainikkeella ja valitse avattavasta luettelosta "Duplicate Layer".

Vaihe 2.Siirrä hiiren osoitin vasemmassa yläkulmassa olevasta "Suodatin"-työkalusta "Muu"-vaihtoehdon päälle ja valitse "High Pass". Näyttöön tulee valintaikkuna, jossa voit asettaa säteen arvoon 10%. Lisäasetukset ovat kerroksen sekoitustilan asettaminen kovaksi valoksi ja peittävyyden säätäminen.

Osa 2: Käytä epätarkkuutta sumeaan kuvaan [Android/iPhone]
Jokaisella on mobiililaite, joka seuraa kuvien ottamista. Lukuun ottamatta iPhonen loistavaa kameratoimintoa, Android ei ole myöhässä, koska monet julkaisut viime vuosilta. Mutta odottamattomat tapahtumat ovat väistämättömiä; kuinka poistaa sumennus puhelimellasi? PhotoDirector on mobiilisovellus, joka auttaa parantamaan epäselviä kuvia. Jopa tärisevälle kameralle editointi tällä sovelluksella on helpompaa, sillä tarjolla on enemmän toimintoja. Sen Photo Sharpener on tehokas levitettäväksi, jopa ladattuihin valokuvaan, jonka laatu on heikko. Lisäksi se käyttää tekoälytekniikkaa tehosteille, kuten animoidulle peittokuvalle, tyyleille ja suodattimille. PhotoDirector tarjoaa myös työkaluja:
- Poistaa ei-toivotut kohteet erinomaisella tarkkuudella niiden poistamisessa tai poistamisessa.
- Tarjoa tuhansia tarroja, tehosteita ja kehyksiä joustavaa kuvankäsittelyä varten.
- Tallenna tulostetut kuvat parhaalla laadulla, kuten HD 4K -kameran resoluutiolla.
- Ei häiriötekijöitä käyttöliittymässä mainosten ja tarjousten ponnahdusikkunoiden kanssa.
Kaikkien näiden ominaisuuksien ansiosta PhotoDirector on ehdotettu sovellus käytettäväksi Android- ja iOS-laitteissa. Se tarjoaa myös sovelluksen sisäisiä ostoksia kausiluontoisille tarroille, suodattimille ja muille. Katsotaanpa nyt, kuinka voit tehdä epäselvästä kuvasta selkeän PhotoDirectorin avulla:
Vaihe 1.Avaa App Store tai Google Play älypuhelimellasi ja etsi PhotoDirector-sovellus. Napauta "Asenna" ja odota, kunnes sovellus on ladattu. Käynnistä PhotoDirector napauttamalla "Avaa".
Vaihe 2.Siirry Muokkaa-valikkoon ja valitse epäselvä kuva. Valokuva ladataan nopeasti sovellukseen yhdellä napautuksella. Siirry nyt "Työkalut" -valikkoon. Siellä on monia toimintoja, mutta tässä vaiheessa napauta "Deblur".
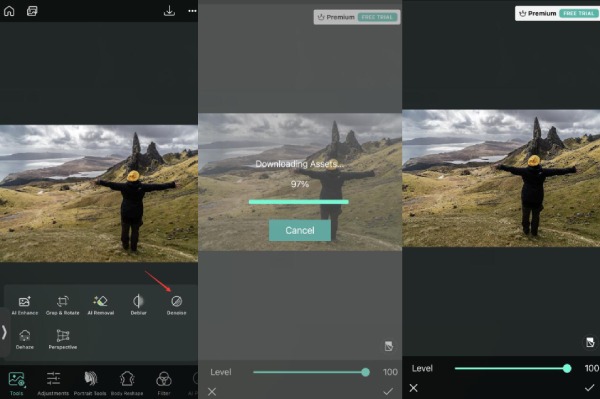
Vaihe 3.Valitse tason liukusäätimellä tehosteen voimakkuus, jota haluat käyttää tiedostoon. Vedä painiketta oikealle vähentääksesi epäselvyyttä ja parantaaksesi sitä nopeasti. Kun olet valmis, napauta Tallenna ladataksesi äskettäin muokatun tulosteen puhelimeesi.
Bonusvinkit: Suurenna kuvia ilman, että kuvia sumenettaisiin
Lisäratkaisua varten AnyRec ilmainen AI Image Upscaler on online-työkalu, joka auttaa parantamaan pikselöityä valokuvaa yhdellä napsautuksella. Se tarjoaa suurennustasoja, jotka lisäävät skaalaa 2x, 4x, 6x ja 8x, jotta tulosteesta tulee puhtaampi, terävämpi ja terävämpi. Myös suosittuja kuvamuotoja tuetaan, kuten TIFF, JPEG, BMP ja niin edelleen.
Ominaisuudet:
- Ilmainen verkkotyökalu kuvien epäselvien osien poistamiseen laadun vääristämättä.
- Tarjoa reaaliaikainen esikatselu suurennustuloksen rinnakkaiseen vertailuun.
- Suojaa käyttäjien yksityisyyttä poistamalla sivuston palvelimelta ladatut kuvat.
- Yksinkertainen käyttöliittymä AI-algoritmilla takaa korkealaatuisen kuvan.
Vaihe 1.Vieraile verkkotyökalussa ja napsauta "Lähetä valokuva" -painiketta tuodaksesi epäselvän kuvan galleriastasi. Napsauta "Avaa"-painiketta ladataksesi valitun tiedoston verkkosivuston käyttöliittymään.

Vaihe 2.Kun valokuva on ladattu onnistuneesti, valitse "Suurennus"-taso. Vie hiiri alkuperäisen kuvan päälle vasemmasta kulmasta. Näet muutokset oikeaan osaan.
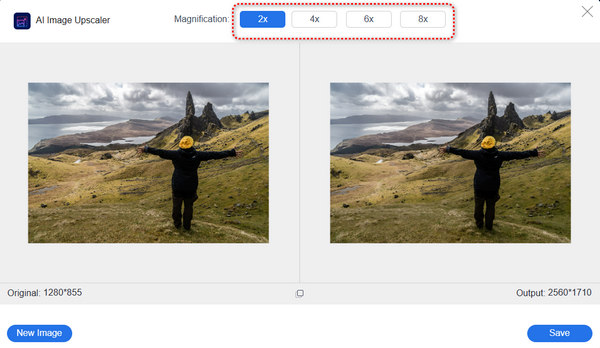
Vaihe 3.Kun muokkaus on valmis, on aika viedä tulos. Napsauta "Tallenna" -painiketta käsitelläksesi uuden kuvan; kestää vain hetken.
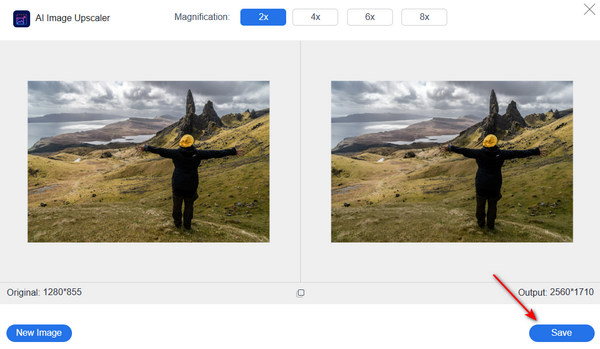
Osa 3: Usein kysyttyä kuvan sumennuksen poistamisesta
-
1. Mitkä ovat tehokkaita vinkkejä sumeiden kuvien välttämiseksi?
Kestää aikaa oppia tekemään kuvasta vähemmän epäselvä. Voit kuitenkin välttää tämän ylimääräisen työn kokeilemalla näitä hyödyllisiä vinkkejä: Käytä laajakulmaobjektiivia, tarkenna kamera pääkohteeseen, käytä suurempaa aukkoasetusta ja kokeile jalustaa, jotta voit käsitellä kameraa vakaasti.
-
2. Mitkä ovat yleisimmät epäselvien kuvien syyt?
Sumealle laukaukselle on monia syitä. Se voi johtua väärästä suljinnopeuden käytöstä, kameran liiallisesta liikenteestä, pääkohteen liikkeestä, puuttuvasta tarkennuksesta, riittämättömästä syväterävyydestä ja käyttämäsi objektiivin pehmeydestä. Mutta voit varmasti korjata ne muuttamalla kameran asetuksia ja harjoittelemalla valokuvauksia.
-
3. Kuinka kuvan tausta hämärtää oikein?
On monia tapoja ottaa kuva epäselvällä taustalla. Vaihda aukkotilaksi A tai AV. Valitse DLSR-kameran pienin f-arvo. Pidä kohde lähempänä kameraa tai lähennä kohdetta.
Johtopäätös
Huolimatta siitä, että sumeat kuvat ovat väistämättömiä, voit aina oppia kuinka poista kuvan sumennus kohtaan depixeloida kuvia. Ja voit kokeilla kaikkia tässä artikkelissa suositeltuja työkaluja saadaksesi ammattimaisia muokkauskokemuksia poistaa kuvan sumennusta. Bonusvinkkinä AnyRec Free AI Image Upscaler on yksinkertainen ja helpompi tapa skaalata kuvia 800%:hen asti! Käy verkkosivustolla korjaamassa epäselvät valokuvasi.
