Kuuma

AnyRec Screen Recorder
Paras videokaappaus ja näytön tallennusohjelmisto.
Suojattu lataus
13 suosituinta videonkaappausohjelmistoa, jota ei kannata missata!
Näytön tallennus on nyt suosittu ja helppo tapa tallentaa muistosi, tiedot, video-opetusohjelmat, videopuhelut ja akateemiset istunnot helpommin. Lisäksi videokaappausohjelmisto on nyt helppokäyttöinen, ja sen avulla voit tallentaa lähes kaikki toiminnot tietokoneellesi.
Opasluettelo
Ultimate Video Capture -ohjelmisto Window/Macissa, jonka sinun pitäisi tietää 12 parasta videonkaappausohjelmistoa Windowsissa/Macissa/Linuxissa Usein kysytyt kysymykset parhaasta videonkaappausohjelmistostaUltimate Video Capture -ohjelmisto Windowsissa/Macissa, jonka sinun pitäisi tietää
Etsitkö ilmaista videokaappausohjelmistoa, jonka avulla voit tallentaa koko tietokoneen näytön, yhden ikkunan tai tietyn alueen reaaliajassa? AnyRec Screen Recorder on täydellinen sinulle! Tämä ilmainen videokuvanauhuri tarjoaa enemmän kuin vain muutamia ominaisuuksia; sen avulla voit myös tehdä asioita, kuten ottaa kuvakaappauksia ja tallentaa ääntä ja pelin kulkua. Lisäksi sen avulla voit tallentaa näytön jättämättä vesileimaa. Joten asenna tämä tehokas videokaappausohjelmisto nyt ja koe tallennus ilman vaivaa.

Kolme tilaa videon, äänen tai pelin tallentamiseen helposti.
Tallenna koko näytön, ikkunan, kiinteän alueen tai mukautetun näytön kanssa.
Tallenna näyttö, järjestelmän ääni ja äänesi samanaikaisesti.
Mukauta videon kuvataajuus, resoluutio ja muoto korkealla laadulla.
100% suojattu
100% suojattu
Noudatettavat vaiheet:
Vaihe 1.Aloita lataamalla ja asentamalla AnyRec Screen Recorder Windows- tai Mac-laitteellasi. Avaa sitten sovellus ja napsauta "Video Recorder" -painiketta.

Vaihe 2.Sen jälkeen voit kaapata koko näytön napsauttamalla "Täysi"-painiketta, tai voit muokata näytön kokoa napsauttamalla "Mukautettu"-painiketta. Sitten, jos haluat tallentaa verkkokamerasi, napsauta "Webcam" -painiketta. Lisäksi, jos haluat tallentaa äänen, napsauta "Järjestelmän ääni" -painiketta ja "Mikrofoni" -painikkeita. Napsauta nyt "REC" -painiketta aloittaaksesi näytön tallennus.

Vaihe 3.Paras videokaappausohjelmisto tallentaa nyt näyttöäsi. Kun olet valmis, napsauta "Stop"-painiketta. Lopuksi voit ensin tarkistaa tallentamasi videon. Kun olet tyytyväinen tulokseen, napsauta "Tallenna" -painiketta.

12 parasta videonkaappausohjelmistoa Windowsissa/Macissa/Linuxissa
Yllä olevan parhaan videokaappausohjelmiston lisäksi voit myös harkita alla olevien 12 näytön tallentimen käyttöä.
1. CamStudio (Windows)

CamStudio on ilmainen videokaappausohjelma, jonka avulla voit tallentaa näytön ja tallentaa ne AVI-muodossa. Tässä ohjelmassa on monia hyödyllisiä ominaisuuksia, jotka helpottavat elämääsi. Siinä on useita hyödyllisiä ominaisuuksia, kuten teräväpiirtonäytön tallennus, videon pakkaus ja paljon muuta.
- Plussat
- Se on ladattavissa ilmaiseksi viralliselta verkkosivustolta.
- Uskomattoman helppokäyttöinen kaikkien käytettävissä.
- Haittoja
- CamStudiossa on hyvin rajalliset muokkausominaisuudet.
2. Icecream Screen Recorder (Windows)

Icecream Screen Recorder on ilmainen videokaappausohjelmisto, jossa on useita ominaisuuksia, jotka sopivat useimpien käyttäjien tarpeisiin. Tavallisten tallennusominaisuuksien lisäksi ohjelmiston voima piilee sen työkaluissa, joihin kuuluu tulostuslaadun valitseminen ja osan näytöstä tai koko näytön kaappaamisesta. Lisäksi voit käyttää jakamiseen myös Dropboxia, Google Drivea ja muita palveluita.
- Plussat
- Pystyy tallentamaan näyttöä sekä web-kameraa.
- Videoihin voidaan lisätä tekstiä, nuolia, jakoja ja muuta.
- Haittoja
- Videon leikkaaminen on ainoa asia, jonka voit tehdä.
- Videossasi on vesileima.
3. Ilmainen kamera (Windows)
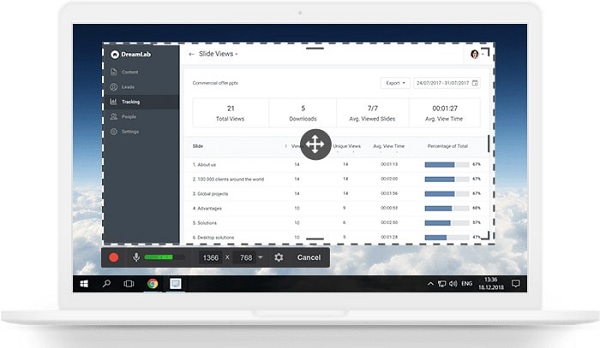
Free Cam (iSpring) on ilmainen videokaappausohjelmisto Windowsille, joka on yksinkertainen ja helppokäyttöinen. Käyttäjien, jotka haluavat tehdä ammattimaisia videoluentoja, webinaareja ja e-learning-esityksiä, tulisi käyttää sitä. Se sisältää lyhyen joukon ominaisuuksia, joita käyttäjät tarvitsevat yksinkertaisen mutta ammattimaisen videotallenteen tekemiseen. Lisäksi käyttäjät voivat valita tietyn tallennusalueen näytölleen, kaapata järjestelmän ääntä ja käyttäjän ääntä, korostaa hiirtä sekä leikata ja muokata elokuvia Free Camilla.
- Plussat
- Tässä työkalussa on melunvaimennusominaisuus.
- Sen avulla käyttäjät voivat tallentaa videoita ilman vesileimaa tai aikarajoitusta
- Haittoja
- Resoluutio on rajoitettu 720p:iin.
- Verkkokameran tallennusta ei tueta.
4. OBS Studio (Windows/Mac/Linux)

OBS Studio on avoimen lähdekoodin videonkaappaus- ja -muokkausohjelma, joka on suunniteltu suoria lähetyksiä varten. Ohjelma on suunniteltu pelaajille, jotka nauttivat pelien suoratoistosta ja verkkokameran käytöstä. Se voi kaapata tai lähettää videota useista lähteistä, kuten yksittäisistä ikkunoista, selainikkunoista ja verkkokamerastasi. Lisäksi tämä ohjelmisto voi myös kaapata reaaliaikaista videota ja ääntä monista lähteistä.
- Plussat
- Suoratoistopelien optimointi valtavirtaistamisalustojen tuella.
- Käytettävissä on useita tallennuslähteitä.
- Haittoja
- Tämä sovellus voi olla hämmentävä aloittelijoille.
- Tarvitset huippuluokan järjestelmän suoria lähetyksiä varten.
5. SimpleScreenRecorder (Linux)

SimpleScreenRecorder on Linuxin videonkaappausohjelmisto, joka on saatavilla ilmaiseksi. Siinä on minkä tahansa näytön tallentimen olennaiset ominaisuudet, kuten koko näytön tallennus tai osien valitseminen tallennettavaksi. Ohjelma on helppokäyttöinen, ja oletusasetukset sopivat useimmille käyttäjille. Lisäksi SimpleScreenRecorder antaa heille mahdollisuuden viedä tietoja useissa eri muodoissa.
- Plussat
- OpenGL-tallennus videopeleihin.
- Käyttöliittymä on yleensä helppo ymmärtää.
- Haittoja
- Kameramateriaalia tai kuvakaappauksia ei voi tallentaa.
6. TinyTake (Linux)

TinyTake on hyödyllinen Linux-näytön tallennin MangoAppsista, jonka avulla voit kaapata kuvia ja elokuvia näytöltäsi, lisätä kommentteja ja jakaa niitä muiden kanssa. Lisäksi se on videokaappausohjelmisto, jossa on sisäänrakennettu pilvigalleria videoiden tallentamiseen ja jakamiseen Windowsissa ja Macissa.
- Plussat
- Videosoitin tukee mobiililaitteita.
- Se mahdollistaa tiedostojen jakamisen joukkona.
- Haittoja
- Muokkausvaihtoehdot ovat rajalliset.
7. QuickTime (Mac)

QuickTime-mediasoitin on myös ilmainen videokaappausohjelmisto, joka voi auttaa sinua. Tällä ohjelmistolla on yksinkertainen käyttöliittymä, jonka avulla aloittelijat voivat tallentaa haluamansa nopeasti. Tämän lisäksi käyttäjät voivat tallentaa kameransa, iPhone-näytönsä ja ääntä tietokoneestaan tai mikrofonistaan. Mitä tulee toimivuuteen, QuickTime on epäilemättä paras ilmainen ohjelmisto Macille.
- Plussat
- Siinä on perusmuokkausominaisuudet, mukaan lukien leikkaus, halkaisu, leikkaus ja kääntäminen.
- Vie tallennuksia eri muotoihin, kuten WMV, AVI, MKV ja muihin.
- Haittoja
- Sisäistä ääntä ei voi siepata järjestelmästä.
8. recordMyDesktop (Linux)

Linuxille recordMyDesktop on ilmainen avoimen lähdekoodin videokaappausohjelmisto. Sen avulla voit tallentaa koko näytön, tietyn alueen tai yhden ikkunan. Käyttöliittymä on helppokäyttöinen, ja siinä on vain muutama vaihtoehto, kuten tiedoston koon pienentäminen muuttamalla videon ja äänen laatua. recordMyDesktop mahdollistaa rajoittamattoman videotallennuksen ilman vesileimoja. Käyttäjät eivät kuitenkaan voi muokata tai leikata videota millään tavalla.
- Plussat
- Tallenna koko näyttö, yksittäiset ikkunat tai tietty alue.
- Ei vesileimoja, ja kuvat ovat vapaasti käytettävissä.
- Haittoja
- Muokkaustyökaluja ei ole saatavilla; tallennusta ei voi leikata tai muuttaa.
- Tallentaa tiedostoja vain OGV-muodossa.
9. Camtasia (Windows/Mac)

Camtasia on yksi markkinoiden kuuluisimmista videonkaappaus- ja editointiohjelmista. Sen mukana tulee teemoja ja esiasetuksia, jotka auttavat videon editoinnissa. Käyttäjät voivat myös käyttää ohjelmiston ominaisuuksia luodakseen tietokilpailuja ja interaktiivisia elokuvia, jotka ovat ihanteellisia verkkoluennoille ja videokursseille. Lisäksi voit tehdä videoon yksinkertaisia säätöjä, kuten pienentää sitä, lisätä ääntä ja lisätä tekstiä mm. Käyttäjät voivat viedä elokuvia eri tiedostomuodoissa tai lähettää ne suoraan verkkosivustollesi.
- Plussat
- Siinä on rojaltivapaa äänitehoste ja musiikkikokoelma.
- Siinä on sisäänrakennettu web-kamera.
- Haittoja
- Yksi markkinoiden kalleimmista näytön tallentimista.
10. Windows 10/11 -pelipalkki (Windows)

Windows Game Bar on Windows 10:n sisäänrakennettu ominaisuus, jonka avulla voit ottaa kuvakaappauksia ja videoleikkeitä pelatessasi pelejä tai käyttämällä muita sovelluksia. Se on ensisijaisesti suunniteltu pelaajille, mutta sitä voidaan käyttää myös muihin tarkoituksiin. Joten jos tarvitset kehittyneempiä toimintoja tai haluat kaapata materiaalia taustalla toimivista sovelluksista, tämä ei ole paras valinta.
- Plussat
- Tukee useita tiedostomuotoja, mukaan lukien MP4 ja GIF.
- Näytä järjestelmän suorituskykymittarit, kuten suorittimen ja grafiikkasuorittimen käyttö.
- Haittoja
- Rajoitettu toiminnallisuus verrattuna omistettuun videokaappausohjelmistoon.
- Voi kaapata vain ikkuna- tai koko näytön tilassa toimivia sovelluksia.
11. Movavi Screen Recorder (Windows/Mac)

Movavi Screen Recorder on näytön tallennusohjelmisto, jonka avulla voit tallentaa kaiken, mitä tietokoneen näytöllä tapahtuu, mukaan lukien pelit, esitykset, videokeskustelut ja paljon muuta. Se on saatavilla sekä Windows- että Mac-käyttöjärjestelmille, ja se tarjoaa erilaisia ominaisuuksia, joiden avulla voit luoda korkealaatuisia näyttötallenteita.
- Plussat
- Yhdistä useita tallennettuja leikkeitä yhdeksi videoksi.
- Tallenna sekä järjestelmän ääntä että mikrofonituloa.
- Haittoja
- Tukee rajoitettuja videomuotoja tallennetun videon tulostamiseen.
12. Fraps (Windows)

Fraps on suosittu näytön tallennusohjelmisto, joka on ollut käytössä vuodesta 1999. Se on suunniteltu ensisijaisesti pelin tallentamiseen, mutta sillä voidaan myös tallentaa mitä tahansa tietokoneen näytöllä tapahtuvaa. Sen muokkaustyökalujen puute, rajalliset tallennusvaihtoehdot ja suuret tiedostokoot voivat kuitenkin tehdä siitä vähemmän sopivan muun tyyppiseen näytön tallennukseen.
- Plussat
- Tallenna jopa 120 kuvaa sekunnissa tasaisilla ja selkeillä tallennuksilla.
- Näytä reaaliaikainen ruutua sekunnissa laskuri tallennuksen aikana.
- Haittoja
- Ei editointityökalua tallennuksen jälkeen tai sen aikana.
Usein kysytyt kysymykset parhaasta videonkaappausohjelmistosta
-
1. Mikä monialustainen videonkaappausohjelmisto minun pitäisi valita?
Näytön tallennusohjelmistoja ei ole paljon Windowsille/Macille/Linuxille. Suosituin cross-platform-työkalu on OBS. Mutta sinun tulee huomata, että sitä on vaikea käyttää, varsinkin aloittelijoille.
-
2. Kuinka nauhoitan näyttöni verkossa?
Työpöydälle tarkoitetun videonkaappausohjelmiston lisäksi voit käyttää AnyRec ilmainen näytön tallennin kaapata videoita verkossa lataamatta ohjelmistoa. Sinun on napsautettava "Rec"-painiketta, asetettava tallennusalue, napsautettava "Mikrofoni"-painiketta ja "Kaiutin"-painiketta, jos haluat tallentaa äänen. Napsauta sitten "REC"-painiketta.
-
3. Mikä on paras videokaappausohjelmisto Windowsille?
Tässä on 5 parasta vaihtoehtoa markkinoilta, joita voit käyttää vapaasti. Ne ovat epäkronologisessa järjestyksessä. Voit käyttää tarpeidesi mukaan sopivaa.- AnyRec Screen Recorder- TinyTake- Ilmainen kamera- Camtasia- Loom
Johtopäätös
vihdoinkin! Voit nyt kaapata näytön ilman ongelmia. Olemme melko varmoja, että kymmenen parhaan videokaappausohjelmiston joukossa, AnyRec Screen Recorder on paras vaihtoehto. Sen avulla voit tallentaa minkä tahansa videon, äänen ja pelin laadukkaasti. Jos sinulla on vielä kysyttävää, voit lähettää meille vapaasti viestiä.
100% suojattu
100% suojattu
