Hot
AnyRec Video Converter
Convert FLAC Tto MP3 while keeping all metadata.
Secure Download
Convert FLAC to MP3 – Try 8 Audio Converters on PC/Online
Converting FLAC audio files to MP3 will enable you to save storage space on your device and improve its compatibility. However, converting also leads to potential quality loss since MP3 is a lossy format, which shaves off some of the FLAC’s original audio data to achieve smaller file sizes. Thus, this post features 8 leading audio converter tools capable of converting FLAC to MP3 without losing quality! So, start diving below and explore each of them now!
Guide List
Best Way to Convert FLAC to MP3 without Losing Quality How to Convert FLAC to MP3 via VLC Media Player Use Audacity to Convert FLAC to MP3 Audio 5 Best Online FLAC to MP3 Converters [with Steps] FAQsBest Way to Convert FLAC to MP3 without Losing Quality
The best way to convert FLAC to MP3 without losing quality is to use AnyRec Video Converter. This program lets you quickly convert video/audio with high quality output. Apart from it, this tool is also equipped with tweaking options, which allow you to modify the output’s bitrate and sample rate. By doing this, you can acquire a better MP3 sound quality! Moreover, this professional FLAC to MP3 converter tool converts files with 50x speed!

Convert multiple large FLAC files to MP3 simultaneously (batch conversion).
Infused with an audio trimmer and volume enhancer to alter your FLAC file.
Audio compressor feature that lets you shrink FLAC size without quality loss.
Keep the original audio quality or adjust with multiple profiles.
100% Secure
100% Secure
Step 1.Run AnyRec Video Converter on your computer, click the “Add Files” button, select the FLAC file you want to convert, and then click the “Open” button.
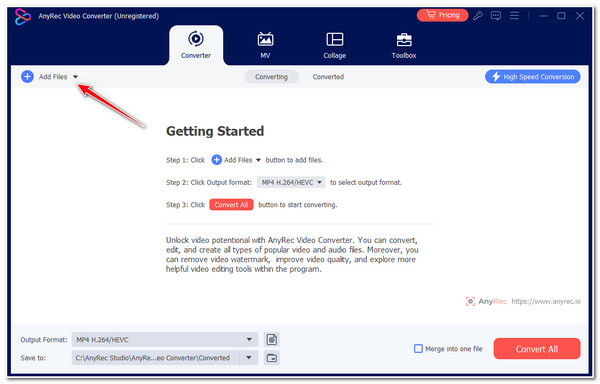
Step 2.After that, click the “Format” button, click the “Audio” tab, and select the “MP3” option on the left pane to convert FLAC to MP3 format.
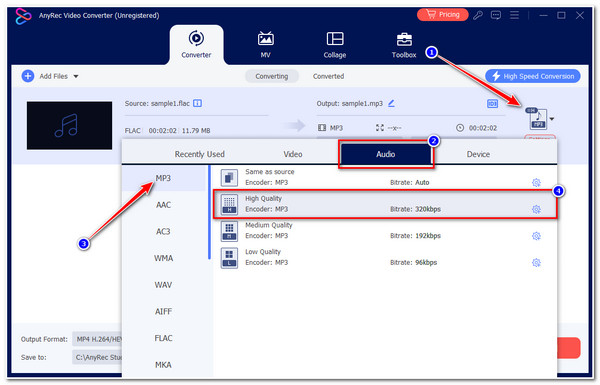
Step 3.Next, click the “Settings” button, and you can adjust the sample rate to 44100Hz and bitrate to 132kbps. After that, click the “Create New” button.
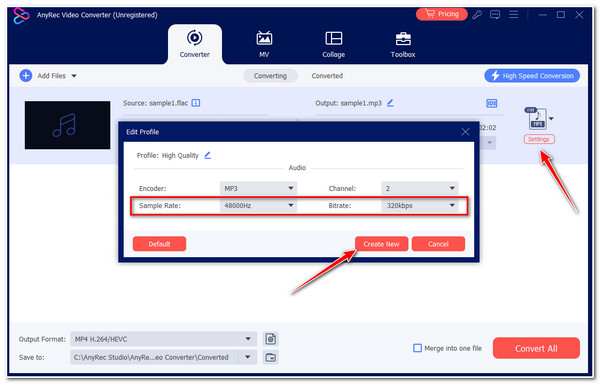
Step 4.Lastly, click the “Convert All” button at the lower right corner to begin the FLAC to MP3 conversion process. You can also convert FLAC to iTunes with the preset settings.
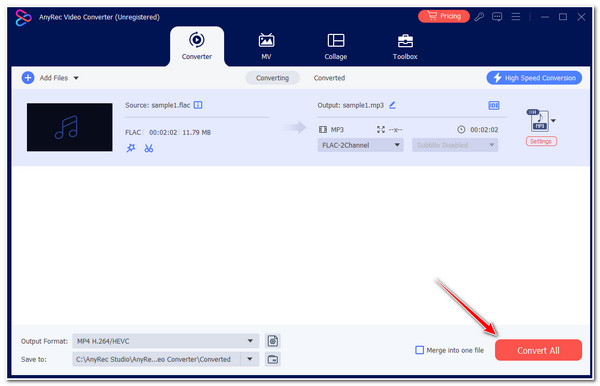
100% Secure
100% Secure
How to Convert FLAC to MP3 via VLC Media Player
Aside from the first tool, you can also utilize VLC Media Player to convert FLAC format to MP3. Apart from its ability to play various formats, this tool also supports options that enable you to convert FLAC files to MP3. It also offers options to tweak the audio output’s bitrate and sample rate to get the chance to acquire a high-quality production. Sadly, VLC converts files slower than other audio converter tools. If you still want to use this FLAC audio player to convert FLAC to MP3, here are the steps for you:
Step 1.Run VLC Media Player on your computer. Then, click the “Media” tab, choose the “Convert/Save” option, and click the “Add” button to add FLAC files.
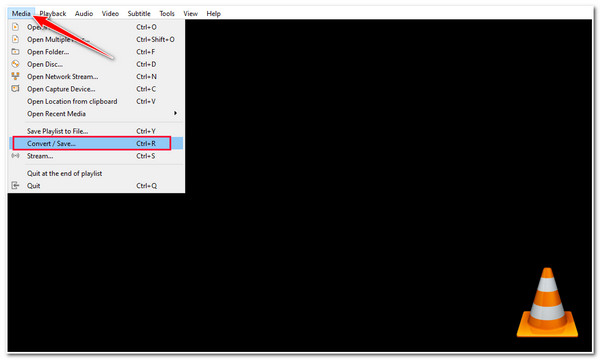
Step 2.Next, click the “Profile” dropdown button and select the “Audio - MP3” option. Then, click the “Settings” and “Audio codec” buttons to set high quality.
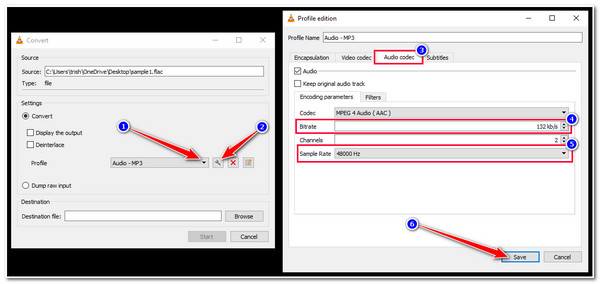
Step 3.Once you are done converting FLAC to MP3, click the “Save” button to pick a directory to store the MP3 file. Lastly, click the “Start” button.
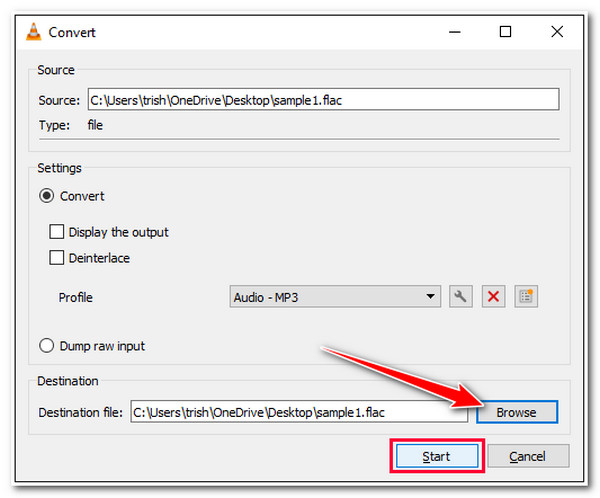
Use Audacity to Convert FLAC to MP3 Audio
Another tool you can use to convert FLAC to MP3 audio is Audacity. This tool has advanced audio redefining features such as a trimmer, splitter, merger, and audio effects. Plus, it also converts a batch of FLAC files simultaneously. Although it doesn’t directly convert FLAC to MP3, it offers an “Export as MP3” option to convert your FLAC files to MP3. However, this tool is quite complex to transform FLAC to MP3.
Step 1.Install Audacity and the FFmpeg package on the computer. Next, run the Audacity, select the “Preferences” option, and click the “Libraries” button. Then, add the “FFmpeg” library.
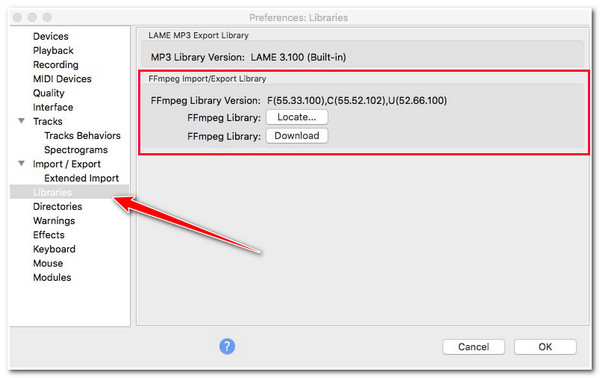
Step 2.Afterward, return to Audacity’s main interface and add the “FLAC” files. Then, click the “File” tab, select the “Export” option, and click the “Export to MP3” button.
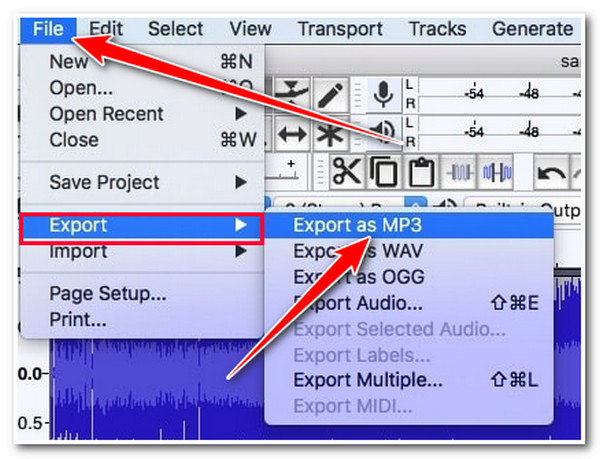
5 Best Online FLAC to MP3 Converters [with Steps]
If downloading a FLAC to MP3 converter tool is a hassle and pretty complex for you, online tools on the market offer the same service! In this section, you’ll find five of them. So, start exploring each one and pick the one that captures your interest!
1. Zamzar
The first online tool you can utilize to convert FLAC to MP3 is Zamzar. This online tool offers a free FLAC to MP3 conversion service. Moreover, this tool has a simple interface and an easy-to-execute conversion process! However, Zamzar only allows you to import a FLAC file with a maximum of 50MB.
Step 1.Visit the Zamzar FLAC to MP3 website on your browser. After that, click the “Choose Files” button to import the FLAC file you wish to convert.
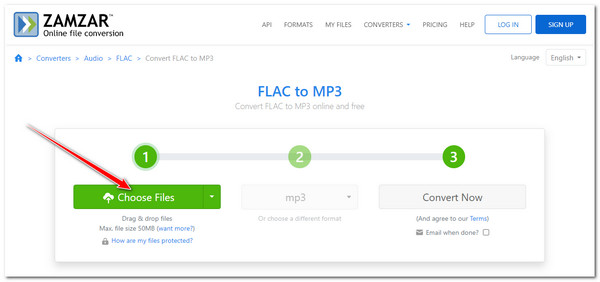
Step 2.Next, click the “Convert Now” button to begin the conversion operation. Once it is done, you can download the output, which is the MP3 file, right away.
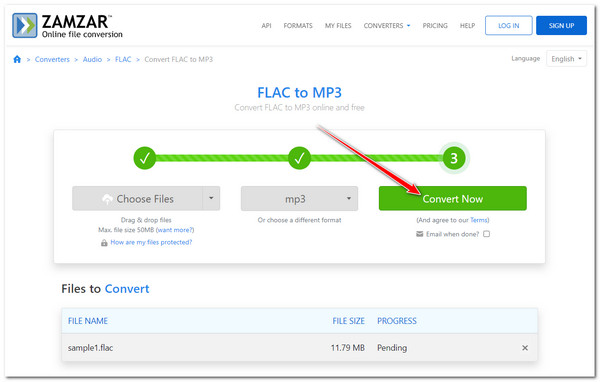
2. Online Audio Converter by 123APPS
If you are looking for an online FLAC to MP3 converter tool that supports output tweaking options, then the Online Audio Converter by 123APPS is what you are searching for! This online tool lets you tweak the output’s quality, bitrate, sample rate, etc. Moreover, this online FLAC to MP3 tool also allows you to do a batch FLAC to MP3 conversion process!
Step 1.Access the “Online Audio Converter” official website. After that, drag and drop the FLAC file you wish to convert to the tool’s interface.
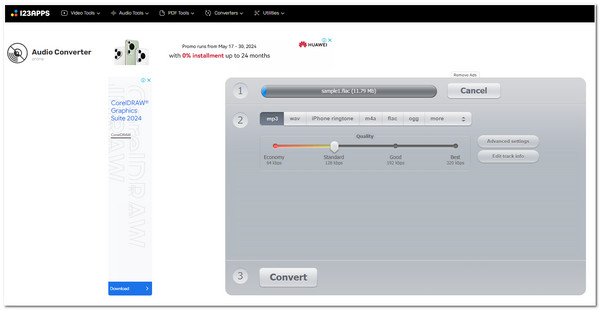
Step 2.Next, click the “MP3” option as the output format. Then, choose the “Best 320 kbps” option by dragging the “Quality” slider.
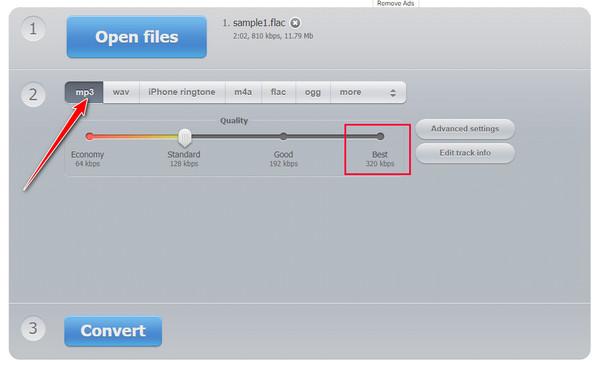
Step 3.You can also tweak the output’s “Bitrate and Sample Rate” under the “Advanced settings” section. Lastly, click “Convert” to trigger the FLAC to MP3 conversion process.
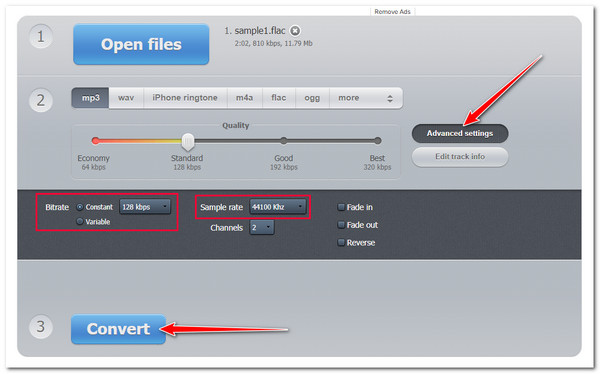
3. CloudConvert
CloudConvert is another online FLAC to MP3 converter tool that allows you to tweak the output’s bitrate and sample rate. This online tool lets you easily convert audio and adjust some output parameters (Bitrate and Sample rate) to acquire a high-quality result. Sadly, CloudConvert only enables you to do 25 conversions daily. Well, here are the steps to convert FLAC to MP3:
Step 1.Search and access the “CloudConvert FLAC to MP3 Converter” official website. Then, click the “Select File” button to bring in the FLAC file stored on your computer.
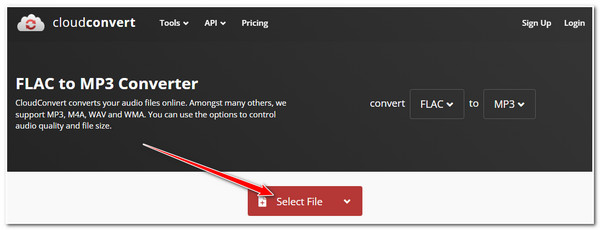
Step 2.After that, click the “Settings” button, set the “Audio Bitrate and Sample Rate” to the highest offered value, and click the “Okay” button. Lastly, click the “Convert” button.
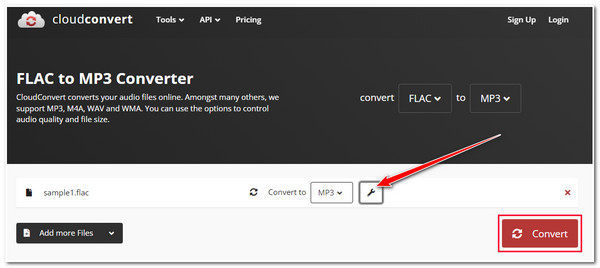
4. Convertio
Apart from those online tools, you can also use Convertio to convert FLAC format to MP3. Although this online tool only allows you to import a maximum of 100MB file size, it is still beyond enough to support your conversion needs. It also supports the option to tweak your output's bitrate to acquire high-quality results after transforming FLAC to MP3.
Step 1.Open your browser and access the Convertio Audio Converter website. Next, click the “Choose Files” button, select the “FLAC” file, and click the “Open” button.
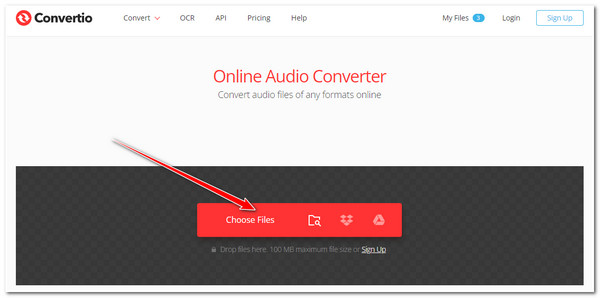
Step 2.After that, click the “to:” dropdown button and select the “MP3” format. Then, click the “Settings” button, set the “Bitrate” to “Very High”, and click the “OK” button.
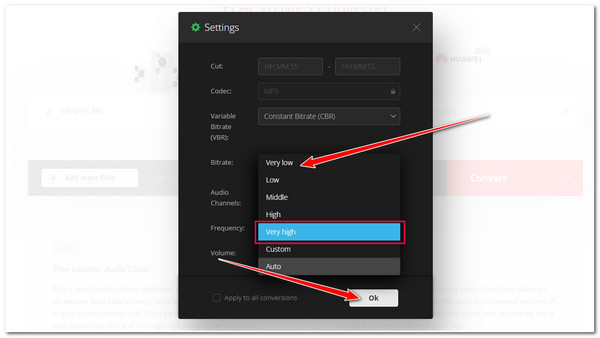
Step 3.Lastly, click the “Convert” button to trigger the FLAC to MP3 conversion process. Once it is done, you can download the output right away.
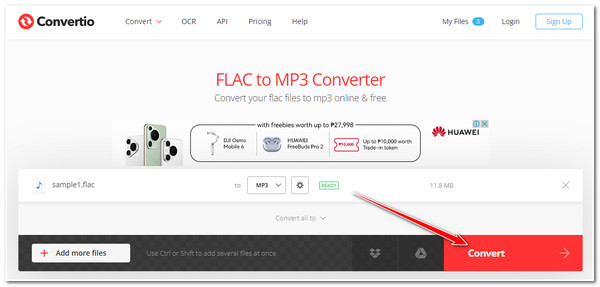
5. Podcastle
The last online tool you can use to convert FLAC to MP3 is Podcastle. Although this online tool doesn’t support sample rate and bitrate tweaking options, Podcastle only supports high-quality conversion processes. With its straightforward interface, you can easily turn FLAC to MP3 with the steps below.
Step 1.Visit the “Podcastle FLAC to MP3” website on your browser. After that, drag and drop the FLAC file you want to change the format.
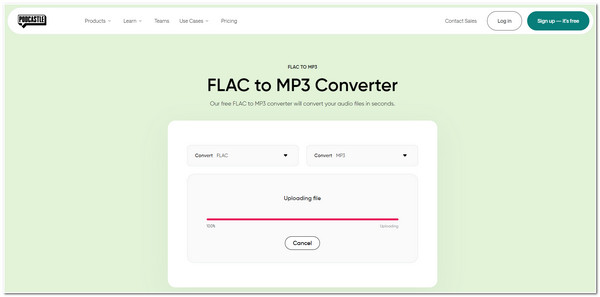
Step 2.Then, the tool will automatically set the “MP3” as an output format; click “Convert” to start the FLAC to MP3 conversion process. Once it is done, you can download the output.
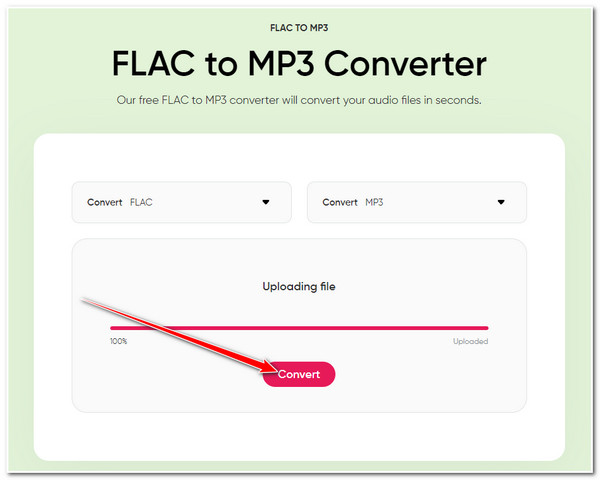
FAQs
-
1. Does FLAC format come with a larger file size than MP3?
Yes. The FLAC format has a larger file size than MP3. This is because FLAC is a lossless audio format that retains the source's original quality or data. On the other hand, MP3 is a lossy format that discards some of the source's data.
-
2. Does Android and iPhone support playing FLAC files?
Yes. Both Android and iPhone support playing FLAC files. However, your Android must run 3.1 or later to play FLAC files. On the other hand, only those iPhones starting from 5S and onwards can play FLAC files.
-
3. Does VLC Media Player allow me to convert FLAC to MP3 in bulk?
No. VLC does not support batch conversion. It only allows you to convert FLAC files to MP3 format individually.
-
4. Can I use Audacity on Windows to convert FLAC to MP3?
Yes. You can download, install, and use Audacity to convert FLAC files to MP3 on Windows. It is also compatible with various versions of Windows.
-
5. Can I save storage space without converting my FLAC files?
Yes. If you don’t want to convert your FLAC audio files to MP3, you can use an audio compressor tool to shrink their file size. Just ensure that the tool can preserve the FLAC file's original quality after compressing it.
Conclusion
That’s it! Those are the eight efficient ways to convert FLAC to MP3! With these ways, you can save more storage space on your computer without losing the original quality of the FLAC file. If you are looking for the best way to convert FLAC to MP3 without quality loss, then AnyRec Video Converter is what you are searching for! This tool’s powerful audio conversion service allows you to convert your FLAC audio file easily, quickly, and efficiently to MP3 without quality loss! So, visit this tool’s official website and download it today!
100% Secure
100% Secure
