Comment retourner/mettre en miroir votre vidéo sur un ordinateur/en ligne - Tutoriel
Vous souhaitez mettre en miroir votre projet vidéo depuis un certain temps maintenant, mais vous ne parvenez pas à trouver l'outil parfait pour accomplir cette tâche ? Heureusement, voici les 10 meilleurs outils pour vous aider à retourner des vidéos sur Windows/Mac/en ligne. Vous pouvez choisir celui qui convient en fonction de vos besoins et utiliser davantage de fonctionnalités d'édition pour améliorer vos vidéos. Tous incluent des étapes sur la façon de mettre en miroir ou de retourner une vidéo, donc sans grand chose à dire, continuez à lire et choisissez la méthode d'outil qui vous convient le mieux.
| Flipper vidéo | Retournement horizontal/vertical | Qualité prise en charge | Format | Difficulté |
| AnyRec Video Converter | ?? | HD, UHD, 4K, 8K | MP4, MOV, AVI, M4V, MKV et 600+. | Facile |
| VLC | ?? | HD, UHD, 4K | MP4, WebM, MOV, AVI, WMV et plus encore. | Modéré |
| Première | ?? | HD, UHD, 4K | MP4, VOB, WMV, MXF, MPEG et plus encore. | Difficile |
| Photos chez Microsoft | ?? | HD, UHD | MP4, 3GP, PNG, TIFF et plus encore. | Facile |
| Lecteur Quick Time | ?? | HD, UHD, 4K, 8K | MOV, MPEG-4, MPEG-2 et plus encore. | Modéré |
| Médias.io | ?? | HD, UHD, 4K | MP4, MOV, DIVX, AVI, VOB, 3GP et plus encore. | Facile |
| Clideo | ?? | HD, UHD, 4K | MP4, WMV, MOV, MKV, MPG, MTS et plus encore. | Facile |
| PowerDirector | ?? | HD, UHD, 4K | DAT, MPEG-1, MPEG-2, VOB, WMV et plus encore. | Difficile |
| iMovie | ?? | HD, UHD, 4K, | MP4, MOV et M4V. | Modéré |
| Kapwing | ?? | HD, UHD | MP4, MOV, WMV, WebM et plus encore. | Facile |
Liste des guides
Top 1 : AnyRec Video Converter (Windows/Mac) – Retourner la vidéo en un seul clic Top 2 : VLC (tous les appareils) – Retourner la vidéo lors de la lecture ou de manière permanente Top 3 : Premiere (Windows/Mac) – Principalement destiné aux monteurs professionnels Top 4 : Windows Movie Maker (Windows) – Application par défaut sur Windows 10/11 Top 5 : QuickTime Player (Mac) – Lecteur multimédia par Apple Top 6 : Media.io (en ligne) – Éditeur tout-en-un avec IA Top 7 : Clideo (en ligne) – Quick Video Flipper en ligne Top 8 : PowerDirector (tous les appareils) – Outils d'édition professionnels avec IA Top 9 : iMovie (Mac/iOS) – Convient aux utilisateurs Apple Top 10 : Kapwing (en ligne) – Meilleur outil de retournement à utiliser pour les entreprises FAQsTop 1 : AnyRec Video Converter (Windows/Mac) – Retourner la vidéo en un seul clic
Arrêtez de chercher maintenant, car AnyRec Video Converter est là pour fournir. Avec de nombreuses options d'édition telles qu'un flipper, un recadrage, un rotateur, des thèmes prédéfinis, des mises en page, des effets, des filtres et bien plus encore, cet outil est incroyablement rapide et fiable pour éditer et retourner des vidéos. Par rapport à ses concurrents, il peut augmenter la qualité des vidéos jusqu'à 8K. De plus, d'autres logiciels peuvent être difficiles pour certains débutants, mais AnyRec n'a pas une courbe d'apprentissage abrupte, vous n'avez donc pas à vous en soucier. Ainsi, apprendre à réaliser une vidéo flip sera totalement facile à exécuter pour vous.

Peut retourner, faire pivoter, recadrer, appliquer des effets, ajouter des pistes d'arrière-plan, etc.
Offrez-vous un aperçu détaillé, de qualité et en temps réel de chaque modification que vous appliquez.
Paramètres modifiables, notamment la qualité, le format, la résolution, etc.
Prend en charge les vidéos haute définition à une résolution de 720p, 4K et même 8K.
100% Sécurisé
100% Sécurisé
Étape 1.Cliquez sur le bouton "Ajouter des fichiers" à l'extrême gauche pour afficher la vidéo que vous souhaitez retourner après le lancement AnyRec Video Converter.

Étape 2.Pour accéder à tous les outils d'édition, cliquez sur le bouton "Modifier". Sélectionnez l'une des options de retournement horizontal ou vertical sous l'onglet « Rotation et recadrage » pour retourner les vidéos. Si vous êtes satisfait, cliquez sur le bouton "OK".

Étape 3.Après être allé à l’écran principal, déterminez l’anime et l’emplacement du fichier. Avant de cliquer sur le bouton "Convertir tout", vous pouvez également choisir les formats souhaités.

Top 2 : VLC (tous les appareils) – Retourner la vidéo lors de la lecture ou de manière permanente
Il fonctionne non seulement comme un lecteur célèbre sur tous les appareils, mais dispose également d'outils d'édition de base pour les ajustements vidéo de base. VLC Media Player peut vous aider à apprendre à retourner des vidéos à partir de diverses sources, et vous pourriez être surpris de ce qu'il peut faire de plus sur vos fichiers vidéo.
Étape 1.Au lancement de VLC, ouvrez votre fichier vidéo. Plus tard, allez dans « Outils », choisissez « Effets » et « Filtres » et dirigez-vous vers l'onglet « Effets vidéo ».
Étape 2.Dans le sous-onglet, choisissez "Géométrie". Cliquez sur la case « Transformer » et déterminez la position de retournement vidéo souhaitée, « Retourner horizontalement » ou « verticalement », dans le menu déroulant ci-dessous.
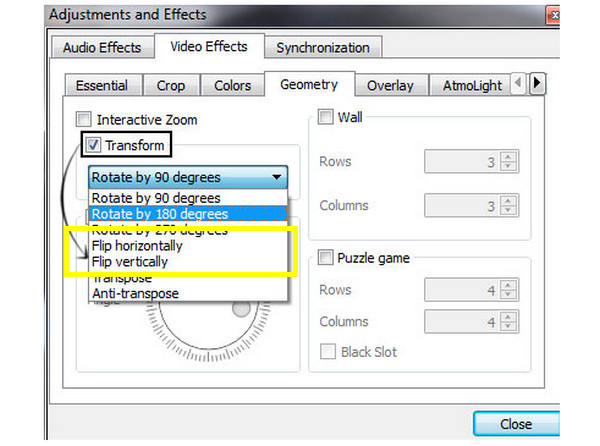
Top 3 : Premiere (Windows/Mac) – Principalement destiné aux monteurs professionnels
Après vous avoir proposé un programme gratuit et open source doté de compétences de base en matière d'édition, Premiere Pro propose des outils complets, notamment Flipper, pour vous aider à éditer des vidéos. Même si cela peut paraître complexe au premier abord, Premiere est efficace et permet un apprentissage de qualité sur la vidéo flip, du portrait au paysage ou vice versa.
Étape 1.Après avoir téléchargé votre projet dans la fenêtre Premiere, accédez à l'onglet « Effets » ci-dessus et sélectionnez « Transformer ».
Étape 2.Déterminez si vous souhaitez le « Retournement horizontal » ou le « Retournement vertical » dans le menu déroulant. Faites glisser l'option de retournement sélectionnée sur la vidéo. Vous pouvez aussi recadrer des vidéos avec PR.

Top 4 : Windows Movie Maker (Windows) – Meilleur programme de montage pour Windows 10/11
Juste comme iMovie pour Windows, Windows Movie Maker est réservé aux utilisateurs Windows. Si vous souhaitez télécharger un outil gratuitement, vous pouvez simplement utiliser l'application Windows Movie Maker sur votre système Windows ; chargez simplement votre vidéo et suivez le didacticiel détaillé ci-dessous sur la façon de retourner une vidéo :
Étape 1.Exécutez l'application et cliquez sur le bouton "Créer un nouveau projet". Ensuite, cliquez sur le bouton « Ajouter un clip » ci-dessous et choisissez « Ajouter un nouveau clip » pour télécharger votre vidéo.
Étape 2.Dirigez-vous vers l'option « Plus d'outils » et choisissez « Rotation et retournement » dans la liste du menu. Parmi les options ci-dessous, sélectionnez retourner votre vidéo horizontalement ou verticalement. Cliquez sur le bouton "OK" pour vérifier la modification.

Top 5 : QuickTime Player (Mac) – Lecteur multimédia par Apple
En plus d'être un excellent lecteur par défaut sur Mac, QuickTime Player peut également vous aider à retourner et faire pivoter une vidéo sur Mac gratuitement. Suivez les étapes ci-dessous pour voir comment exécuter le retournement avec QuickTime Player.
Étape 1.Ouvrez le fichier que vous souhaitez retourner dans QuickTime, puis accédez à l'onglet "Modifier" ci-dessus.
Étape 2.Choisissez « Retourner horizontalement » ou « Retourner verticalement » dans le menu déroulant. Ensuite, rendez-vous dans l'onglet "Fichier" et choisissez "Enregistrer".

Top 6 : Media.io (en ligne) – Éditeur tout-en-un avec IA
Assez de logiciels et plongez dans le monde des outils en ligne ! Media.io fait partie des meilleurs outils à choisir lorsque vous recherchez des solutions pour retourner une vidéo à 90 ou 180 degrés. Il offre un moyen rapide et efficace d’effectuer un retournement.
Étape 1.Téléchargez votre vidéo sur la page principale de Media.io Flip Online en cliquant sur le bouton « Choisir les fichiers » au milieu.
Étape 2.Ensuite, parmi les options, choisissez l'onglet « Retourner » à droite, puis sélectionnez si le retournement « Horizontal » ou « Vertical ».

Top 7 : Clideo (en ligne) – Un outil de retournement rapide en ligne
Clideo est un autre outil de sélection d'outils en ligne. Vous apprendrez rapidement à retourner une vidéo en ligne avec ce service, car vous n'avez pas besoin d'installer quoi que ce soit ni de suivre des étapes complexes pour apprendre. Il suffit de quelques instructions pour retourner des vidéos en ligne.
Étape 1.Ouvrez Clideo sur votre navigateur, puis cliquez sur le bouton « Choisir un fichier » pour importer la vidéo à partir de vos fichiers locaux.
Étape 2.Ensuite, choisissez le retournement souhaité ci-dessous, qui peut être horizontal ou vertical ; cliquez sur le bouton « Retourner » pour la sélection souhaitée. Plus tard, sélectionnez un format avant de cliquer sur le bouton "Télécharger".

Top 8 : PowerDirector (tous les appareils) – Outils d'édition professionnels avec IA
PowerDirector propose un moyen pratique d'éditer une vidéo. Grâce à ce logiciel, vous pouvez facilement retourner des vidéos, couper des clips et appliquer gratuitement des effets visuels, des filtres et autres. Voici comment retourner ou inverser une vidéo en utilisant sa méthode.
Étape 1.Une fois PowerDirector ouvert, importez le fichier vidéo nécessaire au retournement. Faites-le ensuite glisser vers la « Chronologie ».
Étape 2.Cliquez sur votre vidéo, sélectionnez « Outils » au-dessus de la chronologie et choisissez l'option « Concepteur PiP ». Faites défiler vers le bas, sélectionnez la case « Retourner », puis choisissez entre « À l'envers » ou « De gauche à droite » pour retourner les vidéos.

Top 9 : iMovie (Mac/iOS) – Convient aux utilisateurs Apple
Pour les utilisateurs Mac, iMovie est leur logiciel de montage vidéo incontournable pour éditer des fichiers multimédias avec diverses fonctionnalités, telles que l'application d'effets, de filtres, la rotation, le recadrage, etc. N'oubliez pas que cela peut également vous aider à apprendre à inverser une vidéo.
Étape 1.Après avoir sélectionné votre clip vidéo dans la « Timeline », sélectionnez le bouton « Filtre de clip et effet audio » dans la barre d'outils.
Étape 2.Une fois la fenêtre ouverte, choisissez l'option "Inversé" dans le menu "Clip Filter".

Top 10 : Kapwing (en ligne) – Meilleur outil de retournement à utiliser pour les entreprises
Enfin, Kapwing est un autre meilleur choix pour retourner des vidéos en ligne. Il peut retourner la vidéo horizontalement ou verticalement en un seul clic gratuitement. Vous pouvez créer des vidéos en miroir, à l'envers et autres sans expérience compliquée. Découvrez ci-dessous comment retourner un clip vidéo avec Kapwing.
Étape 1.Recherchez Kapwing Flip sur le navigateur de votre choix. Commencez par cliquer sur le bouton « Retourner la vidéo », puis téléchargez votre fichier vidéo.
Étape 2.Sélectionnez les boutons « horizontal » ou « axe vertical » sous l'outil « Rotation » dans la barre latérale droite. Plus tard, cliquez sur le bouton du projet "Exporter" pour enregistrer votre vidéo inversée.

FAQ sur la façon de retourner une vidéo
-
Comment retourner une vidéo sur iPhone avec iMovie ?
Vous pouvez utiliser iMovie pour le faire ; appuyez simplement sur votre clip vidéo dans la chronologie après avoir ajouté votre vidéo à l'application. Ensuite, accédez à l'option Recadrer et utilisez deux doigts pointant sur votre écran pour retourner ou faire pivoter la vidéo. Vous verrez une flèche de guidage une fois que vous l’aurez fait.
-
Puis-je sélectionner une partie du clip à retourner dans Premiere ?
Oui. Premiere vous permet de le faire en appuyant sur la touche C pour ouvrir l'outil Razor et en sélectionnant la partie que vous souhaitez retourner. Continuez en choisissant entre le retournement vertical ou horizontal sous la section Transformation.
-
Comment retourner une vidéo sur iPhone directement à l’aide de Photos ?
Après avoir choisi la vidéo que vous souhaitez retourner, appuyez sur le bouton Modifier à l'extrême droite, sélectionnez l'option Recadrer en bas, puis dirigez-vous vers le côté supérieur gauche pour voir le bouton « Retourner ». Appuyez dessus pour retourner votre vidéo horizontalement.
-
Premiere est-il gratuit pour apprendre à retourner une vidéo ?
Il propose un essai de sept jours, mais une fois terminé, vous devez souscrire à un plan pour pouvoir accéder à tous les outils d'édition, comme le flipper, le rotateur, le recadrage, etc.
-
Puis-je utiliser Google Photos pour comprendre comment retourner des vidéos ?
Malheureusement non. Vous pouvez faire pivoter une vidéo à l'aide de Google Photos, mais le retournement de la vidéo ne sera pas effectué ; utilisez plutôt une application tierce pour effectuer des tâches verticales ou horizontales.
Conclusion
Et c'est tout! Cet article couvrait tout, du retournement de vidéos en ligne à un ordinateur de bureau exécutant Windows ou Mac OS. Vous pouvez désormais regarder des vidéos comme vous le souhaitez en utilisant votre stratégie préférée. Mais si vous n'avez pas encore décidé, n'oubliez pas AnyRec Video Converter pour retourner des vidéos. Cet éditeur vidéo peut retourner, faire pivoter, recadrer, ajouter des effets et des filtres et effectuer davantage de tâches de montage vidéo. Contrairement à d’autres, il garantit des procédures rapides avec d’excellents résultats. Téléchargez-le maintenant !
100% Sécurisé
100% Sécurisé
