Chaud
AnyRec Video Converter
Convertissez des vidéos aux formats iPhone (y compris iPhone 16).
Téléchargement sécurisé
Format vidéo iPhone – Guide ultime pour gérer les vidéos iPhone
L'iPhone peut reconnaître les vidéos portant des extensions de fichier M4V, MP4, MOV, AVI et M-JPEG. Ces vidéos doivent être compressées en MPEG-4 et H.264. C'est pourquoi vous ne pouvez pas lire certaines vidéos MP4 sur iPhone.
Pour obtenir une expérience de lecture fluide, vous pouvez utiliser AnyRec Video Converter pour convertir toutes les vidéos aux formats vidéo iPhone compatibles.
100% Sécurisé
100% Sécurisé
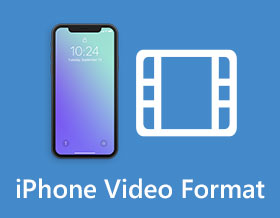
Vous pourriez tenir pour acquis que MOV et MP4 sont les seuls Formats vidéo iPhone car de nombreuses vidéos ne sont pas lisibles sur iPhone. Que vous ayez besoin d'enregistrer une vidéo, de lire un film ou de modifier davantage les vidéos capturées sur iPhone, vous devez en savoir plus sur le format vidéo iPhone 16/15/14/13 au préalable. De cette façon, vous pouvez éviter les erreurs de lecture sur iPhone avec la bonne extension de fichier et les bons codecs vidéo. De plus, cet article fournira des conseils supplémentaires sur la façon de convertir toutes les vidéos au format vidéo iPhone pour la lecture et le montage. Continuez à lire pour en savoir plus !
Liste des guides
Voici les formats vidéo pris en charge par l'iPhone Quel format vidéo l'iPhone utilise-t-il pour enregistrer Comment convertir toutes les vidéos au format vidéo iPhone pris en charge FAQ sur le format vidéo iPhoneVoici les formats vidéo pris en charge par l'iPhone
Lorsque vous avez besoin de transférer des vidéos sur un iPhone ou un iPad, quels sont les formats vidéo compatibles ? Voici le tableau pour le format vidéo iPhone que vous devriez prendre comme référence.
| Format vidéo iPhone | Spécification du format vidéo |
| MP4 | H.264-1080P-60FPS ; MPEG-4-480P-30FPS |
| mov | H.264-1080P-60FPS ; MPEG-4-480P-30FPS ; HEVC-4K-60FPS ; H.264-1080P-30FPS |
| AVI | M-JPEG-35MBPS-720P-30FPS |
| MXF | XF-AVC ; XF-HEVC |
| MTS | AVCHD ; AVCCAM ; AVCHD ; LiteNXCAM |
| M2TS | AVCHD ; AVCCAM ; AVCHD léger ; NXCAM |
| 3GP | H.264-1080P-60FPS |
Outre les codecs vidéo ci-dessus, il prend également en charge plusieurs codecs vidéo Apple, codecs DV et codecs AVC-Ultra. Ce n'est que lorsque l'extension de fichier et le codec contenu sont pris en charge par l'iPhone que vous pouvez lire les vidéos en douceur. Par exemple, si vous importez un fichier MP4 avec le codec VP9, il risque de ne pas être compatible avec le format vidéo de votre iPhone.
Quel format vidéo l'iPhone utilise-t-il pour enregistrer
Quant à l'iPhone enregistrant des vidéos, il prend en charge à la fois H.264 et H.265. Si vous utilisez des versions iOS antérieures à iOS 11, H.264 est le seul codec vidéo de sortie. pour les versions ultérieures, l'iPhone prend également en charge H.265 ou HEVC avec un algorithme de compression avancé comme format vidéo de sortie par défaut, ce qui offre une plus grande efficacité au même débit binaire et davantage de modes de prédiction. Mais vous devez noter que vous ne pouvez pas utiliser le codec vidéo H.265 pour tous les éditeurs vidéo.
| Modèles d'iPhone | Codecs pris en charge | Résolution | Vidéos ProRes |
| iPhone 16/15/14 | H.264, HEVC | 4K HDR avec 60 FPS ; Prise en charge de Dolby Vision | |
| iPhone 13 Pro/Pro Max | H.264, HEVC | 4K HDR avec 60 FPS | |
| iPhone 13/12 | H.264, HEVC | 4K HDR avec 60 FPS | |
| iPhone11/X/8/7 | H.264, HEVC | 1080P avec 30FPS | |
| iPhone 6 et plus ancien | H.264 | 1080P avec 30FPS |
Comment changer le format vidéo de l'iPhone pour l'enregistrement
Comment choisissez-vous le format de fichier vidéo iPhone souhaité? Que vous ayez besoin de choisir le HEVC MOV pour des vidéos de haute qualité, ou enregistrer MP4 sur iPhone pour l'édition ou le partage, voici le processus pour changer le format d'enregistrement souhaité que vous devez connaître.
Étape 1.Ouvrez l'application « Paramètres » sur votre iPhone et faites défiler jusqu'au bouton « Appareil photo » pour choisir le format vidéo iPhone souhaité dans l'option « Formats », tel que « Haute efficacité ou Le plus compatible ».
Étape 2.Pour modifier les paramètres des enregistrements, vous pouvez appuyer sur le bouton « Enregistrer la vidéo » pour modifier les différents paramètres, notamment les formats PAL, la vidéo HDR, le FPS automatique et le verrouillage de la caméra.
Étape 3.De plus, vous pouvez choisir les vidéos pour Slo-Mo et plus encore. Une fois que vous avez configuré le format vidéo iPhone souhaité, vous pouvez utiliser l'application « Appareil photo » pour capturer les vidéos souhaitées.

Comment convertir toutes les vidéos au format vidéo iPhone pris en charge
Que vous ayez besoin de convertir les films aux formats vidéo iPhone ou de mettre à l'échelle les vidéos iPhone pour d'autres appareils, AnyRec Video Converter est le convertisseur de format vidéo polyvalent pour iPhone. Vous pouvez l'utiliser pour gérer les vidéos pour iPhone, comme convertir des vidéos FLV en iPhone MP4, combiner plusieurs clips vidéo, augmenter la résolution vidéo, etc.

Convertissez des vidéos et des GIF en préréglage de modèle d'iPhone optimal.
Fournissez des fonctionnalités d'édition pour combiner, fusionner et diviser des vidéos iPhone.
Améliorez la résolution vidéo de l'iPhone, supprimez le bruit et éliminez les secousses.
Créez des vidéos 3D, créez des GIF, compressez des vidéos et modifiez la balise ID3.
100% Sécurisé
100% Sécurisé
Étape 1.Une fois que vous avez installé AnyRec Video Converter, vous pouvez lancer le programme sur votre ordinateur. Cliquez sur le bouton "Ajouter des fichiers" pour importer le film souhaité pour iPhone. De plus, vous pouvez faire glisser et déposer les vidéos souhaitées que vous devez convertir au format vidéo iPhone.

Étape 2.Cliquez sur le bouton "Format" pour sélectionner le format vidéo de sortie dans le volet de gauche. Allez dans l'onglet "Appareil", vous pouvez choisir les préréglages pour différents modèles d'iPhone pour convertir la vidéo au format de fichier iPhone. De plus, vous pouvez modifier les paramètres vidéo, tels que la fréquence d'images, le débit binaire, etc.

Étape 3.Quand vous avez besoin de augmenter la résolution vidéo de 720P à 1080P, ou même 4K, vous pouvez cliquer sur le bouton "Video Enhancer" à partir du bouton "Boîte à outils". Il vous permet d'augmenter la résolution, d'optimiser la luminosité et le contraste, de supprimer le bruit vidéo et de réduire les tremblements vidéo.

100% Sécurisé
100% Sécurisé
FAQ sur le format vidéo iPhone
-
Quel est le meilleur format vidéo iPhone, MP4 ou MOV ?
Cela dépend. Lorsque vous devez enregistrer les enregistrements pour une édition ultérieure, MP4 est le format de fichier vidéo iPhone recommandé. Mais pour enregistrer les vidéos en haute qualité, vous pouvez choisir MOV à la place.
-
Pourquoi je ne peux pas lire de vidéos MP4 sur un iPhone ?
Comme mentionné ci-dessus, MP4 n'est qu'un format de conteneur vidéo. Si l'iPhone ne prend pas en charge le codec vidéo du fichier MP4, vous devez toujours convertir au préalable le format de fichier vidéo MP4 en iPhone.
-
Comment faire un film iPhone en plein écran sur iMovie ?
Ouvrez iMovie et importez les vidéos que vous souhaitez lire, cliquez sur le bouton "Fenêtre" et cliquez sur le bouton "Plein écran". Après cela, vous pourrez profiter de la vidéo sur tout un écran de votre iPhone.
Conclusion
C'est le guide ultime sur le format vidéo iPhone. Lorsque vous devez importer des films sur iPhone, vous pouvez choisir le format de fichier MP4 ou MOV. Quant à la capture de vidéos, vous pouvez choisir HEVC ou H.264 après comparaison. Pour gérer les vidéos iPhone, convertir les fichiers ou les modifier davantage, AnyRec Video Converter est le choix ultime à ne pas manquer.
100% Sécurisé
100% Sécurisé
