Les meilleurs enregistreurs d'écran Minecraft - Tutoriel pour enregistrer le gameplay de Minecraft
Pour enregistrer le gameplay de Minecraft sur Windows/Mac, il existe à la fois une méthode hors ligne avec un programme et une méthode en ligne avec un navigateur :
- AnyRec Screen Recorder : cliquez sur « Game Recorder » > « Sélectionnez le jeu » > « REC ».
- AnyRec Free Screen Recorder : cliquez sur « Enregistrer gratuitement » > « Zone d'enregistrement » > « REC ».
100% Sécurisé
100% Sécurisé
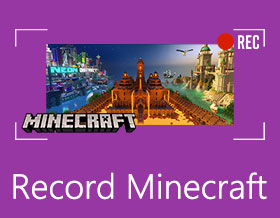
Comment enregistrer Minecraft sur votre ordinateur avec une haute qualité ? En tant que jeu de bac à sable créatif, Minecraft est très populaire pour explorer et créer votre propre monde. Il y a tellement de beaux mondes de Minecraft téléchargés sur YouTube, et vous voudrez peut-être aussi partager votre monde avec d'autres pour montrer le monde merveilleux ou transmettre un certain message. Étant donné que Minecraft ne fournit aucun enregistreur par défaut, vous devez vous fier à un logiciel professionnel pour enregistrer Minecraft avec une haute qualité. Ainsi, vous pouvez apprendre deux méthodes efficaces pour enregistrer le gameplay de Minecraft dans cet article. De plus, si vous souhaitez battre le record du monde de speedrun Minecraft, vous pouvez également enregistrer sur Minecraft sans décalage de ces deux manières.
Liste des guides
La meilleure méthode pour enregistrer Minecraft sur Windows/Mac Comment enregistrer gratuitement le gameplay de Minecraft en ligne FAQ sur l'enregistrement du gameplay de MinecraftLa meilleure méthode pour enregistrer Minecraft sur Windows/Mac
AnyRec Screen Recorder est le meilleur enregistreur de bureau pour enregistrer le gameplay de Minecraft. Il fournit un mode de jeu conçu qui prend en charge une haute qualité et une fréquence d'images élevée pour enregistrer Minecraft sans décalage. De plus, le mode de jeu capturera toujours la fenêtre de jeu Minecraft, ce qui signifie que l'enregistrement ne sera pas interrompu à moins que vous ne fermiez le jeu. Vous pouvez également utiliser cet enregistreur d'écran Minecraft pour éditer et couper l'enregistrement avant de l'exporter.

Mode d'enregistrement de jeu pour enregistrer Minecraft avec des étapes simples.
Capable d'ajuster la qualité et la fréquence d'images pour réduire les décalages.
Prise en charge de l'entrée microphone et webcam pour vous enregistrer.
Fonctions d'édition de base pour couper librement les enregistrements supplémentaires.
Raccourcis pour arrêter/mettre en pause l'enregistrement et faire des captures d'écran sur Minecraft.
100% Sécurisé
100% Sécurisé
Étape 1.Exécuter l'enregistreur de jeu
Téléchargez gratuitement AnyRec Screen Recorder pour votre Windows/Mac et lancez-le. Cliquez sur le bouton "Game Recorder" sur l'interface principale pour enregistrer Minecraft sans décalage.

Étape 2.Ajuster les paramètres d'enregistrement
Cliquez sur le bouton "Sélectionner un jeu" pour choisir le gameplay Minecraft à enregistrer. Activez ensuite le « Son système » avec le volume souhaité. Si vous souhaitez vous enregistrer en même temps pour expliquer le gameplay, vous pouvez activer les boutons bascule « Microphone » et « Webcam » selon vos besoins.

Étape 3.Personnaliser les paramètres d'exportation
Avant de commencer l'enregistrement sur Minecraft, vous devez également ajuster le format d'enregistrement, la qualité et la fréquence d'images. Cliquez sur le menu "Préférences" et le menu "Sortie". Que vous souhaitiez sauvegarder ou télécharger les enregistrements, le format MP4 est le meilleur choix. Cliquez ensuite sur l'élément « Haute qualité » et la fréquence d'images « 60 ips » pour réduire les décalages. Après avoir enregistré les paramètres, revenez à l'interface principale et cliquez sur le bouton « REC » pour démarrer l'enregistrement.

Étape 4.Clipsez et sauvegardez les enregistrements
Chaque fois que vous souhaitez arrêter l'enregistrement de Minecraft, vous pouvez cliquer sur le bouton "Arrêter" dans la boîte à outils. Ensuite, vous pouvez prévisualiser l'enregistrement et le découper en fonction de vos besoins. Enfin, cliquez sur le bouton "Enregistrer" pour sélectionner le chemin de stockage souhaité et enregistrez-le.

100% Sécurisé
100% Sécurisé
Comment enregistrer gratuitement le gameplay de Minecraft en ligne
En utilisant le meilleur enregistreur d'écran Minecraft mentionné, vous pouvez obtenir des enregistrements fluides. Mais si vous ne souhaitez télécharger aucun logiciel, il vous propose également un enregistreur d'écran en ligne gratuit. Enregistreur d'écran en ligne gratuit AnyRec est un enregistreur puissant et facile à utiliser qui vous permet d'enregistrer facilement sur Minecraft avec une haute qualité. Après l'enregistrement, vous pouvez choisir de télécharger directement les enregistrements sur YouTube, Facebook et Twitter. Mais il ne fournit pas le mode de jeu pour réduire les retards lors de l'enregistrement de Minecraft.
1. Fournissez un enregistrement de jeu HD fluide pour effectuer des enregistrements de haute qualité.
2. Totalement gratuit sans filigrane sur les enregistrements.
3. Personnalisez facilement le format vidéo, la qualité et la fréquence d'images.
4. Ajoutez une annotation aux enregistrements en temps réel lors de l'enregistrement de Minecraft.
Étape 1.Accédez au site Web de Enregistreur d'écran en ligne gratuit AnyRec. Cliquez sur le bouton Enregistrer gratuitement pour installer le lanceur dans un premier temps. Cliquez ensuite à nouveau sur le bouton pour démarrer l'enregistreur d'écran Minecraft.

Étape 2.Cliquez sur la liste déroulante "Zone d'enregistrement" et choisissez la région souhaitée de Minecraft. Vous pouvez également choisir directement l'option "Plein écran" si vous jouez à Minecraft en plein écran. À Enregistrez vous, vous devez ouvrir directement le microphone et la webcam sur votre ordinateur.

Étape 3.Cliquez sur le bouton "Paramètres" pour modifier le format vidéo, la qualité et la fréquence d'images. Comme ce n'est pas un enregistreur de jeu, vous ne pouvez choisir que le maximum de 24 ips. Mais il fournit également l'option "Haute qualité". Cliquez ensuite sur le bouton "REC" sur l'interface principale.

Étape 4.Cliquez sur le bouton "Arrêter" pour arrêter l'enregistrement sur Minecraft. Ensuite, votre enregistrement sera affiché dans la liste. Et vous pouvez choisir de le partager ou de le sauvegarder.

FAQ sur l'enregistrement du gameplay de Minecraft
-
1. Puis-je enregistrer le gameplay de Minecraft sur mon iPhone ?
Oui. Si votre système iPhone est supérieur à iOS 11, vous pouvez simplement utiliser l'enregistreur d'écran par défaut sur votre iPhone. Faites glisser le "Panneau de configuration" de votre iPhone et vous trouverez l'application "Enregistrement" en bas. Cliquez simplement dessus pour commencer à enregistrer en plein écran.
-
2. Comment enregistrer sur Minecraft via OBS ?
Lancez OBS sur votre ordinateur et cliquez sur le bouton "Paramètres" pour ajuster les paramètres OBS d'abord. Cliquez ensuite sur le menu "Scène" pour ajouter une nouvelle scène de Minecraft. Ensuite, vous pouvez cliquer sur le bouton "Démarrer l'enregistrement" ou appuyer sur le bouton "F9" pour commencer à enregistrer Minecraft sur OBS.
-
3. Quel est le meilleur enregistreur d'écran Minecraft sans décalage ?
Pour enregistrer le jeu Minecraft sans décalage, vous feriez mieux de choisir AnyRec Screen Recorder. Il offre une qualité et des fréquences d'images élevées. De plus, il n'occupait que quelques recours de votre ordinateur.
Conclusion
Cet article a présenté deux méthodes efficaces pour enregistrer le gameplay de Minecraft sans décalage. Vous pouvez facilement enregistrer votre monde merveilleux sur Minecraft grâce à ces deux enregistreurs d'écran Minecraft. Si vous avez encore des questions, n'hésitez pas à nous contacter.
100% Sécurisé
100% Sécurisé
