Google Drive Video Still Processing? Check Why and How to Fix It
Quick solutions for troubleshooting Google Drive video still processing when uploading or downloading videos:
- #1. Get a fast Internet connection.
- #2. Log back after logging out your Google Drive account.
- #3. Update your browser to the latest version.
- #4. Clear caches and cookies in your browser.
- #5. Save the processing video.
- #6. Use Google Drive alternative to quickly transfer large videos among phones and PCs.
100% Secure
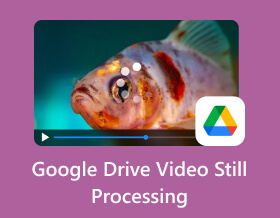
"I have uploaded multiple videos to Google Drive. When uploaded, these videos display the message - We're processing this video. Please check back later. It seems like the videos never process and become available for streaming. How to fix it?" --from Google Drive Help
When you try to upload or download videos from Google Drive, you may always get error messages. It may occur due to video file size, Internet speed, corrupted files, server issues with Google Drive, and more causes. This article will explain the reasons and fixes to solve Google Drive video still processing issue and let you access the videos from Google Drive easily.
Guide List
More Information about Google Drive Video Still Processing 5 Workable Solutions to Fix Google Drive Videos Still Processing Faster Way to Send Videos without Google Drive Still Processing FAQs about How to Fix Google Drive Videos Still ProcessingMore Information about Google Drive Video Still Processing
How Long Does Google Drive Take to Process A Video?
The uploading and downloading time are decided by many factors, like the network speed, file size, and more. Normally, if you want to upload a 2GB video, it may take about 1.5 hour. Thus, even there is no Google Drive video still processing error, you should also fix it.
3 Different Error Messages May Pop up on Google Drive:
1. “We are processing this video. Please check back later.” This error massage always occurs when you want to upload your videos to Google Drive.

2. “Unable to process this video.” When you play videos on Google Drive, the video may be stuck and this error will pop up on the window.

3. “Video is still processing & can be downloaded later.” Downloading the shared videos from Google Drive will also have problems with the messages like that.

Why Is Your Google Drive Video Still Processing:
- Apps interrupt while the video is uploading.
- Have an unstable Internet connection.
- Upload too large file size triggers the error.
- Server issues in the Google Drive.
- Corrupter web browser’s cache.
- Use an outdated version of both the app and browser.
- The uploading video file is corrupted.
5 Workable Solutions to Fix Google Drive Videos Still Processing
Now that you have an idea why Google Drive video is still processing, then you can fix it with the potential listed solutions. Each can be done in a few clicks.
Solution 1. Check Your Internet Connection
The first method you should try before doing any other complex ones to solve the Google Drive video still processing problem is checking your connection. Unstable networks may have significantly affected the loading process, and this applies to all actions you do on Google Drive.
Step 1.Start by pressing the Windows and I keys on your keyboard to open “Settings” instantly. Or, go to the “Windows” menu and click the “Settings” button from the options. Select the “Network & Internet” tab.
Step 2.From there, check the network status. You can also go into “Network Troubleshooter” to fix network problems. If it is having a poor connection, you can reconnect the Internet.
Step 3.Click the “Wi-Fi” button, then below the “Network & Internet Settings,” click the “Wi-Fi” option to turn it off, then turn it back on. You can also consider connecting from another network shown on the list.

Solution 2. Log Out, Then Log Back In
Maybe your Google Drive is experiencing minor issues regarding your account, like glitches or bugs. Logging out and logging back in might help to solve Google Drive video is still processing.
Step 1.Click “Profile” in the upper-right corner of the Google Drive main screen, then click the “Sign-out” option in the menu box.
Step 2.After that, go to the Google website, then log back into your account with the proper account details. Once done, try playing the video again to check if Google Drive video is still processing.

Solution 3. Update Web Browser
If checking your Internet connection and logging out doesn't resolve your problem regarding the Google Drive video still processing, updating your browser is the following method. Most of the time, browser issues result in the slow processing time of online sites. So, here’s how to update Chrome.
Step 1.Once in the Chrome browser, click the “More” button with the three-dot icon above the screen. Navigate to “Help” and select “About Google Chrome” from the side menu.

Step 2.The browser will immediately start checking if it has an updated version. If there’s one, it will update automatically. Once it is finished, click the “Relaunch” button.

Solution 4. Clear Browser’s Cache
Aside from ensuring that the browser is updated, check as well the data and cache stored in it. All cache can corrupt and slow down the web page's performance. Cleaning it up may resolve the Google Drive video still processing.
Step 1.On your Chrome browser, go to the “Menu” button, navigate to “More tools”, and select “Clear browsing data” from the side menu. Alternatively, press the “Ctrl + Shift + Delete” keys.

Step 2.Go to the “Basic” tab, then choose “All Time” for the Time range. The “Cookies and other site data” and “Cached images and files” checkboxes must be clicked as well. After everything, click “CLEAR DATA” to fix Google Drive video still processing.

Solution 5. Download the Processing Video
If none of the above fixes have helped you with your problem with Google Drive video still processing, why not try to download it? You can download the single video that shows the processing message errors by sharing the link. Here’s how:
Step 1.Select the processing video on the Google Drive account’s main screen. “Right-click” on it, select the “Share” button, then click on “Get Shareable Link” from the drop-down menu.

Step 2.Open the link on a new tab, click the “More” button with three-dot icon on the processing video, and click the “Download All” button.
Faster Way to Send Videos without Google Drive Still Processing
As raised, the problem regarding the Google Drive video still processing might take a few minutes, hours, or even days. Instead of trying the given solutions to fix this issue, why not use an alternative and much faster method of transferring files and viewing them with AnyRec PhoneMover? It can transfer, manage, and back up essential files, including photos, videos, music, contacts, and many others. If you’re having difficulty transferring data on Google Drive, you can rely on it to have a safe and smooth process without Google Drive video still processing.

A one-click transfer solution of all your essential files between mobile and computer.
Thoroughly scan all files, such as videos, photos, music, text, etc., by categories.
Easily preview the transferring video without Google Drive video still processing issue.
Able to manage data, delete duplicate files, make iPhone ringtones, and more.
100% Secure
Step 1.Grab a USB cable first to connect your phone to your PC. Launch the AnyRec PhoneMover, then let it identify your device. Enter the “Videos” tab from the left menu.

Step 2.All the videos will be visible on your main screen; tick the checkbox of your selected ones to transfer. Click the “Export to PC” button if you wish to save them on your computer.

Or, click the “Export to Device” button to download it to another mobile device you have. Ensure it is also connected to your PC via a USB cable.

Step 3.On PC, a window will open to select a new folder to save those uploaded videos. Confirm it, and the process will start. In this way, you will not face Google Drive video still processing problem.
Further Reading
FAQs about How to Fix Google Drive Videos Still Processing
-
Why does Google Drive video keep buffering?
Please check the resolution of your video since any video that exceeds in 1920x1080p will fail to load. Plus, network issues are another significant cause of why this problem happens.
-
Does a 4K video can be processed in Google Drive?
Yes. However, 4K videos come large, so uploading will take a long time. And you can only view it in 1920x1080, the supported resolution in Google Drive.
-
How long is the Google Drive video still processing time?
Generally, it takes a few seconds to a few minutes, but it depends on the file size, Internet connection speed, and other factors you must consider.
-
What are some of the best alternatives for Google Drive?
Several alternatives to it can be found today, including Dropbox, FileCloud, OneDrive, Box, ShareFile, and many excellent cloud storage services.
-
Does a file size limit in Google Drive trigger the error message?
Yes. Actually, you would receive different error messages if you have reached or exceeded the file size limit in Google Drive, which is 750 GB each day.
Conclusion
Now, if your friends are among those encountering the problem with Google Drive video still processing, you can share the solutions mentioned. Besides them being frustrated with the issue, it will also waste their precious time in transferring and viewing videos. Therefore, this post also got you the best alternative: the AnyRec PhoneMover. It is a convenient way of transferring videos between mobile and computers in just one click! How nice is that? Explore more of its transferring and file management features by downloading it.
100% Secure
 How to Transfer WhatsApp from Android to iPhone 16 without Losing Data
How to Transfer WhatsApp from Android to iPhone 16 without Losing Data