[מדריך 2024] כיצד להקליט מסך בסרטונים/לייב של TikTok
לפעמים, לסרטון TikTok אין אפשרות שמירה מכיוון שהבעלים לא מאפשר לך; זה יכול להיות TikTok בשידור חי. אז אולי אתה חושב להקליט TikTok כדי לשמור את הסרטון בעצמך לעיון עתידי. אל דאגה כי TikTok לא יודיע לאף אחד שהסרטון מוקלט. המשמעות היא שכל מכשירי הקלטות המסך שנבדקו למטה בטוחים לשימוש כדי לעזור לך במשימה. קבל את 8 הכלים הטובים ביותר לעשות הקלטת מסך TikTok עכשיו!
רשימת מדריכים
הדרך הטובה ביותר להקליט TikTok ב-Windows/Mac השתמש ב-QuickTime כדי להקליט סרטוני TikTok/Live כלים מקוונים להקלטת מסך של סרטוני TikTok דרך iOS המוגדרת כברירת מחדל לאפשר הקלטת מסך של TikTok עוד 2 אפליקציות מקליט ללכידת TikTok FAQsהדרך הטובה ביותר להקליט TikTok ב-Windows/Mac
עבור מערכות Windows ו-Mac, אתה יכול לקבל בחינם ומצוין AnyRec Screen Recorder לצילום סרטוני/חיים של TikTok ואפילו לשלב את עצמך בהקלטה. הוא מתעד את כל המסך, האזור המותאם אישית או חלון ספציפי שנפתח. עם תכונת התמונה-בתמונה שלה, אתה יכול להציג את מצלמת האינטרנט שלך כחלון שכבת-על תוך כדי הקלטת המסך כדי להציג את התגובות שלך למה הסרטון TikTok הוא העניין. נוסף על כך, אתה יכול להקליט סרטון TikTok ברזולוציות שונות ובקצבי פריימים שאתה רוצה, מה שמבטיח בהירות בתוצאות הסופיות.

הצג מצלמת כיסוי במהלך הקלטת TikTok כדי להציג את התגובות שלך.
בחר להקליט צליל מערכת, מיקרופון או שניהם, בהתאם לצרכים שלך.
מסוגל להתאים את הרזולוציה, האיכות, קצב הפריימים וכו' כדי לקבל פלט באיכות גבוהה.
חתוך חלקים לא רצויים מהקלטת הווידאו שלך ב-TikTok לפני שמירתו.
100% Secure
100% Secure
שלב 1.לִפְתוֹחַ AnyRec Screen Recorder במחשב Windows/Mac שלך. עבור אל הרשימה הנפתחת מהפינה השמאלית העליונה ובחר "מקליט וידאו" כדי להקליט TikTok.
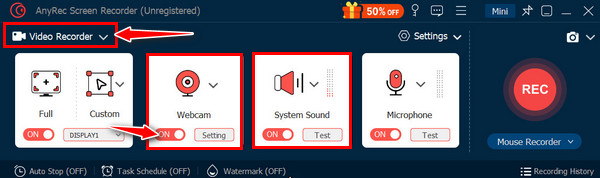
שלב 2.זכור לבחור את אזור ההקלטה הרצוי. לאחר מכן, בחר את העדפות הקלטת השמע שלך (סאונד מערכת ומיקרופון עבור ליצור צליל משלך ב-TikTok). לחץ על כפתור "REC" כדי להתחיל.
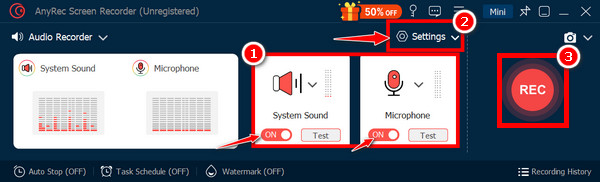
שלב 3.מאוחר יותר, לחץ על כפתור "עצור". הצג תצוגה מקדימה של ההקלטה והשתמש בכלי העריכה במידת הצורך לפני שמירת הסרטון בפורמט הרצוי.
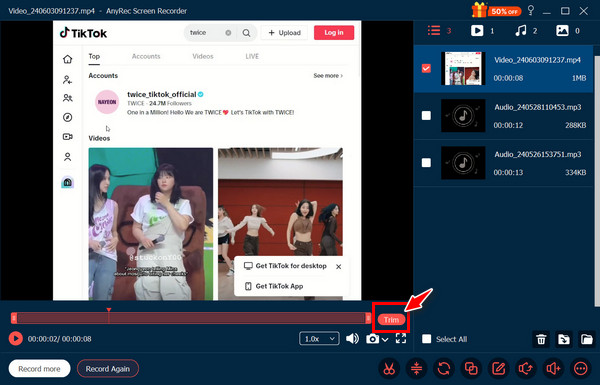
100% Secure
100% Secure
השתמש ב-QuickTime כדי להקליט סרטוני TikTok/Live
מלבד היותו נגן מצוין ב-Mac, QuickTime ניתן לעבוד גם כדי להקליט סרטוני TikTok המתנגנים בדפדפן ה-Mac שלך. אתה יכול לבחור אם אתה רוצה להקליט את כל המסך או חלק נבחר בלבד, וזה מצוין להקלטת רק את התוכן של TikTok; הנה איך להקליט TikTok עם QuickTime:
שלב 1.לאחר שה-QuickTime Player נעצר, עבור ללשונית "קובץ" ובחר "הקלטת מסך חדש". עבור אל החץ למטה לצד בחירת אזור הלכידה.
שלב 2.לחץ על כפתור "הקלט" כדי להתחיל; אנא ודא שסמל "מיקרופון" מופעל להקלטת אודיו. התחל לנגן ולהקליט את סרטון ה-TikTok בדפדפן.
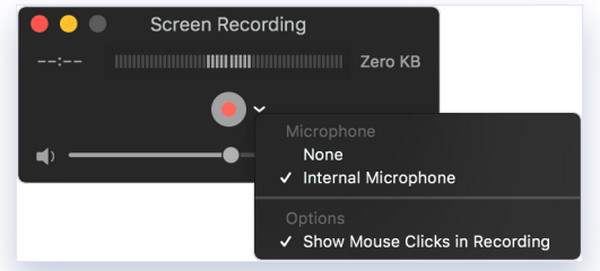
כלים מקוונים להקלטת מסך של סרטוני TikTok
לאחר תוכנית ברירת מחדל של Mac, החלק הזה ייתן לך מקליט מסך מקוון שיעזור לך לבצע הקלטת מסך TikTok מבלי להתקין דבר. להלן שלושת הכלים מבוססי האינטרנט המובילים שבהם אתה יכול להשתמש כדי לצלם סרטוני TikTok:
1. לכידת מסך
האפשרות הידידותית הראשונה למשתמש להקליט סרטון TikTok באינטרנט היא Screencapture.com. יש לו ממשק פשוט להקלטת מסכים עם הגדרות שמע בסיסיות. אין ספק שהוא נותן עדיפות להקלטה מהירה ללא תכונות מורכבות.
שלב 1.בתוך דף לכידת מסך, לחץ על "התחל הקלטה" כדי להתחיל. בחר את האזור לצילום וידאו ואת מקור השמע איתו אפקטים קוליים של TikTok.
שלב 2.לחץ על הלחצן "אדום" כדי להתחיל הקלטת וידאו של TikTok, ואז פתח את TikTok ואתר את הסרטון שאתה מתכוון לשמור.
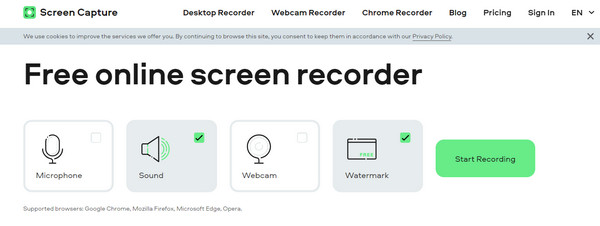
2. מקליט מסך
שלב 1.לאחר הוספת מקליט המסך ב-Chrome תחת חנות האינטרנט של Chrome, הצמד אותו ופתח את אפליקציית TikTok כדי ללכוד.
שלב 2.בחר בסמל מקליט מסך ובחר בלחצנים "מסך בלבד" ו"מערכת + מיקרופון". לאחר מכן, עבור על כפתור "התחל הקלטה" כדי להתחיל.
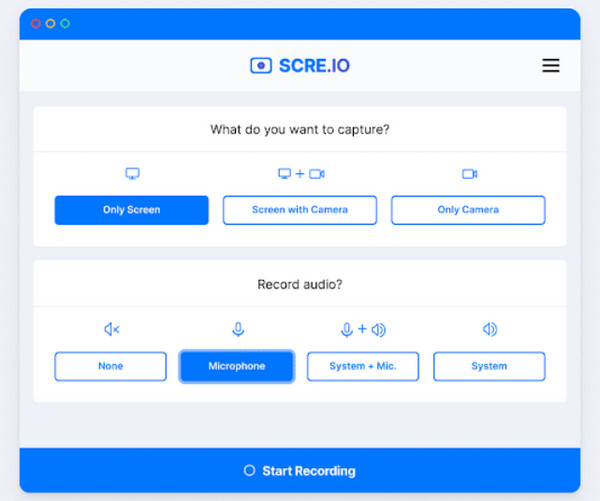
3. צילום מסך מדהים
כלי מקוון אידיאלי נוסף להקלטת TikTok הוא AwesomeScreenhot.com. מלבד הקלטת עמוד שלם, אזור ספציפי וכו', יש לו כלים להערות כמו חיצים, טקסטים, צורות ועוד. זה מתייחס יותר לצילומי מסך ולהקלטת מסך בסיסית.
שלב 1.ודא שסרטון ה-TikTok פתוח בדפדפן שלך. לאחר מכן, חפש את AwesomeScreenshot ועבור אל "הפריטים שלי".
שלב 2.נווט לתפריט פריט חדש ובחר באפשרות "הקלט וידאו". בחלון המוקפץ, בחר "שולחן עבודה" והגדר את ההגדרות. לחץ על כפתור "התחל הקלטה".
שלב 3.בחר "כרטיסיית Chrome" בחלון החדש ועבור לסרטון TikTok. לאחר מכן, לחץ על כפתור "שתף" כדי להתחיל בהקלטת מסך בווידאו/חיים של TikTok.
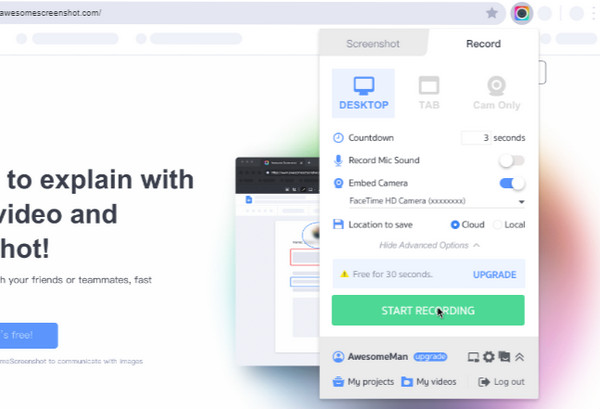
דרך iOS המוגדרת כברירת מחדל לאפשר הקלטת מסך של TikTok
מכיוון ש-TikTok היא בעיקר אפליקציית מכשיר נייד, לאייפון ולאייפד יש תכונת הקלטת מסך המוגדרת כברירת מחדל במרכז הבקרה (iOS 11/12/13/14/15/16/17/18) עבור הקלטת סרטון TikTok. אם הוא לא שם, מצא אותו ב"הגדרות" כדי להוסיף אותו למרכז הבקרה שלך. ולאחר מכן, בצע את השלבים הבאים כדי הקלט וידאו מסך עם אודיו באייפון.
שלב 1.פתח תחילה את אפליקציית TikTok ואז מצא את הסרטון שברצונך להקליט. החלק מטה מהצד הימני הקיצוני (אייפון X ואילך) או החלק למעלה מלמטה (אייפון 8 ומעלה) כדי לגשת ל"מרכז הבקרה".
שלב 2.הקש על כפתור "הקלטת מסך" (עיגול עם נקודה), ואז תתחיל ספירה לאחור של שלוש שניות. כעת, כל גלילה שתעשה ב- TikTok תיקלט.
שלב 3.לאחר מכן, הקש על "הסרגל האדום" מעל המסך או גש ל"מרכז הבקרה" כדי לסיים את הקלטת מסך TikTok.
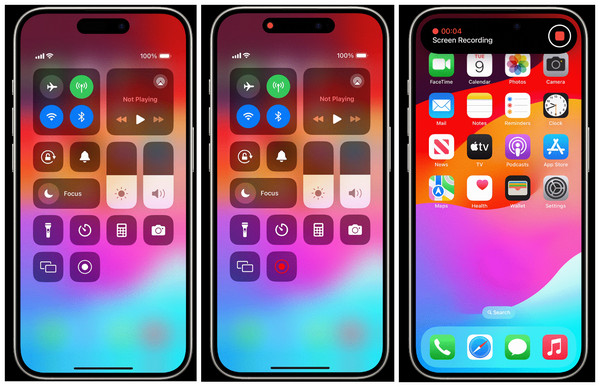
עוד 2 אפליקציות מקליט ללכידת TikTok
בינתיים, שני כלי ההקלטה האחרונים שתכירו כאן הם אפליקציות למכשירים ניידים. שניהם יתנו לך תיאור קצר לצד השלבים כיצד להשתמש בהם כדי להקליט סרטוני TikTok:
מקליט מסך 1.AZ
מקליט מסך AZ היא אפליקציית הקלטת מסך נחשבת למערכות אנדרואיד ו-iOS. הוא כולל ממשק פשוט אך נעים עם בקרות קלות לגישה. אתה יכול גם לבחור את קצב הפריימים של ההקלטה, קצב הסיביות והרזולוציה כדי להשיג את האיכות שאתה צריך.
שלב 1.פתח את אפליקציית AZ Screen Record והענק את כל ההרשאות. לאחר מכן, תראה כפתור "הקלט" צף על המסך.
שלב 2.עבור לסרטון ה-TikTok שתרצה להקליט; הקש על כפתור "הקלט" כדי להתחיל. לאחר שזה יסתיים, הקש שוב על כפתור "הקלט" כדי לסיים.
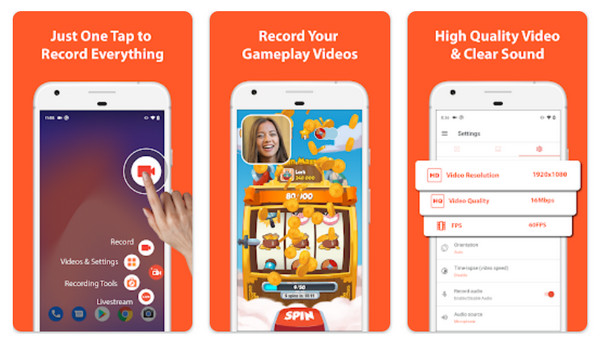
2.מוביזן
אפליקציית הקלטה פופולרית נוספת המשמשת בעיקר משתמשי אנדרואיד היא Mobizen. חוץ מלעזור לך להקליט סרטון ב-TikTok, הוא מצלם את המסך שלך עם שמע באיכות גבוהה. אתה יכול להשתמש במצלמה הפונה מהצד לקבלת אפקט תמונה-בתמונה. כמו כן, זה מאפשר לך ליהנות מכלי העריכה שהוא מציע לאחר תהליך ההקלטה.
שלב 1.הפעל את אפליקציית Mobizen ופעל לפי הוראות ההגדרה. לאחר מכן תראה כפתור "הקלטה" על המסך.
שלב 2.פתח את אפליקציית TikTok, עבור אל תוכן הווידאו והקש על כפתור "הקלט" כדי להתחיל את התהליך. אתה יכול לבחור אם להקליט עם מצלמה קדמית או לא. מאוחר יותר, הקש שוב על כפתור "הקלט" כדי לעצור.
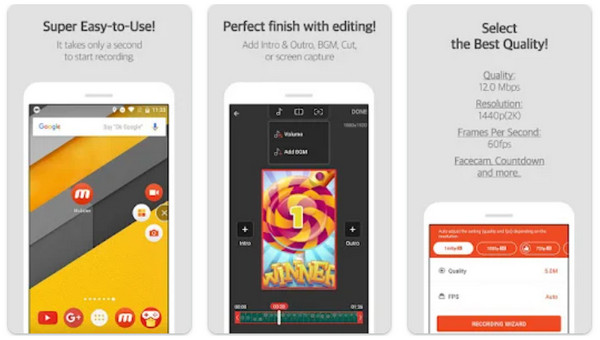
FAQs
-
האם אתה יכול להקליט מסך TikTok?
כן. כפי שלמדת היום, אתה יכול להקליט באמצעות המקליט המובנה במכשיר שלך או בעזרת צד שלישי מתוכניות.
-
האם אני יכול להוריד סרטון TikTok ישירות?
כן. TikTok נותן ליוצרים את החופש לאפשר לצופים שלהם לשמור או לא לשמור את תוכן הווידאו שלהם. אתה יכול לאתר את האפשרות שמור וידאו על ידי לחיצה על כפתור השיתוף.
-
מישהו יכול לשמור את סרטון ה-TikTok שלי?
רק אם החשבון שלך מוגדר כציבורי. כפי שצוין בעבר, TikTok מציע אפשרות מובנית לשמור סרטונים או אפילו צלם צילומי מסך של הסיפורים שלך ב-TikTok והעלית סרטונים.
-
אם אתה מקליט מסך TikTok, האם זה אומר להם?
לא, Tiktok לא יזהה או יודיע ליוצר אם אתה מקליט את הסרטון שלו על גבי הפלטפורמה. אין לו מנגנון מובנה לזיהוי פעילות הקלטה.
-
היכן מקליט iOS המובנה שומר הקלטות TikTok?
במקום להישמר באפליקציית TikTok, ניתן למצוא הקלטות שנעשו עם מקליט האייפון המובנה באפליקציית התמונות.
סיכום
בזמן הגלילה באפליקציית TikTok, ייתכן שתמצא סרטון חביב ללא אפשרות השמירה. ביצוע רישום מסך TikTok נמצא בהישג ידך כעת באמצעות השיטות שנדונו לעיל. למרות שאתה יכול לעשות את זה באינטרנט, עם מקליט מובנה ועוד, בהתבסס על ההעדפות שלך, זה מצוין אם אתה הולך אל AnyRec Screen Recorder. לא רק שזו הקלטה איכותית, אלא שהיא גם יכולה להקליט את התגובות שלך במהלך ההקלטה עם תכונת שכבת מצלמת האינטרנט שלה. יש לו גם כלי עריכה ואפשרויות התאמה אישית שאינך יכול למצוא אצל יריבים.
100% Secure
100% Secure
