הרשימה האולטימטיבית של מקליטי GIF, מה הכי טוב?
מאמר זה מציג 15 מקליטים רבי עוצמה של Windows ו-Mac GIF לפי חוויות שימוש אמיתיות. אתה בהחלט יכול למצוא את הרצוי.
בחירת העורך: מקליט מסך AnyRec
- הקלט GIF באיכות גבוהה לכל היותר ברזולוציית 4K.
- תופס מעט אחסון והקלט בצורה חלקה ללא עיכובים.
- שנה במהירות את גודל הפלט, קצב הפריימים ועוד.
100% Secure
100% Secure

עכשיו אתה רוצה להקליט GIF מונפש. מצאת סרטון מבריק ומצחיק כחומר GIF. איך למצוא א מקליט GIF להפוך את הסרטון על המסך ל-GIF? מקליטי מסך רגילים עושים עבודה מצוינת ביצירת קובצי סרטים כגון MP4 ו-MOV, אך מתקשים ליצור קבצי GIF דינמיים יותר לשיתוף במדיה חברתית. במאמר זה, צוות העורך יפרק את האפשרויות הפופולריות כמכשירי GIF עבור כל התרחישים.
רשימת מדריכים
[בחירת העורכים] באופן כללי הדרך הטובה ביותר להקלטת GIF 14 מקליטי GIF מכובדים עבור Windows ו-Mac שאלות נפוצות לגבי הקלטת GIF[בחירת העורכים] באופן כללי הדרך הטובה ביותר להקלטת GIF
כאשר אתה רוצה להפוך את המסך שלך ל-GIF, AnyRec Screen Recorder מדורג בקלות בראש כל מכשירי ה-GIF הפופולריים. הוא מספק 7 מצבי הקלטה שונים כדי ללכוד את המסך כקובצי GIF. הן למתחילים והן למשתמשים המתקדמים, הוא מספק סט שלם של כלי הקלטת GIF שמתאימים לכל רמות המשתמשים.

הקלט אזור מותאם אישית או מסך מלא באיכות גבוהה.
ייצא בקלות לקבצי GIF עם הגדרות מתקדמות.
התאם אישית את שיעור דחיסת GIF באופן חופשי.
כלי עריכה מעולים ליוצרי GIF.
שלוט בהקלטות GIF עם מקשי קיצור מותאמים אישית.
100% Secure
100% Secure
שלב 1.הורד והתקן את תוכנית מקליט מסך. במסך הראשי, לחץ על כפתור "מקליט וידאו" כדי להמשיך.

שלב 2.לחץ על הלחצן "מותאם אישית" כדי לבחור אזור או חלון ספציפיים להקלטות. לחץ על כפתור "פלט" כדי לפתוח את חלון "העדפות". בכרטיסייה "פלט", שנה את פורמט הפלט ל-GIF. לחץ על כפתור "אישור" כדי לאשר.

שלב 3.לחץ על כפתור "REC" כדי להתחיל בהקלטת GIF. מאוחר יותר, לחץ על כפתור "עצור" כדי לסיים את ההקלטה. לבסוף, לחץ על כפתור "סיום" כדי לסיים את התהליך.
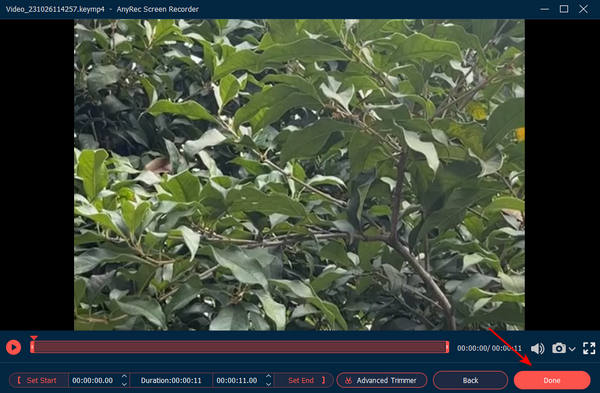
100% Secure
100% Secure
לקריאה נוספת
14 מקליטי GIF מכובדים עבור Windows ו-Mac
טופ 1: Gyazo - הקלטת מסך מהירה וגיבוי ה-GIF שלך
אפליקציה מעוצבת באלגנטיות שאושרה על ידי יוצרי תוכן eSports רבים בפרופיל גבוה, Gyazo נבחרה על ידי לקוחות רבים ברמת הארגון בשל הפשטות, האבטחה והמהירות שלה.
- יתרונות
- תהליך הקלטת מסך מהיר להפליא. תן לך להפוך את המסך לקובצי GIF במהירות כמו נינג'ה.
- סנכרון ענן וגיבוי של GIF שצולם, קל מאוד לשיתוף.
- חסרונות
- אין אפשרות לשמור קבצים באופן מקומי.
- קבל רק 7 שניות של הקלטת GIF/10 קובצי GIF שניתנים לצפייה עבור הגרסה החינמית.

טופ 2: כיפה - יעיל ופשוט להקלטת GIF HQ
כינה היא התרופה האישית של Gyazo. יש לו רשימה מינימלית של תכונות במיוחד עבור לכידת מסך GIF. עבור פחות מ-1MB בגודל קובץ, אתה מקבל חבילה שלמה של פתרונות מקליט GIF.
- יתרונות
- תוכנית זעירה פשוטה ויעילה להקלטות HQ GIF.
- תומך גם ב-Windows וגם ב-Mac.
- חסרונות
- תכונות עריכה אינן כלולות.
- ה-GIF שהוא יוצר גדול מדי. אנימציה של שבע שניות תהיה מעל 0.5MB.

3: ShareX - מקליט GIF בקוד פתוח המציע גמישות רבה
בתור מקליט GIF בקוד פתוח, היופי של ShareX האם ההתאמה האישית שלו היא להפוך את זרימת העבודה שלך לאוטומטית, זה יהיה שימושי במיוחד עבור משתמשים מתקדמים.
- יתרונות
- תוכנת קוד פתוח.
- תוכנת לכידת מסך כללית עם תכונת מסך ל-GIF.
- חסרונות
- הממשק לא נראה אטרקטיבי למתחילים.
- זה תלוי בספריית FFmpeg עבור תכונות הקלטת מסך, שעשויות להתברר כלא שמישות עבור משתמשים ללא רקע טכני.

4 המובילים: Gifox - ממשק משתמש מענג עם תכונת דחיסת GIF רבת עוצמה
כאחת האפשרויות המעוצבות יותר, Gifox חולקת ממשק משתמש מענג המעוגן בשורת התפריטים של Mac. גם תכונת המיקום החכם שלו מודגשת.
- יתרונות
- עיצוב מעולה.
- בקרת דחיסה טובה של GIF.
- חסרונות
- חסרות תכונות לחיתוך GIF.
- יש הגבלה של 10 שניות על הגרסה החינמית.

5 המובילים: לכידת Giphy - הקלט בקלות GIF עם תכונות עריכה בסיסיות
אף רשימה אינה שלמה מבלי להזכיר את GIPHY. זהו המונופול דה פקטו של פלטפורמת שיתוף GIF עם תכונת הקלטת GIF.
- יתרונות
- שיתוף קל וקבל השראה.
- תכונת עריכה בסיסית.
- חסרונות
- לשירותים מקוונים יש מגבלות של 30 שניות.
- אתה יכול להמיר סרטונים לקובצי GIF, אבל אתה צריך תוכנה נפרדת כדי להקליט סרטונים תחילה.

6 המובילים: לכיד ל-GIF - לכוד בקלות את תוכן דף האינטרנט של Chrome
אם אתה צריך ללכוד את התוכן של דפי אינטרנט ל-GIF מונפש בדפדפן Chrome, התוסף הקטן והפשוט הזה הוא הבחירה המדורגת ביותר.
- יתרונות
- קל מאוד לשימוש. אתה אפילו לא צריך לשנות הגדרות.
- חסרונות
- זוהי הרחבה של Chrome, מה שאומר שאתה צריך חיבור לאינטרנט כדי לגרום לזה לעבוד.
- עקב מגבלות, הרחבות של Chrome בדרך כלל בפיגור גדול יותר מאשר תוכנות עצמאיות.

למעלה 7: ScreenToGif - הקלט GIF בחופשיות עם תכונות מקליט מצלמת אינטרנט
אין צורך בהקדמה נוספת, אפליקציה זו מוקדשת להפיכת המסך שלך לקובצי GIF. יש לו גם תכונות מקליט מצלמת אינטרנט מובנות.
- יתרונות
- פשוט, חינם לאנימציית GIF.
- שלב מסך, מצלמת אינטרנט ומקליט לוח סקיצות כדי להפוך מסך ל-GIF באופן מקוון.
- חסרונות
- לא מופיע בתפריט התחל או ברשימת האפליקציות.
- מקליט ה-GIF מיועד ל-Windows בלבד.

8 מובילים: GifCam - גרור בקלות עם העכבר כדי להתאים את גודל ההקלטה
לצד התכונות המוגדרות והעשירות המצוינות, אי אפשר לזלזל בגורם הכיף שהאפליקציה של מקליט GIF זו מספקת.
- יתרונות
- אפליקציה מוגדרת היטב עם תכונות עוצמתיות להפליא.
- התאם את גודל מסך הקלטת GIF על ידי גרירה עם העכבר.
- חסרונות
- נראה כי פיתוח התוכנה הופסק לאחר 2016. בעיות תאימות מתעוררות עם מערכת ההפעלה החדשה.

9 המובילים: GifCap - הקלט במהירות GIF באינטרנט ללא חששות פרטיות
עבור אנשים שצריכים למצוא אתר מקוון להקלטת GIF, Gifcap היא בחירה מצוינת שצריכה רק דפדפן מודרני.
- יתרונות
- אין התקנות.
- בצד הלקוח בלבד, אין חששות לפרטיות.
- עיבוד GIF מהיר להפליא.
- חסרונות
- אין חותמת זמן בעורך.
- GIF שנוצר חסר דיוק והוא מהיר מדי.
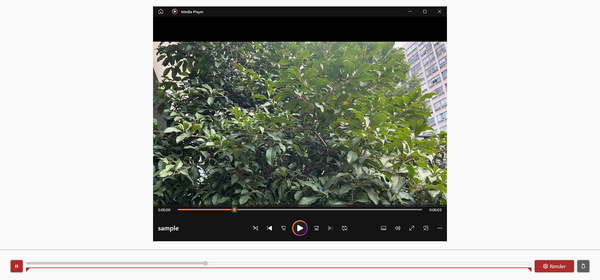
10 המובילים: ScreenPal - הקלט GIF 720P ושמור אותו באינטרנט
תוכנית זו מאפשרת לך לבחור את אזור ההקלטה הרצוי של החלק הרצוי. הוא תומך בהקלטת קובצי GIF באיכות גבוהה ברזולוציית 720P וקצב פריימים של 24 פריימים לשנייה. יתר על כן, אתה יכול להוסיף הערות על ה-GIF שלך ולחתוך את משך הזמן שלו.
- יתרונות
- מסוגל להוסיף הערות ל-GIF המוקלט שלך.
- לחץ פעמיים כדי להגדיל את אזור ההקלטה.
- חסרונות
- לא ניתן להגדיר את קצב הפריימים של ה-GIF שלך.
- יכול לבחור רק אזור להקלטה.

טופ 11: מקליט מסך GIF - מקליט זעיר בלבד להקלטת GIF
זהו מקליט מסך GIF קטן שתופס רק מעט שטח אחסון ב-Windows/Mac שלך. אתה יכול בקלות לצלם סרטון ולייצא אותו בפורמט GIF עם קצב הפריימים הרצוי ובאיכות גבוהה.
- יתרונות
- תוכנה קטנה מאוד שלוקחת מעט מקום אחסון.
- הקלט GIF באיכות גבוהה עם 1080P.
- חסרונות
- לא ניתן לשנות את אזור ההקלטה בחופשיות על ידי גרירה.
- יכול להגדיר רק את קצב הפריימים ל-20 פריימים לשנייה לכל היותר.

12 המובילים: Jumpshare - הקלט GIF ונהל אותו בענן
מקליט GIF זה יכול להקליט את המסך שלך תוך הוספת הערות עליו. כשתסיים להקליט, הוא יעלה אוטומטית את ה-GIF המונפש לענן שלו ויחסוך את שטח האחסון שלך. יתר על כן, אתה יכול לשנות את יחס הגובה-רוחב של GIF לכל גודל לשיתוף בפלטפורמות חברתיות שונות.
- יתרונות
- הוסף הערות וטקסט לקובצי GIF שלך.
- הגדר במהירות את יחס הרוחב-גובה ל-1:1, 16:9 או 4:3.
- חסרונות
- לא ניתן לשמור ישירות את קובצי ה-GIF שלך במחשב.
- הקלטה חינם למשך 30 שניות בלבד.

13 המובילים: Kapwing - הקלט GIF עם תכונות עריכה מגוונות
מקליט GIF מקוון זה כולל תכונות עריכה רבות כמו חיתוך, חיתוך, מסננים ואפילו תיקון צבע. לפני הקלטת אנימציות GIF, אתה יכול להגדיר את האיכות לרזולוציית 4K. ואם אתה חושב שהגודל גדול מדי, אתה יכול גם לדחוס אותו כרצונך.
- יתרונות
- מציע תכונות עריכה רבות ופונקציות תיקון צבע.
- ייצא קובצי GIF באיכות גבוהה ב-720P, 1080P ו-4K.
- חסרונות
- אתה צריך לשלם עבור תכונות נוספות רבות.
- עליך להיכנס כדי לייצא את קובצי ה-GIF שלך.

14 המובילים: VEED.IO - מקליט GIF מקוון מהיר
VEED.IO הוא עורך מקוון מפורסם ומקליט GIF. זה יכול ללכוד את כל פעילויות המסך במהירות באיכות גבוהה. מכיוון שזה גם עורך וידאו מקצועי, אתה יכול לחתוך, לחתוך, להוסיף טקסט ולשפר את קובצי ה-GIF המוקלטים שלך.
- יתרונות
- ספק תכונות עריכה רבות כמו חיתוך, מסננים, תיקון צבע.
- ייצא קובצי GIF באיכות גבוהה עם 1080P ו-30 פריימים לשנייה.
- חסרונות
- עליך להיכנס כדי להוריד את קובצי ה-GIF המוקלטים שלך.
- קובצי ה-GIF יידחסו אוטומטית לאחר ההקלטה.

שאלות נפוצות לגבי הקלטת GIF
-
1. מהו קובץ GIF?
קובצי GIF הפכו פופולריים באינטרנט מאז שנות ה-90 המוקדמות. על פני השטח, GIF היה מרכיב בכל מקום של תרבות האינטרנט מאז ההתחלה. במציאות, הוא יושב ממש בליבה היצירתית של האינטרנט וכבש את לבם של דורות של יוצרי תוכן.
-
2. האם יש קובצי GIF בחינם לשימוש?
ישנם קובצי GIF בחינם, הזמינים בפלטפורמות שיתוף פופולריות, כגון GIF Paradise, Alphr ו- Giphy. קובצי GIF כפופים לחוקי זכויות יוצרים בעוד שהשימוש הפופולרי נופל בקטגוריה של דוקטרינת השימוש ההוגן.
-
3. למה להקליט סרטוני מסך לקובצי GIF?
כי GIF מונפש הוא פורמט צילום, התואם לכל אתרי המדיה החברתית. יתר על כן, קובצי ה-GIF מאפשרים לך להפעיל את התוכן באופן אוטומטי בהשוואה לקבצי הווידאו.
סיכום
לסיכום, המאמר סקר את הפופולריים ביותר מקליט GIF שנשקלו היטב. אם אתה מעדיף אפליקציית צילום מסך שמתאימה בצורה הטובה ביותר לצרכיך, אל תסתכל רחוק יותר מאשר מקליט מסך AnyRec כבחירה שבחרת.
100% Secure
100% Secure
 כיצד להוסיף שכבת GIF לסרטונים בקלות ב-Windows/Mac/Android/iPhone
כיצד להוסיף שכבת GIF לסרטונים בקלות ב-Windows/Mac/Android/iPhone