סקירה של לכידת וידאו בכורה מכל ההיבטים - תכונות, מחיר, יתרונות וחסרונות
Debut Video Capture יכול להקליט מסך, מצלמת אינטרנט, מכשירים חיצוניים ולשתף בקלות את ההקלטות. עם זאת, אינך יכול לקבל תכונות עריכה מתקדמות אפילו עם גרסת הפרו היקרה. אם אתה צריך כלי עם תכונות הקלטה ועריכה בסיסיות ומעשיות שלא יעלו הרבה, קבל את AnyRec Screen Recorder עכשיו.
- לכידת וידאו בכורה: מקיף אבל בדרך כלל יש בעיות סנכרון.
- AnyRec Screen Recorder: קל לשימוש אך רב עוצמה עם תכונות גזירה.
100% Secure
100% Secure

לכידת וידאו בכורה הוא מקליט מסך עבור Windows/Mac עם כל הפונקציות הבסיסיות וכמה תכונות התאמה נוספות. בין אם אתה רוצה לצלם את מסך המחשב, להקליט את הסרטונים ממכשירים אחרים, או לצלם צילומי מסך במחשב שלך, זה יענה על הדרישות שלך. מכיוון שיש לו גרסה חינמית לשימוש לא מסחרי, אתה יכול להקליט אודיו ווידאו באמצעות Debut Video Capture עם הגבלה לפורמט וידאו, תזמון הקלטות, שיתוף ישיר ותכונות נוספות אחרות. הנה עולה שאלה, האם כדאי לקנות את גרסת המקצוענים של Debut Video Capture and Screen Recorder עם כלי עריכה נוספים? מאמר זה יעשה סקירה מקצועית של מקליט מסך הבכורה מתוך התכונות, היתרונות והחסרונות שלו.
רשימת מדריכים
שלוש תכונות עיקריות לגבי לכידת וידאו בכורה הסקירה הכוללת של לכידת וידאו בכורה: יתרונות וחסרונות האלטרנטיבה הטובה ביותר לכידת וידאו בכורה עבור Windows/Mac שאלות נפוצות של לכידת וידאו בכורה ומקליט מסךשלוש תכונות עיקריות לגבי לכידת וידאו בכורה
1. הקלט מהמסך, מצלמת האינטרנט ומהתקנים חיצוניים.
Debut Video Capture תומך בהקלטת סרטונים דרך שלוש כניסות שונות. עם בחירה של מסך מלא, אזור נבחר וחלון מסוים, תוכלו לבצע את כל ההקלטות הבסיסיות על מסך המחשב שלכם. אתה יכול גם להקליט את עצמך ממצלמת האינטרנט, וללכוד את הסרטונים בניידים או במצלמות באמצעות כבל USB.
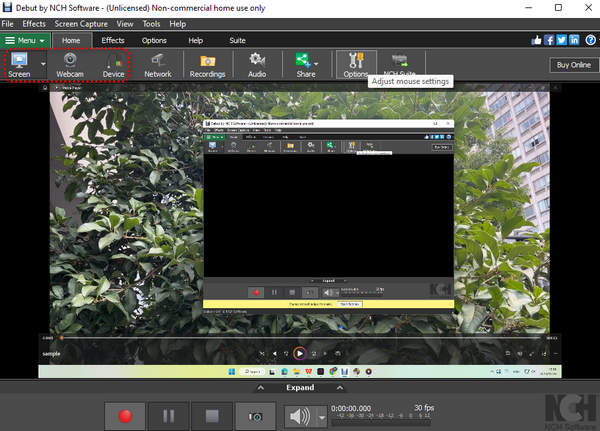
2. התאמות וידאו שימושיות של פילטרים, טקסטים, רקע וכו'.
לפני שתתחיל להקליט סרטונים ב-Debut Video Capture, תוכל ללחוץ על אפקטים תפריט כדי להתאים את הגדרות ההקלטה. ניתן לצפות בתצוגה מקדימה של המסך הנבחר ולשנות את ההגדרות בזמן אמת. כאן, אתה יכול לבחור מסננים פשוטים או להתאים את הבהירות, הניגודיות והגמא כדי ליצור אפקטים ייחודיים. יתר על כן, הוא מספק את המסך הירוק כדי להחליף את הרקע, מה שמועיל לעריכת סרטונים מאוחר יותר.
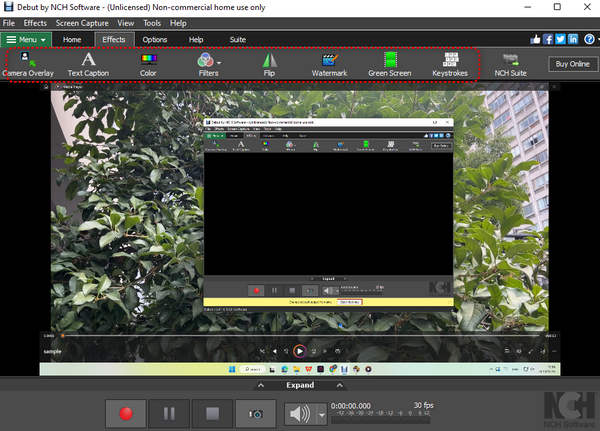
3. מסוגל לערוך ולהמיר הקלטות דרך הסוויטה.
למרות Debut Video Capture לא מספקת כל כלי עריכה מובנים, אתה יכול להשתמש בסוויטה המומלצת - VideoPad כדי לייבא ולערוך את ההקלטות. זה עשוי להיות מקצועי יותר לחתוך, לחתוך, להוסיף מוזיקה לסרטונים. אבל זה בעייתי מדי להוריד תוכנות אחרות כשאתה רק רוצה לגזור את החלקים הנוספים.
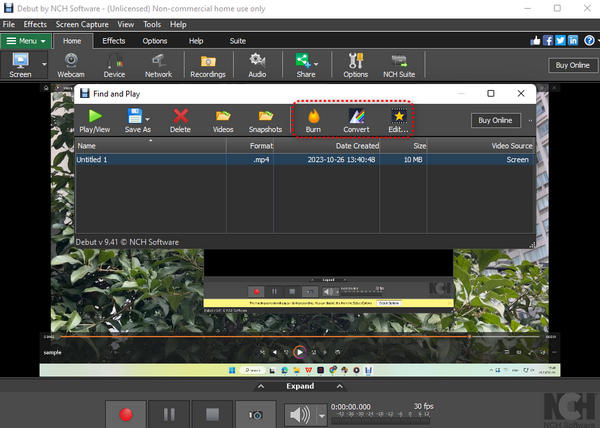
הסקירה הכוללת של לכידת וידאו בכורה: יתרונות וחסרונות
- יתרונות
- מסוגל להקליט סרטונים ממכשירים חיצוניים.
- מספק מאות פורמטי יצוא עבור מכשירים שונים.
- קיצורי דרך להתחיל/להפסיק את ההקלטה עם מקליט מסך הבכורה.
- תכונות בסיסיות להוספת אפקטים, שכבות מצלמה ורקע.
- חסרונות
- ממשק מורכב ולא ידידותי למתחילים.
- פונקציות מוגבלות עבור הגרסה החינמית.
- לא ניתן להקליט קבצי שמע בלבד.
- צריך להוריד תוכנה נפרדת כדי לערוך את הסרטונים.
- כל פעולה צריכה כמה שניות לטעינה.
- יש בעיות בסנכרון התמונות והצלילים.
מחיר: גרסה חינם; $39.95 לגרסת ה-Pro.
ביקורות לקוחות: 4.0/5
האם לכידת וידאו בכורה שווה לקנות?
לא. גרסת ה-Pro מספקת רק יותר פורמטי וידאו לייצוא, מאפשרת לך לשתף את ההקלטות בפלטפורמות מדיה חברתית ולהוסיף סימני מים ייחודיים לשימוש מסחרי. אתה עדיין לא יכול לערוך, לחתוך ולחתוך את ההקלטות דרך לכידת וידאו בכורה. לפיכך, מוטב שתיקח את הגרסה החינמית שלו כמקליט מסך בסיסי או תבחר ב חלופות למקליט מסך הבכורה עם תכונות נוספות.
האלטרנטיבה הטובה ביותר לכידת וידאו בכורה עבור Windows/Mac
מכיוון ש-Debut Video Capture תמיד נתקל בבעיות בסנכרון התמונות והצלילים, אתה יכול לסמוך על החלופה הטובה ביותר לתוכנה זו - AnyRec Screen Recorder. מקליט מסך רב עוצמה זה תומך בהקלטת וידאו, אודיו ומשחק עם הערות בזמן אמת בקלות. יתרה מכך, ניתן להתאים את הגדרות הייצוא, לצלם את ההקלטות ולהוסיף אפקטים.

הקלט סרטונים עם אודיו ומצלמת אינטרנט ב-Windows/Mac.
התאם את פורמט הווידאו הייצוא, הרזולוציה וקצב הפריימים.
מסוגל לערוך את ההקלטות עם שורות, הדגשות וכו'.
מקשי קיצור כדי להתחיל/להפסיק את ההקלטה ולצלם צילומי מסך.
100% Secure
100% Secure
כיצד להקליט מסך דרך האלטרנטיבה הטובה ביותר לכידת וידאו בכורה:
שלב 1.בחר את מצב ההקלטה
הורדה חינמית AnyRec Screen Recorder ב-Windows/Mac שלך והפעל אותו. ישנם שלושה מצבי הקלטה בממשק הראשי, כולל הקלטת וידאו, אודיו ומשחקיות. בחר את האפשרות הרצויה לפי הצורך שלך.

שלב 2.התאם את הגדרות ההקלטה
לחץ על הלחצן "מסך מלא" או "מותאם אישית" כדי לבחור את האזור הרצוי להקלטה. לאחר מכן הפעל את מצלמת האינטרנט, צליל המערכת והמיקרופון לפי הצורך שלך.

שלב 3.שנה את הגדרות הפלט
לחץ על התפריט "העדפות" ולחץ על הכרטיסייה "פלט". לאחר מכן תוכל להתאים את הפורמטים של הווידאו, האודיו וצילום המסך, הרזולוציה והאיכות. לאחר מכן לחץ על כפתור "אישור" כדי לחזור לממשק הראשי. לחץ על כפתור "REC" כדי להתחיל את ההקלטה.

שלב 4.ערוך ושמור את ההקלטות
לאחר מכן תוכל להוסיף הערות של צורה, קווים, הסברים לסרטון בזמן ההקלטה. לאחר מכן, לחץ על כפתור "עצור" בארגז הכלים כדי לעצור את ההקלטה. לבסוף, קטע את ההקלטות ולחץ על כפתור "סיום".
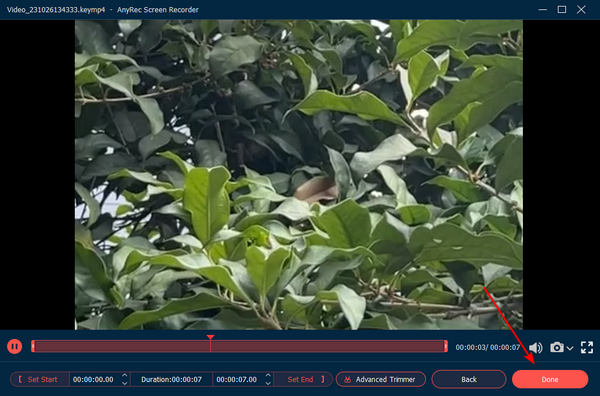
שאלות נפוצות של לכידת וידאו בכורה
-
1. איך לצלם את ההקלטות שצולמו על ידי Debut Video Capture?
Debut Video Capture אינו מספק כלי עריכה מובנים. כדאי ללחוץ על סְוִיטָה תפריט והורד את VideoPad כדי לגזור את ההקלטות.
-
2. האם Debut Video Capture יכול להקליט אודיו בלבד?
למרבה הצער לא. Debut Screen Recorder תומך רק בהקלטת סרטונים עם/בלי אודיו. אתה יכול להקליט את השמע עם מסך שחור ולאחר מכן לחלץ את קובץ השמע על ידי עריכה. אבל הדרך הטובה ביותר היא להשתמש ב-AnyRec Screen Recorder.
-
3. איך להקליט סרטונים מהמצלמה שלי דרך לכידת וידאו בכורה?
לאחר חיבור המצלמה למחשב, תוכל ללחוץ ישירות על כפתור "התקן" כדי לבחור את הסרטונים הרצויים במצלמה שלך.
סיכום
לאחר קריאת מאמר זה, בוודאי ידעת על התכונות, היתרונות והחסרונות של לכידת וידאו בכורה. זה עושה טוב בהקלטת וידאו ומסך, אבל אין לו פונקציות עריכה נוספות. וגרסת המקצוענים של Debut Video Capture מספקת רק התאמה בסיסית, שאינה חשובה. אתה יכול לנסות להוריד את החלופה הטובה ביותר - AnyRec Screen Recorder.
100% Secure
100% Secure
