Google Drive וידאו עדיין מעבד? בדוק מדוע וכיצד לתקן זאת
פתרונות מהירים לפתרון בעיות בעיבוד סטילס וידאו ב-Google Drive בעת העלאה או הורדה של סרטונים:
- #1. קבל חיבור מהיר לאינטרנט.
- #2. התחבר חזרה לאחר התנתק מחשבון Google Drive שלך.
- #3. עדכן את הדפדפן שלך לגרסה העדכנית ביותר.
- #4. נקה מטמונים וקובצי Cookie בדפדפן שלך.
- #5. שמור את סרטון העיבוד.
- #6. השתמש בחלופת Google Drive כדי להעביר במהירות סרטונים גדולים בין טלפונים ומחשבים.
100% Secure
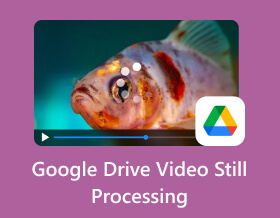
"העליתי סרטונים מרובים ל-Google Drive. בעת העלאה, הסרטונים האלה מציגים את ההודעה - אנחנו מעבדים את הסרטון הזה. אנא בדוק שוב מאוחר יותר. נראה שהסרטונים לעולם אינם מעובדים והופכים לזמינים להזרמה. איך לתקן את זה?" -- מהעזרה של Google Drive
כאשר אתה מנסה להעלות או להוריד סרטונים מ-Google Drive, אתה עלול תמיד לקבל הודעות שגיאה. זה עלול להתרחש עקב גודל קובץ הווידאו, מהירות האינטרנט, קבצים פגומים, בעיות שרת ב-Google Drive ועוד סיבות נוספות. מאמר זה יסביר את הסיבות והתיקונים לפתרון בעיית עיבוד הווידאו של Google Drive ויאפשר לך לגשת בקלות לסרטונים מ-Google Drive.
רשימת מדריכים
מידע נוסף על Google Drive Video Still Processing 5 פתרונות מעשיים לתיקון סרטוני Google Drive שעדיין מעבדים דרך מהירה יותר לשלוח סרטונים ללא Google Drive עדיין בעיבוד שאלות נפוצות לגבי איך לתקן סרטוני Google Drive שעדיין מעבדיםמידע נוסף על Google Drive Video Still Processing
כמה זמן לוקח ל-Google Drive לעבד סרטון?
זמן ההעלאה וההורדה נקבעים על ידי גורמים רבים, כמו מהירות הרשת, גודל הקובץ ועוד. בדרך כלל, אם אתה רוצה להעלות סרטון 2GB, זה עשוי לקחת כשעה. לפיכך, אפילו אין שגיאת עיבוד וידאו עדיין ב-Google Drive, אתה צריך גם לתקן אותה.
3 הודעות שגיאה שונות עשויות לצוץ ב-Google Drive:
1. "אנחנו מעבדים את הסרטון הזה. אנא בדוק שוב מאוחר יותר." עיסוי השגיאה הזה מתרחש תמיד כאשר אתה רוצה להעלות את הסרטונים שלך ל-Google Drive.

2. "לא ניתן לעבד את הסרטון הזה." כאשר אתה מנגן סרטונים ב-Google Drive, הסרטון עלול להיות תקוע ושגיאה זו תופיע בחלון.

3. "הסרטון עדיין בעיבוד וניתן להוריד אותו מאוחר יותר." הורדת הסרטונים המשותפים מגוגל דרייב תהיה גם בעיה עם ההודעות כאלה.

מדוע הסרטון שלך ב-Google Drive עדיין מעובד:
- אפליקציות מפריעות בזמן העלאת הסרטון.
- יש חיבור אינטרנט לא יציב.
- העלאה בגודל קובץ גדול מדי מפעילה את השגיאה.
- בעיות שרת ב-Google Drive.
- מטמון דפדפן אינטרנט פגום.
- השתמש בגרסה מיושנת הן של האפליקציה והן של הדפדפן.
- קובץ הווידאו שהועלה פגום.
5 פתרונות מעשיים לתיקון סרטוני Google Drive שעדיין מעבדים
עכשיו, כשיש לך מושג מדוע הסרטון של Google Drive עדיין מעובד, אז אתה יכול לתקן את זה עם הפתרונות הפוטנציאליים המפורטים. כל אחד יכול להיעשות בכמה קליקים.
פתרון 1. בדוק את חיבור האינטרנט שלך
השיטה הראשונה שאתה צריך לנסות לפני שאתה עושה שיטה מורכבת אחרת כדי לפתור את בעיית עיבוד הווידאו של Google Drive היא בדיקת החיבור שלך. ייתכן שרשתות לא יציבות השפיעו באופן משמעותי על תהליך הטעינה, וזה חל על כל הפעולות שאתה עושה ב-Google Drive.
שלב 1.התחל בלחיצה על מקשי Windows ו-I במקלדת שלך כדי לפתוח את "הגדרות" באופן מיידי. לחלופין, עבור לתפריט "Windows" ולחץ על כפתור "הגדרות" מהאפשרויות. בחר בכרטיסייה "רשת ואינטרנט".
שלב 2.משם, בדוק את מצב הרשת. אתה יכול גם להיכנס ל"פותר בעיות רשת" כדי לתקן בעיות רשת. אם יש לו חיבור גרוע, אתה יכול לחבר מחדש את האינטרנט.
שלב 3.לחץ על הלחצן "Wi-Fi", ואז מתחת ל"הגדרות רשת ואינטרנט", לחץ על האפשרות "Wi-Fi" כדי לכבות אותה, ואז הפעל אותה מחדש. אתה יכול גם לשקול להתחבר מרשת אחרת שמוצגת ברשימה.

פתרון 2. צא ואז התחבר שוב
אולי Google Drive שלך נתקל בבעיות קלות בנוגע לחשבון שלך, כמו תקלות או באגים. יציאה והתחברות חוזרת עשויות לעזור לפתור את הסרטון של Google Drive עדיין בעיבוד.
שלב 1.לחץ על "פרופיל" בפינה השמאלית העליונה של המסך הראשי של Google Drive, ולאחר מכן לחץ על האפשרות "יציאה" בתיבת התפריט.
שלב 2.לאחר מכן, עבור אל אתר האינטרנט של גוגל ולאחר מכן התחבר שוב לחשבונך עם פרטי החשבון המתאימים. לאחר שתסיים, נסה להפעיל את הסרטון שוב כדי לבדוק אם הסרטון של Google Drive עדיין מעובד.

פתרון 3. עדכן דפדפן אינטרנט
אם בדיקת חיבור האינטרנט והיציאה שלך לא פותרים את הבעיה שלך בנוגע לעיבוד הווידאו של Google Drive, עדכון הדפדפן שלך הוא השיטה הבאה. לרוב, בעיות בדפדפן גורמות לזמן עיבוד איטי של אתרים מקוונים. אז הנה איך לעדכן את Chrome.
שלב 1.ברגע שאתה נמצא בדפדפן Chrome, לחץ על הלחצן "עוד" עם סמל שלוש הנקודות מעל המסך. נווט אל "עזרה" ובחר "אודות Google Chrome" מתפריט הצד.

שלב 2.הדפדפן יתחיל מיד לבדוק אם יש לו גרסה מעודכנת. אם יש כזה, הוא יתעדכן אוטומטית. לאחר סיום, לחץ על כפתור "הפעל מחדש".

פתרון 4. נקה את המטמון של הדפדפן
מלבד הבטחת שהדפדפן מעודכן, בדוק גם את הנתונים והמטמון המאוחסנים בו. כל המטמון עלול להשחית ולהאט את ביצועי דף האינטרנט. ניקוי זה עשוי לפתור את עיבוד הסטילס של הווידאו ב-Google Drive.
שלב 1.בדפדפן Chrome שלך, עבור ללחצן "תפריט", נווט אל "כלים נוספים" ובחר "נקה נתוני גלישה" מתפריט הצד. לחלופין, הקש על מקשי "Ctrl + Shift + Delete".

שלב 2.עבור לכרטיסייה "בסיסי", ולאחר מכן בחר "כל הזמנים" עבור טווח הזמן. יש ללחוץ גם על תיבות הסימון "קובצי Cookie ונתוני אתר אחרים" ו"תמונות וקבצים מאוחסנים". אחרי הכל, לחץ על "נקה נתונים" כדי לתקן את עיבוד סטילס הווידאו של Google Drive.

פתרון 5. הורד את סרטון העיבוד
אם אף אחד מהתיקונים שלמעלה לא עזר לך בבעיה שלך עם עיבוד הווידאו של Google Drive, למה שלא תנסה להוריד אותו? אתה יכול להוריד את הסרטון היחיד שמציג את שגיאות הודעת העיבוד על ידי שיתוף הקישור. כך:
שלב 1.בחר את סרטון העיבוד במסך הראשי של חשבון Google Drive. "לחץ לחיצה ימנית" עליו, בחר בלחצן "שתף", ולאחר מכן לחץ על "קבל קישור ניתן לשיתוף" מהתפריט הנפתח.

שלב 2.פתח את הקישור בכרטיסייה חדשה, לחץ על כפתור "עוד" עם סמל שלוש נקודות בסרטון העיבוד, ולחץ על כפתור "הורד הכל".
דרך מהירה יותר לשלוח סרטונים ללא Google Drive עדיין בעיבוד
כפי שהועלה, הבעיה לגבי עיבוד הווידאו של Google Drive עשויה להימשך מספר דקות, שעות או אפילו ימים. במקום לנסות את הפתרונות הנתונים לתיקון בעיה זו, מדוע לא להשתמש בשיטה חלופית ומהירה הרבה יותר להעברת קבצים ולצפות בהם באמצעות AnyRec PhoneMover? זה יכול להעביר, לנהל ולגבות קבצים חיוניים, כולל תמונות, סרטונים, מוזיקה, אנשי קשר ועוד רבים אחרים. אם אתה מתקשה בהעברת נתונים ב-Google Drive, אתה יכול לסמוך על כך שיהיה תהליך בטוח וחלק ללא עיבוד סטילס של וידאו ב-Google Drive.

פתרון העברה בלחיצה אחת של כל הקבצים החיוניים שלך בין הנייד למחשב.
סרוק ביסודיות את כל הקבצים, כגון סרטונים, תמונות, מוזיקה, טקסט וכו', לפי קטגוריות.
צפה בקלות בתצוגה מקדימה של הסרטון המעביר ללא בעיה בעיבוד הווידאו של Google Drive.
מסוגל לנהל נתונים, למחוק קבצים כפולים, ליצור רינגטונים לאייפון ועוד.
100% Secure
שלב 1.תחילה תפוס כבל USB כדי לחבר את הטלפון למחשב. הפעל את AnyRec PhoneMover, ואז תן לו לזהות את המכשיר שלך. היכנס ללשונית "סרטונים" מהתפריט השמאלי.

שלב 2.כל הסרטונים יהיו גלויים במסך הראשי שלך; סמן את תיבת הסימון של אלה שבחרת להעברה. לחץ על הלחצן "ייצא למחשב" אם ברצונך לשמור אותם במחשב שלך.

לחלופין, לחץ על הלחצן "ייצוא למכשיר" כדי להוריד אותו למכשיר נייד אחר שברשותך. ודא שהוא מחובר גם למחשב שלך באמצעות כבל USB.

שלב 3.במחשב, ייפתח חלון לבחירת תיקיה חדשה לשמירת הסרטונים שהועלו. אשר זאת, והתהליך יתחיל. בדרך זו, לא תתמודד עם בעיית עיבוד סטילס של וידאו ב-Google Drive.
לקריאה נוספת
שאלות נפוצות לגבי איך לתקן סרטוני Google Drive שעדיין מעבדים
-
מדוע וידאו של Google Drive ממשיך לאחסן?
אנא בדוק את הרזולוציה של הסרטון שלך מכיוון שכל סרטון שחורג מ-1920x1080p לא ייטען. בנוסף, בעיות רשת הן סיבה משמעותית נוספת מדוע בעיה זו מתרחשת.
-
האם ניתן לעבד סרטון 4K ב-Google Drive?
כן. עם זאת, סרטוני 4K מגיעים גדולים, כך שההעלאה תימשך זמן רב. ואתה יכול לראות אותו רק ב-1920x1080, הרזולוציה הנתמכת ב-Google Drive.
-
כמה זמן עדיין זמן העיבוד של הסרטון ב-Google Drive?
בדרך כלל, זה לוקח כמה שניות עד כמה דקות, אבל זה תלוי בגודל הקובץ, מהירות החיבור לאינטרנט וגורמים אחרים שעליך לקחת בחשבון.
-
מהן כמה מהחלופות הטובות ביותר עבור Google Drive?
ניתן למצוא כיום מספר חלופות אליו, כולל Dropbox, FileCloud, OneDrive, Box, ShareFile ושירותי אחסון ענן מצוינים רבים.
-
האם מגבלת גודל קובץ ב-Google Drive מפעילה את הודעת השגיאה?
כן. למעשה, תקבל הודעות שגיאה שונות אם הגעת או חרגת ממגבלת גודל הקובץ ב-Google Drive, שהיא 750 GB בכל יום.
סיכום
עכשיו, אם החברים שלך נמנים עם אלה שנתקלים בבעיה עם עיבוד הווידאו של Google Drive, אתה יכול לשתף את הפתרונות שהוזכרו. חוץ מזה שהם מתוסכלים מהנושא, זה גם יבזבז את זמנם היקר בהעברת וצפייה בסרטונים. לכן, הפוסט הזה גם הביא לך את האלטרנטיבה הטובה ביותר: ה AnyRec PhoneMover. זוהי דרך נוחה להעביר סרטונים בין נייד למחשבים בלחיצה אחת בלבד! כמה נחמד זה? חקור עוד מתכונות ההעברה וניהול הקבצים שלו על ידי הורדתו.
100% Secure
 כיצד להעביר WhatsApp מאנדרואיד לאייפון 16 מבלי לאבד נתונים
כיצד להעביר WhatsApp מאנדרואיד לאייפון 16 מבלי לאבד נתונים