כיצד להפוך/לשקף את הסרטון שלך בשולחן העבודה/מקוון - הדרכה
רוצה לשקף את פרויקט הווידאו שלך כבר זמן מה אבל לא נראה שאתה מוצא את הכלי המושלם לבצע את המשימה? למרבה המזל, הנה 10 הכלים הטובים ביותר שיעזרו לך להעיף סרטונים ב-Windows/Mac/Online. אתה יכול לבחור את המתאים לפי הצורך שלך ולהשתמש בתכונות עריכה נוספות כדי לשפר את הסרטונים שלך. כולם כוללים שלבים כיצד לשקף או להפוך וידאו, אז בלי הרבה מה לומר, המשך לקרוא ובחר באיזו שיטת כלי מתאים לך ביותר.
| פליפר וידאו | היפוך אופקי/אנכי | איכות נתמכת | פוּרמָט | קושי |
| AnyRec Video Converter | √ | HD, UHD, 4K, 8K | MP4, MOV, AVI, M4V, MKV ו-600+. | קַל |
| VLC | √ | HD, UHD, 4K | MP4, WebM, MOV, AVI, WMV ועוד. | לְמַתֵן |
| הקרנת בכורה | √ | HD, UHD, 4K | MP4, VOB, WMV, MXF, MPEG ועוד. | קָשֶׁה |
| Microsoft Photos | √ | HD, UHD | MP4, 3GP, PNG, TIFF ועוד. | קַל |
| נגן QuickTime | √ | HD, UHD, 4K, 8K | MOV, MPEG-4, MPEG-2 ועוד. | לְמַתֵן |
| Media.io | √ | HD, UHD, 4K | MP4, MOV, DIVX, AVI, VOB, 3GP ועוד. | קַל |
| קלידיאו | √ | HD, UHD, 4K | MP4, WMV, MOV, MKV, MPG, MTS ועוד. | קַל |
| PowerDirector | √ | HD, UHD, 4K | DAT, MPEG-1, MPEG-2, VOB, WMV ועוד. | קָשֶׁה |
| iMovie | √ | HD, UHD, 4K, | MP4, MOV ו-M4V. | לְמַתֵן |
| קאפווינג | √ | HD, UHD | MP4, MOV, WMV, WebM ועוד. | קַל |
רשימת מדריכים
1: AnyRec Video Converter (Windows/Mac) - הפוך וידאו בלחיצה אחת טופ 2: VLC (כל המכשירים) - הפוך וידאו בזמן משחק או קבוע 3: Premiere (Windows/Mac) - בעיקר עבור עורכים מקצועיים 4 המובילים: Windows Movie Maker (Windows) - אפליקציית ברירת מחדל ב-Windows 10/11 5 המובילים: QuickTime Player (Mac) - נגן מולטימדיה של אפל 6 המובילים: Media.io (מקוון) - עורך הכל-באחד עם AI 7 המובילים: Clideo (מקוון) - Quick Video Flipper Online 8: PowerDirector (כל המכשירים) - כלי עריכה מקצועיים עם AI 9 מובילים: iMovie (Mac/iOS) - מתאים למשתמשי אפל 10 המובילים: Kapwing (מקוון) - כלי ההיפוך הטוב ביותר לשימוש לעסקים FAQs1: AnyRec Video Converter (Windows/Mac) - הפוך וידאו בלחיצה אחת
תפסיק לחפש עכשיו, כמו AnyRec Video Converter הוא כאן כדי לספק. עם אפשרויות עריכה בשפע כמו סנפיר, חיתוך, סיבוב, ערכות נושא מוכנות מראש, פריסות, אפקטים, פילטרים ועוד, הכלי הזה מהיר ואמין להפליא לעריכה והיפוך סרטונים. בהשוואה ליריבים, זה יכול להגדיל סרטונים עד ל-8K באיכות מעולה. כמו כן, תוכנות אחרות עשויות להיות מאתגרות למתחילים מסוימים, אך ל-AnyRec אין עקומת למידה תלולה, כך שאינך צריך לדאוג בקשר לזה. לפיכך, ללמוד כיצד ליצור סרטון וידאו יהיה קל לביצוע עבורך.

יכול להפוך, לסובב, לחתוך, להחיל אפקטים, להוסיף רצועות רקע ועוד.
תן לך תצוגה מקדימה מפורטת ואיכותית בזמן אמת של כל עריכה שתחיל.
פרמטרים הניתנים לשינוי, כולל איכות, פורמט, רזולוציה ועוד.
תמיכה בסרטוני וידאו בחדות גבוהה ברזולוציית 720p, 4K ואפילו 8K.
100% Secure
100% Secure
שלב 1.לחץ על הלחצן "הוסף קבצים" בקצה השמאלי כדי להעלות את הסרטון שברצונך להפוך לאחר ההשקה AnyRec Video Converter.

שלב 2.כדי לגשת לכל כלי העריכה, לחץ על כפתור "ערוך". בחר אחת מאפשרויות ההיפוך האופקיות או האנכיות תחת הכרטיסייה "סיבוב וחיתוך" כדי להפוך סרטונים. אם אתה מרוצה, לחץ על כפתור "אישור".

שלב 3.לאחר שתעבור למסך הראשי, קבע את האנימה והמיקום של הקובץ. לפני לחיצה על כפתור "המר הכל", תוכל לבחור גם את הפורמטים הרצויים.

טופ 2: VLC (כל המכשירים) - הפוך וידאו בזמן משחק או קבוע
זה לא רק עובד כנגן מפורסם בכל המכשירים אלא יש לו גם כלי עריכה בסיסיים להתאמות וידאו בסיסיות. נגן המדיה של VLC יכול לסייע לך ללמוד כיצד להפוך וידאו ממקורות שונים, ואולי תופתע מה עוד הוא יכול לעשות לקבצי הווידאו שלך.
שלב 1.עם השקת VLC, פתח את קובץ הווידאו שלך. מאוחר יותר, עבור אל "כלים", בחר "אפקטים" ו"מסננים", ועבור ללשונית "אפקטי וידאו".
שלב 2.בלשונית המשנה, בחר "גיאומטריה". לחץ על התיבה "טרנספורמציה" וקבע את מיקום היפוך הווידאו הרצוי, "הפוך אופקית" או "אנכית", מהתפריט הנפתח למטה.
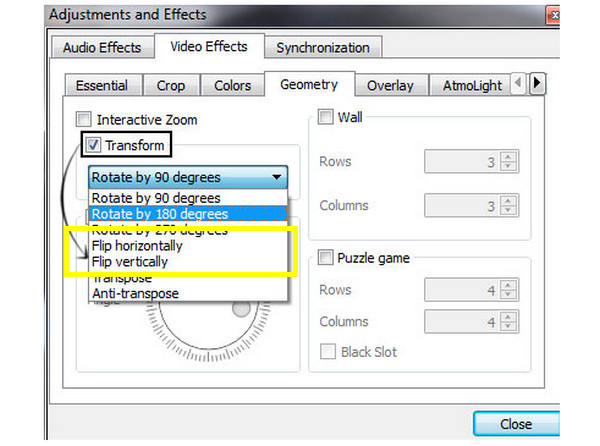
3: Premiere (Windows/Mac) - בעיקר עבור עורכים מקצועיים
לאחר שנתנה לך תוכנית חינמית וקוד פתוח עם כישורי עריכה בסיסיים, Premiere Pro מציעה כלים מקיפים, כולל Flipper, שיעזרו לך לערוך סרטונים. למרות שזה עשוי להיראות מורכב בהתחלה, Premiere יעיל ומספק למידה איכותית בווידאו הפוך מדיוקן לנוף או להיפך.
שלב 1.לאחר העלאת הפרויקט שלך בחלון הבכורה, עבור ללשונית "אפקטים" למעלה ובחר "המרה".
שלב 2.קבע אם אתה רוצה את "היפוך אופקי" או "היפוך אנכי" מהתפריט הנפתח. גרור את אפשרות ההיפוך שנבחרה אל הסרטון. אתה יכול גם חיתוך סרטונים עם יחסי ציבור.

4: Windows Movie Maker (Windows) - תוכנית העריכה הטובה ביותר עבור Windows 10/11
בדיוק כמו iMovie עבור Windows, Windows Movie Maker מיועד למשתמשי Windows בלבד. אם אתה רוצה להוריד כלי בחינם, אתה יכול פשוט להשתמש באפליקציית Windows Movie Maker במערכת Windows שלך; פשוט טען את הסרטון שלך והשלם את המדריך המפורט למטה כיצד להפוך את הסרטון:
שלב 1.הפעל את האפליקציה ולחץ על כפתור "צור פרויקט חדש". לאחר מכן, לחץ על הלחצן "הוסף קליפ" למטה ובחר "הוסף קליפ חדש" כדי להעלות את הסרטון שלך.
שלב 2.עבור לאפשרות "כלים נוספים" ובחר "סובב והיפוך" מרשימת התפריטים. מהאפשרויות הבאות, בחר להפוך את הסרטון שלך אופקית או אנכית. לחץ על כפתור "אישור" כדי לאמת את העריכה.

5 המובילים: QuickTime Player (Mac) - נגן מולטימדיה של אפל
מלבד היותו נגן ברירת מחדל נהדר ב-Mac, QuickTime Player יכול גם לעזור כיצד להפוך ולסובב סרטון ב-Mac בחינם. עברו על השלבים הבאים כדי לראות כיצד לבצע היפוך עם QuickTime Player.
שלב 1.פתח את הקובץ שברצונך להפוך ב-QuickTime, ואז נווט ללשונית "ערוך" למעלה.
שלב 2.בחר "הפוך אופקי" או "הפוך אנכי" מהתפריט הנפתח. לאחר מכן, עבור ללשונית "קובץ" ובחר "שמור".

6 המובילים: Media.io (מקוון) - עורך הכל-באחד עם AI
מספיק עם תוכנה, וצלול לעולם הכלים המקוון! Media.io הוא בין הכלים הטובים ביותר לבחירה כשאתה מחפש פתרונות כיצד להפוך וידאו ב-90 או 180 מעלות. הוא מציע דרך מהירה ויעילה לבצע היפוך.
שלב 1.העלה את הסרטון שלך לדף הראשי של Media.io Flip Online על ידי לחיצה על הלחצן "בחר קבצים" באמצע.
שלב 2.לאחר מכן, מתוך האפשרויות, בחר את הכרטיסייה "היפוך" בצד ימין, ולאחר מכן בחר אם היפוך "אופקי" או "אנכי".

7 המובילים: Clideo (מקוון) - כלי היפוך מהיר באינטרנט
אחד נוסף לבחירת הכלים המקוון הוא Clideo. תלמד כיצד להעיף וידאו באינטרנט במהירות עם שירות זה, מכיוון שאינך צריך להתקין שום דבר או לנקוט בצעדים מורכבים כדי ללמוד. זה ידרוש רק כמה הוראות כדי להעיף סרטונים באינטרנט.
שלב 1.פתח את Clideo בדפדפן שלך ולאחר מכן לחץ על כפתור "בחר קובץ" כדי להביא את הסרטון מהקבצים המקומיים שלך.
שלב 2.לאחר מכן, בחר את הסיבוב הרצוי למטה, שיכול להיות אופקי או אנכי; לחץ על כפתור "היפוך" עבור הבחירה המיועדת. מאוחר יותר, בחר פורמט לפני לחיצה על כפתור "הורד".

8: PowerDirector (כל המכשירים) - כלי עריכה מקצועיים עם AI
דרך נוחה לערוך וידאו היא מה שה-PowerDirector מציע. באמצעות תוכנה זו, אתה יכול להפוך סרטונים ללא מאמץ, לחתוך קליפים ולהחיל אפקטים חזותיים, פילטרים ואחרים בחינם. הנה איך להפוך או להפוך סרטון באמצעות השיטה שלו.
שלב 1.לאחר פתיחת ה-PowerDirector, ייבא את קובץ הווידאו הדרוש להיפוך. גרור אותו ל"ציר הזמן" לאחר מכן.
שלב 2.לחץ על הסרטון שלך, בחר "כלים" מעל ציר הזמן, ובחר באפשרות "מעצב PiP". גלול מטה, בחר בתיבה "הפוך" ולאחר מכן בחר בין "הפוך" או "משמאל לימין" כדי להפוך סרטונים.

9 מובילים: iMovie (Mac/iOS) - מתאים למשתמשי אפל
עבור משתמשי Mac, iMovie היא תוכנת עריכת הווידאו המומלצת שלהם לעריכת קובצי מדיה עם תכונות שונות, כמו החלת אפקטים, פילטרים, סיבוב, חיתוך וכו'. אל תשכח שזה גם יכול לעזור לך ללמוד כיצד להפוך סרטון.
שלב 1.לאחר בחירת הווידאו קליפ שלך ב"ציר הזמן", בחר בלחצן "פילטר קליפים ואפקט אודיו" בסרגל הכלים.
שלב 2.לאחר פתיחת החלון, בחר באפשרות "היפוך" בתפריט "מסנן קליפים".

10 המובילים: Kapwing (מקוון) - כלי ההיפוך הטוב ביותר לשימוש לעסקים
אחרון חביב, בחירה טובה נוספת להעלאת סרטונים באינטרנט היא Kapwing. זה יכול להעיף וידאו אופקית או אנכית בלחיצה אחת בלבד בחינם. אתה יכול ליצור סרטונים במראה, הפוך ואחרים ללא ניסיון מסובך. ראה למטה כיצד להפוך סרטון וידאו עם Kapwing.
שלב 1.חפש את Kapwing Flip בדפדפן שבחרת. התחל על ידי לחיצה על כפתור "הפוך וידאו", ולאחר מכן העלה את קובץ הווידאו שלך.
שלב 2.בחר בלחצנים "אופקי" או "ציר אנכי" מתחת לכלי "סיבוב" בסרגל הצד הימני. מאוחר יותר, לחץ על כפתור הפרויקט "ייצוא" כדי לשמור את הסרטון ההפוך שלך.

שאלות נפוצות על איך להעיף וידאו
-
כיצד להפוך וידאו באייפון באמצעות iMovie?
אתה יכול להשתמש ב-iMovie כדי לעשות זאת; פשוט הקש על הווידאו קליפ שלך בציר הזמן לאחר הוספת הסרטון שלך לאפליקציה. לאחר מכן, עבור אל אפשרות החיתוך והשתמש בשתי אצבעות המצביעות על המסך כדי להפוך או לסובב את הסרטון. תראה חץ מדריך ברגע שתעשה זאת.
-
האם אני יכול לבחור חלק מהקליפ שיהפוך בבכורה?
כן. Premiere מאפשרת לך לעשות זאת על ידי לחיצה על מקש C כדי לפתוח את הכלי Razor ובחירת החלק שברצונך להפוך. המשך על ידי בחירה בין היפוך אנכי או אופקי מתחת לסעיף טרנספורמציה.
-
כיצד להפוך וידאו באייפון ישירות באמצעות תמונות?
לאחר בחירת הסרטון שברצונך להעיף, הקש על כפתור העריכה בקצה הימני, בחר באפשרות חיתוך בתחתית, ולאחר מכן עבור לצד השמאלי העליון כדי לראות את כפתור "היפוך". הקש עליו כדי להפוך את הסרטון שלך אופקית.
-
האם Premiere בחינם כדי ללמוד כיצד להפוך וידאו?
הוא מציע גרסת ניסיון של שבעה ימים, אבל ברגע שהוא מסתיים, אתה צריך להירשם לתוכנית כדי שתוכל לגשת לכל כלי העריכה, כמו סנפיר, מסתובב, חיתוך ועוד.
-
האם אני יכול להשתמש בתמונות Google כדי להבין איך להפוך סרטונים?
לצערי לא. אתה יכול לסובב וידאו באמצעות תמונות Google, אך היפוך וידאו לא יבוצע; השתמש באפליקציה של צד שלישי כדי לעשות אנכי או אופקי במקום זאת.
סיכום
וזה הכל! הפוסט הזה סיקר הכל מהדפדוף סרטונים באינטרנט ועד למחשב שולחני עם מערכת הפעלה Windows או Mac OS. עכשיו אתה יכול ליהנות מצפייה בסרטונים כמו שאתה אוהב באמצעות האסטרטגיה המועדפת עליך. אבל אם עדיין לא החלטת, אל תשכח AnyRec Video Converter להעיף סרטונים. עורך וידאו זה יכול להפוך, לסובב, לחתוך, להוסיף אפקטים ומסננים ולבצע משימות עריכת וידאו נוספות. בניגוד לאחרים, זה מבטיח הליכים מהירים עם תוצאות מצוינות. הורד אותו עכשיו!
100% Secure
100% Secure
