קבל את מקליט המסך הטוב ביותר ללא עיכוב כאן - תכונות, יתרונות וחסרונות
בדוק 6 מקליט מסך ללא עיכוב, מה שיכול לעזור לך להקליט סרטונים או משחקיות באיכות גבוהה. ביניהם, AnyRec Screen Recorder הוא המומלץ ביותר.
- מקליט מסך AnyRec - הטוב ביותר עבור יוצרי וידאו כמעט בכל הרמות
- שתף X - הטוב ביותר עבור משתמשים בקוד פתוח ורב-תכליתי
- IteCam HD - הטוב ביותר עבור יוצרי קול או משתמשים לטווח קצר
- Bandicam - הטוב ביותר ליוצרי YouTube מתחילים
- ScreenFlow - הטוב ביותר עבור שידור חי ויוטיובר ב-Mac
- AceThinker Screen Grabber Pro - הטוב ביותר עבור יוצרים מרובי מכשירים
100% Secure
100% Secure
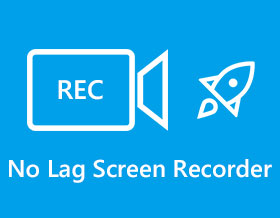
המקליט שבו השתמשתי בדרך כלל תמיד נשאר באיכות הכללית. האם מישהו מכיר מקליט מסך טוב שמקליט סרטונים באיכות גבוהה ללא השהייה? אני רוצה להשתמש בו כדי להקליט את המשחק שלי ועוד כמה דברים.
-מהחיים הדיגיטליים שליללא מקליט מסך בפיגור חשוב מאוד להקליט סרטונים בצורה שוטפת באיכות גבוהה, במיוחד בעת הקלטת משחק וסטרימינג בשידור חי. מכיוון שהתוכניות המקוריות שברצונך להקליט תפסו הרבה מקום במעבד, מקליט המסך ללא האצת מעבד יגרום לעיכובים מעת לעת. מאמר זה יציג את 6 מקליטי המסך המובילים ללא פיגור עם התכונות, היתרונות והחסרונות שלהם. המשיכו לקרוא ומצאו את הטוב ביותר עבורכם.
רשימת מדריכים
מקליט מסך ללא עיכוב הטוב ביותר עבור Windows/Mac [מומלץ] חמשת מקליט המסך הטוב ביותר ללא השהייה שכדאי לדעת שאלות נפוצות של תוכנת מקליט מסך ללא עיכובמקליט מסך ללא עיכוב הטוב ביותר עבור Windows/Mac [מומלץ]
AnyRec Screen Recorder הוא אחד ממקליטי המסך הטובים ביותר ללא עיכוב להקלטת המסך, המשחק, האודיו וכו'. עם טכנולוגיית האצת המעבד וה-GPU העוצמתית שלו, אתה יכול להקליט כל וידאו ב-Windows/Mac בצורה חלקה מבלי להפחית את איכות הווידאו.
- יתרונות
- גודל קטן מאוד שתפס פחות מעבד ו-GPU.
- תכונות עריכה נוספות עם צורות שונות.
- התאם אישית את הגדרות הווידאו הפלט.
- חסרונות
- לתקופת הניסיון החינמית יש הגבלת זמן.
100% Secure
100% Secure
כיצד להקליט מסך ב-Windows/Mac ללא פיגור:
שלב 1.הורד את מקליט מסך AnyRec ב-Windows/Mac שלך והפעל אותו. לחץ על הלחצן "מקליט וידאו" כדי לפתוח מקליט מסך ללא עיכוב זה. ניתן גם לבחור ב-Game Recorder עם קצב פריימים גבוה, שיספק חווית צפייה טובה יותר.

שלב 2.לחץ על כפתור "מלא" כדי להקליט את כל המסך או לחץ על כפתור "מותאם אישית" כדי לבחור את האזור הרצוי. לאחר מכן הפעל את צליל המערכת, המיקרופון ומצלמת האינטרנט בהתאם לצורך שלך.

שלב 3.על ידי לחיצה על כפתור "הגדרות הקלטה", אתה יכול לשנות את הגדרות הפלט, מקשי קיצור וכו'. בחר את הפלט בחלונית השמאלית ולאחר מכן בחר את פורמט הווידאו הרצוי. כדי להקליט את המסך שלך ללא השהייה, מוטב שתבחר בקצב פריימים של 60 פריימים לשנייה, שיספק הקלטה חלקה. לאחר מכן חזור לממשק הראשי ולחץ על כפתור "REC".

שלב 4.לאחר סיום ההקלטה, לחץ על כפתור "עצור" בארגז הכלים. לאחר מכן קטע את ההקלטות ולחץ על כפתור "סיום" כדי לבחור את נתיב האחסון.

טיפים
כדי להקליט את המסך שלך ללא פיגור ב-Windows/Mac, מוטב שתסגור את התוכניות המיותרות מראש כדי לחסוך את העיסוק במעבד.
חמשת מקליט המסך הטוב ביותר ללא השהייה שכדאי לדעת
יש גם 5 מקליטי מסך חזקים ללא פיגור לבחירתך. אתה יכול ללמוד עליהם מהתכונות, היתרונות והחסרונות שלהם. אין השוואות של מקליט מסך בפיגור מפורטות להלן:
1. שתף את X (Windows)
Share X הוא מקליט מסך ללא עיכוב רב תכליתי וכלי פרודוקטיביות של קבצים. הקלטת המסך שלך ב-Windows היא רק תכונה קטנה שלו. יתר על כן, הוא תומך בטכנולוגיית OCR כדי לזהות את הטקסטים בצילומי המסך.

- יתרונות
- אין סימן מים או הגבלת זמן.
- מקשי קיצור להקלטת סרטונים או צילומי מסך.
- חסרונות
- אין הגדרות מעוצבות להקלטת סרטוני משחקים.
2. liteCam HD (Windows)
liteCam HD הוא מקליט מסך בחינם התומך בהקלטת המסך שלך ללא עיכוב ב-Windows. אתה יכול להשתמש בו כדי לבחור את האזור הרצוי, להוסיף הערות ולשנות את הגדרות ההקלטה.

- יתרונות
- לספק קצב פריימים גבוה ל להקליט משחק בצורה חלקה.
- מקליט משחק להקלטת מצלמת אינטרנט.
- חסרונות
- ניתן לשמור את ההקלטות רק בפורמטים MP4 ו-WMV.
3. Bandicam (Windows)
Bandicam מספקת הקלטת משחק להקלטת המסך או המשחק שלך עם קצב פריימים של 480 פריימים לשנייה. מקליט מסך ללא עיכוב זה תומך גם בחדות גבוהה במיוחד באיכות גבוהה. לאחר ההקלטה, תוכל לשתף אותם ישירות ביוטיוב.

- יתרונות
- מסוגל לערוך את ההקלטה בזמן אמת.
- מצב סביב עכבר להקלטת סרטונים מיוחדים.
- חסרונות
- הגבלת זמן של 10 דקות.
4. ScreenFlow (Mac)
זהו מקליט מסך ללא עיכוב עם פונקציות עריכה מקצועיות. אתה יכול להשתמש בו כדי להקליט את מצלמת האינטרנט, המסגרת, מספר מסכי מחשב ואפילו מיקרופון עם הסאונד שלך ב-Mac, מה שטוב לביצוע שידורים חיים.

- יתרונות
- כלי עריכה נוספים עם תכונות עוצמתיות.
- שיתוף ישיר ליוטיוב.
- חסרונות
- יקר יחסית ($129 לצורה מלאה).
5. AceThinker Screen Grabber Pro (Windows/Mac)
AceThinker הוא מקליט מסך מבוסס אינטרנט ללא פיגור. ייתכן שתזדקק לרשת כדי להקליט את המסך שלך ב-Windows/Mac, אך היא תתפוס פחות מעבד. יתר על כן, ניתן להעלות את ההקלטות ישירות ב-Google Drive, Dropbox ויוטיוב.

- יתרונות
- תמיכה בייצוא הקלטות לפורמטים רבים.
- חסרונות
- אין כלי עריכה מתקדמים.
- ספק אזורים מותאמים אישית רק ביחסים מסוימים.
שאלות נפוצות של תוכנת מקליט מסך ללא עיכוב
-
1. מדוע בהקלטת מסך יש לאגים?
מסך הקלטה עם פיגור אומר שאחסון ה-RAM של המחשב שלך נצרך. אם מקליט המסך עם תפוסת RAM גבוהה, הבעיה תתרחש מעת לעת. לפיכך, עליך לבחור במקליטי מסך ללא פיגור עם האצת חומרה.
-
2. האם אני יכול להקליט את המסך ללא עיכוב באייפון שלי?
כמובן, אתה יכול. יש הרבה מקליטי מסך ללא עיכוב עבור iPhone 16 ב-App Store. ואתה יכול גם להשתמש במקליט המובנה כדי ללכוד את המסך, שתופס פחות אחסון RAM.
-
3. איך לשמור על איכות גבוהה של הקלטת מסך מבלי לגרום לפיגור?
אם תרצו להקליט את המסך שלכם במחשב באיכות גבוהה, תפוסת אחסון ה-RAM תהיה גדולה יותר. לפיכך, מוטב שתשתמש ב-AnyRec Screen Recorder עם האצת מעבד כדי להקליט את המסך ללא פיגור תוך שמירה על איכות גבוהה.
סיכום
מאמר זה הציג את 6 מקליטי המסך הטובים ביותר ללא עיכוב. הטוב ביותר והמומלץ הוא AnyRec Screen Recorder עם תכונות שימושיות רבות. לאחר הכרת התכונות, היתרונות והחסרונות של מקליטי מסך ללא עיכוב אלה, תוכל לבחור את המתאים עבורך.
