כיצד להקליט אפקט צליל שריטות כמו מקצוען [שלב אחר שלב]
Scratch היא פלטפורמה ידידותית למתחילים לתכנות סיפורים, משחקים ואנימציות אינטראקטיביות. אתה יכול גם ליצור אפקטי שמע מאפס. יצירת אפקט הסאונד של Scratch אינה קלה. אתה צריך להיות בעל יסודות סינתזה וטכניקות עיצוב סאונד. זוהי עבודה מאתגרת עבור משתמשי Scratch חדשים. בספריית אפקטי הקול של Scratch אין הרבה פרויקטים. אם אתה רוצה ליצור אפקט סאונד יצירתי של Scratch, אתה יכול להשתמש במקליט אודיו של צד שלישי במקום זאת. אתה יכול להניב תוצאה כפולה במחצית המאמץ. כעת, בואו נראה כיצד להקליט אפקטים קוליים של Scratch צעד אחר צעד ביחד.
רשימת מדריכים
חלק 1: כיצד להקליט אפקטי סאונד של שריטות חלק 2: טיפים להקלטת אפקט קול עבור Scratch Like a Pro חלק 3: שאלות נפוצות לגבי אפקטי סאונד של Scratchחלק 1: כיצד להקליט אפקטי סאונד של שריטות
ישנן שתי דרכים להקליט אפקטים קוליים עבור Scratch. אתה יכול להקליט סאונד מתוכניות אחרות או ללכוד את הקול שלך כאפקטים קוליים של Scratch. כמובן, אתה יכול לערבב מקורות שמע שונים.
על ידי שימוש ב AnyRec Screen Recorder, אתה יכול להקליט אפקטי סאונד Scratch באיכות גבוהה ל-MP3, AAC, M4A, WMA ופורמטי שמע אחרים. האופטימיזציה החדשה של הקלטת השמע יכולה לשפר את איכות השמע ולהפחית רעשי שמע ביעילות. למרות שאתה חדש ב-Scratch, אתה יכול לעשות דגימות של Scratch תוך זמן קצר. אגב, אתה יכול להקליט צליל שרוט גם דרך מיקרופון פנימי/חיצוני בתוך התוכנית.

הקלט אפקטים של Scratch מצליל המערכת ומקול המיקרופון בו-זמנית/בנפרד.
הגדר מקשי קיצור כדי להתחיל/להשהות/לחדש/להפסיק את הקלטת אודיו עבור Scratch.
חתוך את קובץ השמע המוקלט כדי למחוק קטעי אודיו לא רצויים.
שמור או שתף את אפקט הקול המגרד שלך לריבוי פלטפורמות ופורמטי שמע מרובים.
תואם עם Windows 11/10/8/7 ו-Mac OS X 10.10 ומעלה (כולל macOS Big Sur ו-macOS Monterey).
100% Secure
100% Secure
שלב 1.הורד, התקן והפעל בחינם את תוכנת מקליט הקול. כדי להקליט את כל הצלילים עבור Scratch, בחר "מקליט שמע" בממשק הראשי.

שלב 2.הפעל את "קול מערכת" כדי להקליט אודיו מדפדפן או תוכנית. כוונן את סרגל עוצמת הקול כדי להפחית או להגביר את עוצמת השמע. אם אתה רוצה להקליט רעש שריטה ממקורות אחרים, אתה יכול להפעיל גם את "מיקרופון".
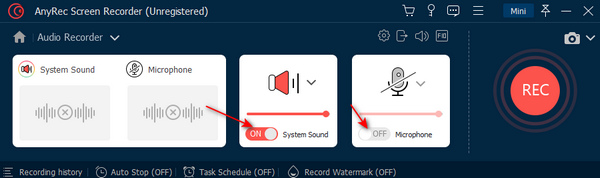
שלב 3.לחץ על "הגדרות" כדי לכוונן הגדרות עבור רשומות קול Scratch. עבור אל "פלט" כדי לשנות את פורמט השמע ואיכותו. יתר על כן, אתה יכול לעבור לקטעים "הקלטה, סאונד, מקשי קיצור" ו"אחרים" כדי לבצע שינויים גם כן. לחץ על "אישור" כדי לשמור ולהמשיך הלאה.

שלב 4.לחץ על "REC" כדי להתחיל בהקלטת צליל עבור Scratch. כאן אתה יכול להשהות, להמשיך ולהפסיק להקליט Scratch אודיו ללא הגבלת זמן.
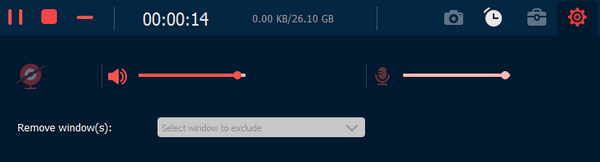
שלב 5.לאחר הקלטת אפקטים קוליים של Scratch, אתה יכול ללחוץ על "הפעל" כדי להאזין מראש לשמע. השתמש בגוזם האודיו כדי לגזור קטעי אודיו לא רצויים. מאוחר יותר, לחץ על כפתור "סיום" ואחריו הבא כדי לייצא את אפקטי הסאונד של Scratch המוקלטים.

100% Secure
100% Secure
חלק 2: טיפים להקלטת אפקט קול עבור Scratch Like a Pro
אם ברצונך ליצור אפקטים קוליים של Scratch באיכות גבוהה, תוכל לעשות כפי שמראות ההצעות הבאות. אלו טיפים שימושיים שיכולים לעזור לך להקליט אפקטים קוליים עבור Scratch like Pro.
1.עצור הד שמע
מהרשימה הנפתחת "מיקרופון", אתה יכול להפעיל את סימן הביקורת לפני "שיפור מיקרופון" כדי לקבל שמע Scratch ברור יותר. (בדוק ומצא את שלך המיקרופון החיצוני הטוב ביותר עבור אנדרואיד.)
2.הפחתת רעשי שמע
היזהרו מרוח ורעשי סביבה אחרים. השתמש בתושבת הלם כדי להקליט צליל מיקרופון עבור Scratch. אתה יכול גם לדבר קרוב למיקרופון כדי להפחית רעשי רקע. או שאתה יכול להסיר רעשי רקע מהסרטון לאחר הקלטה ידנית.
3. אוזניות טובות
אם מיקרופון ברירת המחדל של המחשב אינו טוב לשימוש, אתה יכול להשתמש במיקרופון חיצוני או באוזניות כדי להקליט אפקטים טובים יותר של Scratch. זה גם משנה מתי אתה צור צליל TikTok משלך.
חלק 3: שאלות נפוצות לגבי אפקטי סאונד של Scratch
-
כיצד להקליט בחינם אפקטים קוליים של Scratch?
אתה תמיד יכול להקליט אפקטים קוליים בחינם עבור Scratch תוך 3 דקות על ידי AnyRec Screen Recorder. או שאתה יכול לרוץ מקליט שמע בחינם של AnyRec להקליט צלילי Scratch ל-MP3 בחינם ללא הגבלת זמן במחשב.
-
האם אני יכול להקליט אפקטים של די ג'יי שריטות?
כן. אתה יכול להשתמש בתוכנת הקלטת אודיו או מקליט קול נייד כדי להקליט צלילי Scratch.
-
כיצד להקליט אפקטים סאונדים מביכים של Scratch?
פשוט השתמש ב-AnyRec Screen Recorder כדי להקליט את הרגע המביך. או שאתה יכול לקבל דגימות סאונד מביכות מצחיקות ללא תמלוגים מ-Pond5, Soundboard, Storyblocks, ואתרים דומים רבים אחרים.
על ידי שימוש ב-AnyRec Screen Recorder, אתה יכול ליצור אפקטים קוליים של שריטות ללא מאמץ. במקום טכניקות עיצוב סאונד מסובכות, אתה יכול לשלב במהירות צליל מחשב וקול מיקרופון לאפקט חדש. הממשק האינטואיטיבי מציג את כל האפשרויות בצורה ברורה. אגב, אם אתה רוצה לעשות אפקט סאונד מיוחד, אתה יכול לבדוק מחליפי קול מפחידים לליל כל הקדושים פה.
100% Secure
100% Secure
 מקליט מסך Timelapese עבור Windows 11/10 ו-Mac
מקליט מסך Timelapese עבור Windows 11/10 ו-Mac