מקליט מסך סודי - 6 שיטות חינמיות לצילום סרטוני מסך ללא הודעה
מאמר זה מציע 6 דרכים שונות שיעזרו לך להקליט מסך בחשאי: מקליט מסך מקוון של AnyRec בחינם, מקליט של בעיות שלבים, PowerPoint Office, נול, מקליט מסך וצילום מסך של Nimbus ו-Vidyard. תוכלו לבחור בעצמכם בהתאם לצרכי סצנת העבודה והתעריפים.
- מקליט מסך מקוון בחינם AnyRec: מוצר שלא דורש הורדות כדי להקליט את המסך שלך באיכות גבוהה.
- מקליט צעדים בעיות: כלי זה תומך במגוון של המרת פורמט וידאו מתאים לאינטרנט, אך חסר יכולות עריכה.
- PowerPoint Office: כלי מובנה שמגיע עם PowerPoint Office כדי להתאים טוב יותר לתרחישים במשרד.
- נול: גם ההקלטה וגם העריכה עוצמתיות מאוד, אבל איכות ההקלטה יכולה להשתנות ממכשיר למכשיר.
- צילום מסך&מקליט מסך של Nimbus: תוכנה זו יכולה לשתף בקלות את התוכן המוקלט שלך לדיסק הענן או למרחב אינטרנט אחר.
- Vidyard: תוכנת הקלטת וידאו המאפשרת לערוך בחופשיות ולהטמיע תוכן בפלטפורמות חברתיות.
100% Secure
100% Secure
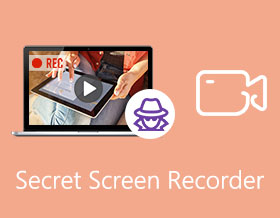
אם אתה צריך להקליט כמה פגישות מקוונות חשובות, או ללכוד שיחות סקייפ, מה אמור להיות המקליט הטוב ביותר עם מסך נסתר עבור Windows ו-Mac? כדי ללכוד פגישה מקוונת, כגון GoToMeeting, עליך להשתמש בחשבון האירוח עם הודעה לכל המשתתפים.
איך לצלם סרטוני מסך בסתר? כמובן, אתה יכול פשוט לבחור את ברירת המחדל של מקליט מסך סודי עבור התוספים של המחשב והדפדפן שלך. אבל אם אתה צריך ללכוד את כל הפעילויות על המסך ללא הגבלת הגודל, הנה 6 השיטות הטובות ביותר שאתה צריך לדעת.
רשימת מדריכים
מקליט המסך הסודי המקוון הטוב ביותר 2 מקליט מסך סודי ברירת מחדל 3 מקליט מסך מוסתר עבור Chrome שאלות נפוצות על מקליט מסך סודימקליט המסך הסודי המקוון הטוב ביותר
כאשר אתה צריך לצלם ועידה מקוונת ללא הודעה, או להקליט שיחות סקייפ באופן מיידי, מקליט מסך מקוון בחינם AnyRec הוא מקליט המסך הסודי החינמי הרצוי כדי להקליט את כל הפעילויות על המסך מבלי להתקין תוכנה נוספת. זה גם מאפשר לך להתאים אישית את אזור ההקלטה, לערוך את הסרטון ולשמור את הקבצים בפורמטים שונים של וידאו.
- 1. התאם אישית את המסך המלא, את חלון האפליקציה, או אפילו את דפדפן האינטרנט.
- 2. הקלטת פעילויות מסך, פגישות מקוונות, משחקים, הזרמת סרטונים.
- 3. ייצא את ההקלטה ל-WMV ו-MP4 (WMP9, H.264) באיכות גבוהה.
- 4. תמיכה במספר תכונות עריכה, כגון הערות, צורות וכו'.
שלב 1.עבור אל מקליט המסך המקוון עם כל דפדפן אינטרנט, אתה יכול ללחוץ על כפתור "הקלט בחינם" כדי לקבל את המתקין. לאחר מכן, לחץ שוב על הלחצן כדי להפעיל את מקליט המסך במחשב שלך.

שלב 2.לחץ על כפתור "אזור הקלטה" כדי לבחור באפשרות בחר אזור. לאחר מכן תוכל להתאים אישית את האזור שברצונך ללכוד, כגון ועידות מקוונות. זה מאפשר לך להקליט מסכים בסתר.

שלב 3.לאחר מכן תוכל ללחוץ על כפתור "מיקרופון" כדי לבחור שמע מצליל המערכת ומהמיקרופון. ודא שההקלטה אינה שקטה או רק הקול שלך.

שלב 4.לחץ על כפתור "REC" כדי להתחיל בהקלטת הווידאו ישירות. אתה יכול להוסיף הערות והסברים במהלך התהליך.
שלב 5.לאחר שצילמת את הסרטון הרצוי, לחץ על כפתור "עצור" כדי לשמור את ההקלטה. אתה יכול לצפות בתצוגה מקדימה של ההקלטה ישירות בתוך ספריית המדיה בתוך מקליט המסך הסודי המקוון.

2 מקליט מסך סודי ברירת מחדל
שיטה 1. מקליט צעדים בעיה
מקליט צעדים בעיה הוא מקליט מסך סודי נסתר המוגדר כברירת מחדל המאפשר לך לצלם כמה סרטונים פשוטים. בדרך כלל, הוא משמש להקלטת מסכים כדי להגיב לבעיות אחרות שלא ניתן לתאר במילים פשוטות. אבל זה לא יכול להקליט וידאו גדול, או קבצים באיכות גבוהה.
- יתרונות
- שמור כל פעילות על המסך בפורמט תואם אינטרנט.
- הוסף לחיצת עכבר, פעולת מקלדת ועוד אלמנטים נוספים.
- צלם את שני המסכים כאשר יש לך שני צגים.
- חסרונות
- פשוט מקליט מסך סודי ללא תכונות עריכה.
- לא יכול להקליט סרטוני משחק, סטרימינג מקוון וכו'.
שלב 1.עבור לתפריט התחל ובחר באפשרות אביזרים, ואז תוכל למצוא את אפליקציית ה-Problem Steps Recorder כדי לצלם את הסרטונים הרצויים עבור המחשב שלך.
שלב 2.לחץ על כפתור "התחל הקלטה" כדי להתחיל בהקלטה. לחץ על כפתור "השהה הקלטה" כדי לשמור את הקבצים הרצויים. יתר על כן, אתה יכול להוסיף הערות להקלטה שלך על ידי לחיצה על כפתור "הוסף תגובה".
שלב 3.לאחר שתקבל את הקבצים הרצויים, אתה יכול פשוט ללחוץ על כפתור "עצור הקלטה" בסיום ההקלטה. לאחר מכן שמור את ההקלטות בתיקייה ספציפית כקובץ ZIP.

שיטה 2. PowerPoint Office
אם כבר התקנת את Office PowerPoint ב-Windows או Mac, תוכל גם להשתמש במקליט המסך הסודי המובנה כדי ללכוד את מסך המחשב כחלק ממצגת השקופיות שלך. להלן הוראות שלב אחר שלב לשימוש ב-PowerPoint 2016 כדי להקליט מסכים ללא הודעה.
- יתרונות
- הקלטת שמע מערכת, מיקרופון ומצביע הקלטה.
- הטמע את קובצי ההקלטה המוסתרים במצגת שלך.
- תצוגה מקדימה, חתוך וערוך את ההקלטה בתוך PowerPoint.
- חסרונות
- לא ניתן להקליט את הווידאו עם קבצי שמע בין שקופיות.
- קורס לעתים קרובות כאשר אתה צריך להקליט קבצים גדולים.
שלב 1.פתח את PowerPoint 2016 ובחר בכרטיסייה הוספה. לחץ על הלחצן "הקלטת מסך" בכרטיסייה מדיה. אתה יכול לשלוט בהקלטה עם Control Dock במחשב שלך.
שלב 2.לחץ על הלחצן "בחר אזור" כדי להתאים אישית את אזור ההקלטה שלך למחשב שלך. בחר באפשרות אודיו כדי ללכוד קובצי שמע מצליל מערכת או מיקרופון. לאחר מכן לחץ על כפתור "הקלט" כדי להתחיל.
שלב 3.הקש על מקשי "Windows + Shift + Q" כדי להפסיק את ההקלטה והסרטון יופיע בשקופית הנוכחית שלך. לאחר שתסיים להקליט, שמור את הסרטון המוקלט והטמיע אותו בשקופית שנבחרה.

לקריאה נוספת
3 מקליט מסך מוסתר עבור Chrome
מלבד מקליטי המסך הסודיים לעיל, אתה יכול גם להשתמש בתוסף Chrome כדי ללכוד את הקבצים הרצויים, במיוחד כאשר אתה רוצה לקבל את הסרטונים הזורמים באינטרנט.
שיטה 1. נול
נוֹל הוא תוסף לדפדפן Chrome שלוקח פחות מדקה להגדיר ולהשתמש. עם הגדרות הקלטה עוצמתיות, תוכלו לקבל באמצעותה הקלטת מסך פרטית אידיאלית ללא פעולות מורכבות. זה קל לשימוש וידידותי עם כלים אחרים. יתר על כן, זה מאפשר לך לערוך את ההקלטה. עם זאת, הגרסה החינמית אסורה בהקלטת מסכים למשך יותר מ-5 דקות.
- יתרונות
- הקלט את סרטון המסך, הקול, הפנים ועוד.
- שבץ נולים ב-Slack, Gmail, Notion, Coda ואחרים.
- חתוך, ערוך ומדוד את ההקלטות באינטרנט.
- חסרונות
- לא ניתן להעלות את הסרטונים ישירות לאתרי מדיה חברתית.
- איכות השמע משתנה אפילו עבור אותו מכשיר.

שיטה 2. נימבוס צילום מסך ומקליט מסך
צילום מסך של נימבוס ומקליט מסך הוא הרחבה שימושית נוספת ליצירת צילומי מסך וקליפים פשוטים. הוא מספק עריכה בסיסית, המרת קבצים, ואפילו מאפשר לך להעלות את ההקלטה לאתרי מדיה חברתית. עם זאת, גרסת מקליט המסך הסודי החינמי מוגבלת ברצינות, רוב הפונקציות ננעלות ללא מנוי.
- יתרונות
- התאם אישית את אזור ההקלטה, קטע האתר ועוד.
- צור ציור ודגם משלך מאפס.
- שתף צילומי מסך עם Google Drive ושירותי ענן אחרים.
- חסרונות
- תכונת לכידת הגלילה לא תמיד עובדת טוב.
- מקשי קיצור לא יעבדו או ישמרו הגדרות בפיירפוקס.

שיטה 3. Vidyard
וידארד הוא הרחבה מעוצבת היטב להקלטת מסכים בסתר. אתה יכול לערוך את ההקלטה ולשלוח את הסרטונים ישירות דרך Gmail ו-YouTube. זה מגיע עם איכות HD אבל יש הגבלה של שעה. יתר על כן, אתה יכול לשתף סרטונים ללא הגבלה עבור מצגות לקוחות, הצטרפות עובדים, עדכוני צוות ועוד.
- יתרונות
- הוסף טפסים, קישורים, חלונות קופצים ואלמנטים נוספים לסרטונים.
- העלה את הסרטונים לאתרי מדיה חברתית או הטמע אותם בבלוגים.
- ספק קריאה לפעולה בסרטון בהשוואה לאחרים.
- חסרונות
- ספק זמן הקלטה מוגבל עם גרסת ההרחבה החינמית.
- לא ניתן להתאים אישית את דף האירוח בהתאם לדרישות.

שאלות נפוצות על מקליט מסך סודי
-
1. מהם מקליטי המסך הסודיים הטובים ביותר לשיחות טלפון?
אם אתה צריך ללכוד שיחות טלפון בטלפון החכם שלך, אתה יכול להשתמש ברירת המחדל של מקליט מסך באייפון, או מקליט מסך AZ עבור טלפונים אנדרואיד. כאשר אתה צריך ללכוד את קבצי האודיו המקוריים, אתה יכול לשקף את התוכן למחשב ולהשתמש במקליט המסך הסודי המקצועי.
-
2. האם יש מקליט מסך סודי לצילום מסכי אייפון?
כן. כאשר אתה רוצה ללכוד פעילויות על המסך עבור מסך האייפון ללא הודעה. TheOneSpy היא אפליקציית מקליט מסך סודי לפי דרישה, המאפשרת לך ללכוד כל דבר שרץ בטלפון על ידי שליחת פקודה פשוטה.
-
3. איך להקליט מסך בחשאי ב-Mac?
QuickTime Player הוא מקליט המסך הנסתר המובנה עבור macOS. פשוט לחץ לחיצה ימנית על QuickTime Player ולחץ על כפתור "הקלטת מסך חדש", ולאחר מכן לחץ בכל מקום כדי להקליט מסך מלא או גרור את העכבר כדי להקליט את האזור שנבחר. זה יקליט וישמור את המסך בסתר.
סיכום
המאמר חולק 6 שיטות שונות להקלטת מסכים בסתר ב-Windows וב-Mac. פשוט בחר את השיטה המתאימה לך ביותר. בין אם אתה משתמש ברירת המחדל כדי לצלם סרטונים גדולים, או בוחר בתוסף Chrome, ייתכן שמקליט המסך הסודי לא יהיה יציב. במקום זאת, מקליט מסך מקוון בחינם של AnyRec הוא מקליט המסך הנסתר המקוון הטוב ביותר המאפשר לך ללכוד את כל הפעילויות על המסך ללא הגבלה.
100% Secure
100% Secure
 10 אפליקציות מצלמות הריגול האלחוטיות הטובות ביותר לאייפון 16
10 אפליקציות מצלמות הריגול האלחוטיות הטובות ביותר לאייפון 16