डेस्कटॉप/ऑनलाइन पर अपने वीडियो को कैसे फ़्लिप/मिरर करें - ट्यूटोरियल
क्या आप पिछले कुछ समय से अपने वीडियो प्रोजेक्ट को मिरर करना चाहते हैं, लेकिन ऐसा करने के लिए सही टूल नहीं मिल पा रहा है? सौभाग्य से, यहाँ विंडोज/मैक/ऑनलाइन पर वीडियो फ्लिप करने में आपकी मदद करने वाले 10 बेहतरीन टूल दिए गए हैं। आप अपनी ज़रूरत के हिसाब से उपयुक्त टूल चुन सकते हैं और अपने वीडियो को बेहतर बनाने के लिए ज़्यादा एडिटिंग सुविधाओं का इस्तेमाल कर सकते हैं। सभी में वीडियो को मिरर या फ्लिप करने के तरीके बताए गए हैं, इसलिए ज़्यादा कुछ कहे बिना, आगे पढ़ें और चुनें कि कौन सा टूल आपके लिए सबसे सही है।
| वीडियो फ़्लिपर | क्षैतिज/ऊर्ध्वाधर फ़्लिप | समर्थित गुणवत्ता | प्रारूप | कठिनाई |
| AnyRec Video Converter | मैं | एचडी, यूएचडी, 4के, 8के | MP4, MOV, AVI, M4V, MKV, और 600+। | आसान |
| वीएलसी | मैं | एचडी, यूएचडी, 4के | MP4, WebM, MOV, AVI, WMV, और अधिक। | मध्यम |
| Premiere | मैं | एचडी, यूएचडी, 4के | MP4, VOB, WMV, MXF, MPEG, और अधिक। | कठिन |
| माइक्रोसॉफ्ट फोटो | मैं | एचडी, यूएचडी | MP4, 3GP, PNG, TIFF, और अधिक. | आसान |
| द्रुत खिलाड़ी | मैं | एचडी, यूएचडी, 4के, 8के | MOV, MPEG-4, MPEG-2, और अधिक. | मध्यम |
| मीडिया.आईओ | मैं | एचडी, यूएचडी, 4के | MP4, MOV, DIVX, AVI, VOB, 3GP, और अधिक. | आसान |
| क्लिडियो | मैं | एचडी, यूएचडी, 4के | MP4, WMV, MOV, MKV, MPG, MTS, और अधिक। | आसान |
| हेलेन | मैं | एचडी, यूएचडी, 4के | DAT, MPEG-1, MPEG-2, VOB, WMV, और अधिक। | कठिन |
| iMovie | मैं | एचडी, यूएचडी, 4के, | MP4, MOV, और M4V. | मध्यम |
| कपविंग | मैं | एचडी, यूएचडी | MP4, MOV, WMV, WebM, और अधिक. | आसान |
गाइड सूची
शीर्ष 1: AnyRec वीडियो कनवर्टर (विंडोज/मैक) – एक क्लिक में वीडियो पलटें शीर्ष 2: वीएलसी (सभी डिवाइस) - प्ले करते समय या स्थायी रूप से वीडियो फ़्लिप करें शीर्ष 3: प्रीमियर (विंडोज/मैक) - मुख्य रूप से पेशेवर संपादकों के लिए शीर्ष 4: विंडोज मूवी मेकर (विंडोज) - विंडोज 10/11 पर डिफ़ॉल्ट ऐप शीर्ष 5: क्विकटाइम प्लेयर (मैक) - एप्पल द्वारा मल्टीमीडिया प्लेयर शीर्ष 6: मीडिया.आईओ (ऑनलाइन) - एआई के साथ ऑल-इन-वन संपादक शीर्ष 7: क्लाइडियो (ऑनलाइन) - त्वरित वीडियो फ़्लिपर ऑनलाइन शीर्ष 8: पावरडायरेक्टर (सभी डिवाइस) - AI के साथ पेशेवर संपादन उपकरण शीर्ष 9: iMovie (Mac/iOS) – Apple उपयोगकर्ताओं के लिए उपयुक्त शीर्ष 10: कपविंग (ऑनलाइन) - व्यवसाय के लिए उपयोग करने के लिए सर्वश्रेष्ठ फ़्लिपिंग टूल FAQsशीर्ष 1: AnyRec वीडियो कनवर्टर (विंडोज/मैक) – एक क्लिक में वीडियो पलटें
अब खोजना बंद करो, क्योंकि AnyRec Video Converter यहाँ उपलब्ध कराने के लिए है। फ्लिपर, क्रॉपर, रोटेटर, प्री-मेड थीम, लेआउट, प्रभाव, फ़िल्टर और बहुत कुछ जैसे प्रचुर संपादन विकल्पों के साथ, यह टूल वीडियो को संपादित करने और फ़्लिप करने के लिए अविश्वसनीय रूप से तेज़ और भरोसेमंद है। प्रतिद्वंद्वियों की तुलना में, यह शानदार गुणवत्ता में 8K तक के वीडियो बढ़ा सकता है। साथ ही, अन्य सॉफ़्टवेयर कुछ शुरुआती लोगों के लिए चुनौतीपूर्ण हो सकते हैं, लेकिन AnyRec में सीखने की कोई कठिन अवस्था नहीं है, इसलिए आपको इसके बारे में चिंता करने की ज़रूरत नहीं है। इस प्रकार, फ्लिप वीडियो बनाना सीखना आपके लिए पूरी तरह से आसान होगा।

फ्लिप, रोटेट, क्रॉप, प्रभाव लागू करना, पृष्ठभूमि ट्रैक जोड़ना, और बहुत कुछ कर सकते हैं।
आपके द्वारा किए गए प्रत्येक संपादन का विस्तृत, गुणवत्तापूर्ण, वास्तविक समय पूर्वावलोकन प्रदान करना।
गुणवत्ता, प्रारूप, रिज़ॉल्यूशन, आदि सहित परिवर्तनीय पैरामीटर।
720p, 4K और यहां तक कि 8K रिज़ॉल्यूशन पर उच्च परिभाषा वीडियो का समर्थन करें।
100% सुरक्षित
100% सुरक्षित
स्टेप 1।लॉन्च करने के बाद जिस वीडियो को आप फ्लिप करना चाहते हैं उसे लाने के लिए सबसे बाईं ओर "फाइलें जोड़ें" बटन पर क्लिक करें AnyRec Video Converter.

चरण दो।सभी संपादन टूल तक पहुँचने के लिए, "संपादित करें" बटन पर क्लिक करें। वीडियो को फ़्लिप करने के लिए "रोटेट और क्रॉप" टैब के अंतर्गत क्षैतिज या ऊर्ध्वाधर फ़्लिपिंग विकल्पों में से एक का चयन करें। यदि आप संतुष्ट हैं, तो "ओके" बटन पर क्लिक करें।

चरण 3।मुख्य स्क्रीन पर जाने के बाद, फ़ाइल एनीमे और स्थान निर्धारित करें। "सभी कन्वर्ट करें" बटन पर क्लिक करने से पहले, आप वांछित प्रारूप भी चुन सकते हैं।

शीर्ष 2: वीएलसी (सभी डिवाइस) - प्ले करते समय या स्थायी रूप से वीडियो फ़्लिप करें
यह न केवल सभी डिवाइस पर एक प्रसिद्ध प्लेयर के रूप में काम करता है, बल्कि इसमें बुनियादी वीडियो समायोजन के लिए बुनियादी संपादन उपकरण भी हैं। VLC मीडिया प्लेयर आपको विभिन्न स्रोतों से वीडियो फ़्लिप करना सीखने में सहायता कर सकता है, और आप यह जानकर आश्चर्यचकित हो सकते हैं कि यह आपकी वीडियो फ़ाइलों के साथ और क्या कर सकता है।
स्टेप 1।VLC लॉन्च करने पर, अपनी वीडियो फ़ाइल खोलें। बाद में, "टूल्स" पर जाएँ, "इफेक्ट्स" और "फ़िल्टर्स" चुनें, और "वीडियो इफेक्ट्स" टैब पर जाएँ।
चरण दो।उप-टैब से, "ज्यामिति" चुनें। "ट्रांसफ़ॉर्म" बॉक्स पर क्लिक करें, और नीचे दिए गए ड्रॉप-डाउन मेनू से वीडियो फ़्लिप की इच्छित स्थिति, "क्षैतिज रूप से फ़्लिप करें" या "लंबवत रूप से" निर्धारित करें।
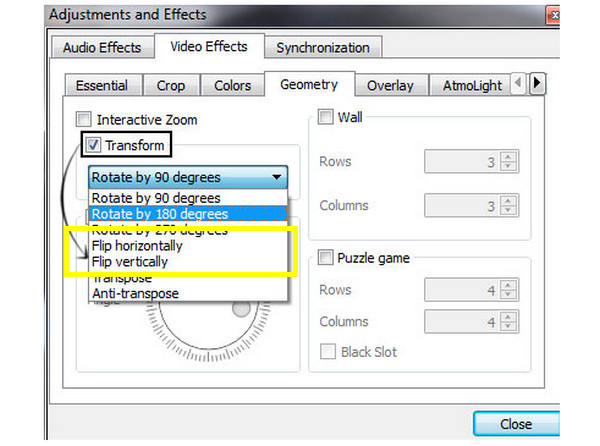
शीर्ष 3: प्रीमियर (विंडोज/मैक) - मुख्य रूप से पेशेवर संपादकों के लिए
आपको बुनियादी संपादन कौशल के साथ एक मुफ़्त और ओपन-सोर्स प्रोग्राम देने के बाद, प्रीमियर प्रो आपको वीडियो संपादित करने में मदद करने के लिए फ़्लिपर सहित व्यापक उपकरण प्रदान करता है। हालाँकि यह शुरू में जटिल लग सकता है, प्रीमियर प्रभावी है और पोर्ट्रेट से लैंडस्केप या इसके विपरीत वीडियो फ़्लिप करने पर गुणवत्तापूर्ण शिक्षा प्रदान करता है।
स्टेप 1।अपने प्रोजेक्ट को प्रीमियर विंडो पर अपलोड करने के बाद, ऊपर "इफेक्ट्स" टैब पर जाएं और "ट्रांसफॉर्म" चुनें।
चरण दो।ड्रॉप-डाउन मेनू से तय करें कि आप "क्षैतिज फ़्लिप" या "वर्टिकल फ़्लिप" चाहते हैं। चुने गए फ़्लिप विकल्प को वीडियो पर खींचें। आप यह भी कर सकते हैं पीआर के साथ वीडियो क्रॉप करें.

शीर्ष 4: विंडोज मूवी मेकर (विंडोज) - विंडोज 10/11 के लिए सर्वश्रेष्ठ संपादन प्रोग्राम
ठीक वैसा विंडोज के लिए आईमूवीविंडोज मूवी मेकर केवल विंडोज उपयोगकर्ताओं के लिए है। यदि आप मुफ्त में डाउनलोड करने के लिए कोई टूल चाहते हैं, तो आप अपने विंडोज सिस्टम पर विंडोज मूवी मेकर ऐप का उपयोग कर सकते हैं; बस अपना वीडियो लोड करें और वीडियो को कैसे फ्लिप करें, इस पर नीचे दिए गए विस्तृत ट्यूटोरियल को पूरा करें:
स्टेप 1।ऐप चलाएँ और "नया प्रोजेक्ट बनाएँ" बटन पर क्लिक करें। फिर, नीचे दिए गए "क्लिप जोड़ें" बटन पर क्लिक करें और अपना वीडियो अपलोड करने के लिए "नया क्लिप जोड़ें" चुनें।
चरण दो।"अधिक उपकरण" विकल्प पर जाएँ और मेनू सूची से "घुमाएँ और पलटें" चुनें। नीचे दिए गए विकल्पों में से, अपने वीडियो को क्षैतिज या लंबवत रूप से पलटना चुनें। संपादन को सत्यापित करने के लिए "ओके" बटन पर क्लिक करें।

शीर्ष 5: क्विकटाइम प्लेयर (मैक) - एप्पल द्वारा मल्टीमीडिया प्लेयर
मैक पर एक बेहतरीन डिफॉल्ट प्लेयर होने के अलावा, क्विकटाइम प्लेयर मैक पर मुफ़्त में वीडियो को फ़्लिप और रोटेट करने में भी मदद कर सकता है। क्विकटाइम प्लेयर के साथ फ़्लिपिंग को निष्पादित करने के तरीके को देखने के लिए नीचे दिए गए चरणों का पालन करें।
स्टेप 1।वह फ़ाइल खोलें जिसे आप QuickTime में फ़्लिप करना चाहते हैं, फिर ऊपर "संपादन" टैब पर जाएँ।
चरण दो।ड्रॉप-डाउन मेनू से "फ़्लिप हॉरिजॉन्टल" या "फ़्लिप वर्टिकल" चुनें। इसके बाद, "फ़ाइल" टैब पर जाएँ और "सेव" चुनें।

शीर्ष 6: मीडिया.आईओ (ऑनलाइन) - एआई के साथ ऑल-इन-वन संपादक
सॉफ्टवेयर के साथ बहुत हो गया, और ऑनलाइन टूल की दुनिया में गोता लगाएँ! जब आप वीडियो को 90 या 180 डिग्री पर फ़्लिप करने के उपाय ढूँढ़ते हैं, तो Media.io सबसे अच्छे टूल में से एक है। यह फ़्लिप करने का एक तेज़ और कुशल तरीका प्रदान करता है।
स्टेप 1।मध्य में "फ़ाइलें चुनें" बटन पर क्लिक करके अपना वीडियो Media.io Flip Online के मुख्य पृष्ठ पर अपलोड करें।
चरण दो।फिर, विकल्पों में से, दाईं ओर "फ़्लिप" टैब चुनें, और फिर "क्षैतिज" या "ऊर्ध्वाधर" फ़्लिप चुनें।

शीर्ष 7: क्लाइडियो (ऑनलाइन) - एक तेज़ फ़्लिपिंग टूल ऑनलाइन
ऑनलाइन टूल चयन के लिए एक और विकल्प है क्लिडियो। इस सेवा से आप जल्दी से ऑनलाइन वीडियो फ़्लिप करना सीख जाएँगे, क्योंकि आपको कुछ भी इंस्टॉल करने या सीखने के लिए जटिल कदम उठाने की ज़रूरत नहीं है। वीडियो को ऑनलाइन फ़्लिप करने के लिए आपको बस कुछ निर्देशों की ज़रूरत होगी।
स्टेप 1।अपने ब्राउज़र पर Clideo खोलें, फिर अपनी स्थानीय फ़ाइलों से वीडियो लाने के लिए "फ़ाइल चुनें" बटन पर क्लिक करें।
चरण दो।फिर, नीचे अपना मनचाहा फ़्लिप चुनें, जो क्षैतिज या लंबवत हो सकता है; इच्छित चयन के लिए "फ़्लिप" बटन पर क्लिक करें। बाद में, "डाउनलोड" बटन पर क्लिक करने से पहले एक प्रारूप चुनें।

शीर्ष 8: पावरडायरेक्टर (सभी डिवाइस) - AI के साथ पेशेवर संपादन उपकरण
वीडियो संपादित करने का एक सुविधाजनक तरीका पॉवरडायरेक्टर प्रदान करता है। इस सॉफ़्टवेयर का उपयोग करके, आप आसानी से वीडियो को फ़्लिप कर सकते हैं, क्लिप काट सकते हैं, और विज़ुअल इफ़ेक्ट, फ़िल्टर और अन्य चीज़ें मुफ़्त में लागू कर सकते हैं। यहाँ बताया गया है कि इस विधि का उपयोग करके वीडियो को कैसे फ़्लिप या इनवर्ट किया जाए।
स्टेप 1।एक बार जब पॉवरडायरेक्टर खुल जाए, तो फ़्लिप करने के लिए ज़रूरी वीडियो फ़ाइल को आयात करें। उसके बाद उसे "टाइमलाइन" पर खींचें।
चरण दो।अपने वीडियो पर क्लिक करें, टाइमलाइन के ऊपर "टूल्स" चुनें, और "PiP डिज़ाइनर" विकल्प चुनें। नीचे स्क्रॉल करें, "फ़्लिप" बॉक्स चुनें, फिर वीडियो फ़्लिप करने के लिए "उल्टा" या "बाएं से दाएं" में से चुनें।

शीर्ष 9: iMovie (Mac/iOS) – Apple उपयोगकर्ताओं के लिए उपयुक्त
मैक उपयोगकर्ताओं के लिए, iMovie उनका पसंदीदा वीडियो संपादन सॉफ़्टवेयर है, जिसमें विभिन्न विशेषताओं के साथ मीडिया फ़ाइलों को संपादित किया जाता है, जैसे कि प्रभाव लागू करना, फ़िल्टर करना, घुमाना, क्रॉप करना, इत्यादि। यह न भूलें कि यह आपको वीडियो को उल्टा करना सीखने में भी मदद कर सकता है।
स्टेप 1।"टाइमलाइन" में अपना वीडियो क्लिप चुनने के बाद, टूलबार में "क्लिप फ़िल्टर और ऑडियो प्रभाव" बटन चुनें।
चरण दो।विंडो खुलने पर, "क्लिप फ़िल्टर" मेनू के अंतर्गत "फ़्लिप्ड" विकल्प चुनें।

शीर्ष 10: कपविंग (ऑनलाइन) - व्यवसाय के लिए उपयोग करने के लिए सर्वश्रेष्ठ फ़्लिपिंग टूल
अंतिम लेकिन कम महत्वपूर्ण नहीं, ऑनलाइन वीडियो फ़्लिप करने के लिए एक और सबसे बढ़िया विकल्प है Kapwing। यह मुफ़्त में सिर्फ़ एक क्लिक में वीडियो को क्षैतिज या लंबवत रूप से फ़्लिप कर सकता है। आप जटिल अनुभव के बिना मिरर किए गए वीडियो, उल्टा और अन्य वीडियो बना सकते हैं। Kapwing के साथ वीडियो क्लिप फ़्लिप करने का तरीका नीचे देखें।
स्टेप 1।अपने चुने हुए ब्राउज़र पर Kapwing Flip खोजें। "वीडियो फ़्लिप करें" बटन पर क्लिक करके शुरू करें, फिर अपनी वीडियो फ़ाइल अपलोड करें।
चरण दो।दाएं साइडबार में "रोटेट" टूल के अंतर्गत "क्षैतिज" या "ऊर्ध्वाधर अक्ष" बटन चुनें। बाद में, अपने फ़्लिप किए गए वीडियो को सहेजने के लिए "निर्यात" प्रोजेक्ट बटन पर क्लिक करें।

वीडियो को कैसे फ़्लिप करें इसके बारे में अक्सर पूछे जाने वाले प्रश्न
-
iMovie का उपयोग करके iPhone पर वीडियो कैसे फ़्लिप करें?
आप ऐसा करने के लिए iMovie का उपयोग कर सकते हैं; बस अपने वीडियो को ऐप में जोड़ने के बाद टाइमलाइन में अपने वीडियो क्लिप पर टैप करें। फिर, क्रॉप विकल्प पर जाएँ, और वीडियो को फ़्लिप या रोटेट करने के लिए अपनी स्क्रीन पर दो उंगलियों का उपयोग करें। ऐसा करने के बाद आपको एक गाइड एरो दिखाई देगा।
-
क्या मैं प्रीमियर में क्लिप के किसी भाग को फ़्लिप करने के लिए चुन सकता हूँ?
हां। प्रीमियर आपको रेजर टूल खोलने के लिए C कुंजी दबाकर और जिस हिस्से को आप फ्लिप करना चाहते हैं उसे चुनकर ऐसा करने की अनुमति देता है। ट्रांसफॉर्म सेक्शन के तहत वर्टिकल या हॉरिजॉन्टल फ्लिप के बीच चयन करके आगे बढ़ें।
-
फ़ोटो का उपयोग करके सीधे iPhone पर वीडियो कैसे फ़्लिप करें?
जिस वीडियो को आप फ्लिप करना चाहते हैं उसे चुनने के बाद, सबसे दाईं ओर एडिट बटन पर टैप करें, नीचे क्रॉप विकल्प चुनें और फिर ऊपर बाईं ओर जाकर "फ्लिप" बटन देखें। अपने वीडियो को क्षैतिज रूप से फ्लिप करने के लिए उस पर टैप करें।
-
क्या वीडियो फ्लिप करना सीखने के लिए प्रीमियर निःशुल्क है?
यह सात दिन का परीक्षण प्रदान करता है, लेकिन एक बार यह पूरा हो जाने पर, आपको सभी संपादन उपकरणों, जैसे फ्लिपर, रोटेटर, क्रॉपर, आदि तक पहुंचने में सक्षम होने के लिए एक योजना की सदस्यता लेनी होगी।
-
क्या मैं वीडियो फ़्लिप करने का तरीका जानने के लिए Google फ़ोटो का उपयोग कर सकता हूँ?
दुख की बात है, नहीं। आप Google फ़ोटो का उपयोग करके वीडियो को घुमा सकते हैं, लेकिन वीडियो फ़्लिपिंग नहीं की जा सकेगी; इसके बजाय ऊर्ध्वाधर या क्षैतिज करने के लिए किसी तृतीय-पक्ष ऐप का उपयोग करें।
निष्कर्ष
और बस इतना ही! इस पोस्ट में ऑनलाइन वीडियो फ़्लिप करने से लेकर विंडोज या मैक ओएस चलाने वाले डेस्कटॉप कंप्यूटर पर वीडियो देखने तक सब कुछ शामिल है। अब आप अपनी पसंदीदा रणनीति का उपयोग करके अपने मनपसंद तरीके से वीडियो देखने का आनंद ले सकते हैं। लेकिन अगर आपने अभी तक फैसला नहीं किया है, तो यह न भूलें AnyRec Video Converter वीडियो को फ्लिप करने के लिए। यह वीडियो एडिटर फ्लिप, रोटेट, क्रॉप, इफ़ेक्ट और फ़िल्टर जोड़ सकता है और वीडियो एडिटिंग के और भी कई काम कर सकता है। दूसरों से अलग, यह बेहतरीन नतीजों के साथ त्वरित प्रक्रिया सुनिश्चित करता है। इसे अभी डाउनलोड करें!
100% सुरक्षित
100% सुरक्षित
