iShowU ऑडियो कैप्चर M1 की समीक्षा - क्या iShowU उपयोग में अच्छा है
Apple ने सभी Mac में डेस्कटॉप और आंतरिक ऑडियो रिकॉर्ड करने की कार्यक्षमता को अक्षम कर दिया है। यदि आपको आंतरिक ऑडियो कैप्चर करने की आवश्यकता है तो आपको क्या करना चाहिए? iShowU ऑडियो कैप्चर एक ऐसा समाधान है जिसे आपको कभी नहीं छोड़ना चाहिए। प्रोग्राम के बारे में और अपने डेस्कटॉप को रिकॉर्ड करने के लिए OBS के साथ iShowU ऑडियो रिकॉर्डर का उपयोग करने के तरीके के बारे में और जानें। इसके अलावा, हमने असुविधाजनक समय आने पर आपको कवर करने के लिए सबसे अच्छा ऑडियो रिकॉर्डर विकल्प भी तैयार किया है। लेकिन पहले, आइए जानते हैं iShowU ऑडियो कैप्चर.
गाइड सूची
iShowU ऑडियो कैप्चर क्या है? OBS के साथ iShowU ऑडियो कैप्चर का उपयोग कैसे करें iShowU ऑडियो कैप्चर का सर्वोत्तम विकल्पiShowU ऑडियो कैप्चर क्या है?
iShowU ऑडियो कैप्चर या अद्यतन संस्करण SWB ऑडियो ऐप एक ऑडियो ड्राइवर है जो macOS के विस्तार के रूप में कार्य करता है। यह टूल मैकबुक पर ऑडियो रिकॉर्ड करने की प्राथमिकताओं को लंबा करता है। iShowU ऑडियो रिकॉर्डर के नए अपडेट के साथ, यह न केवल आसानी से ऑडियो रिकॉर्ड करने की सुविधाएँ प्रदान करता है, बल्कि एक सुधार के साथ जो आपकी रिकॉर्डिंग की ध्वनि को स्थिर करने में मदद करता है। यहां वे लाभ हैं जिनके बारे में आपको पता होना चाहिए।
iShowU ऑडियो कैप्चर की विशेषताएं
1. स्थिरता - डिफ़ॉल्ट ऑडियो डिवाइस के रूप में पहले की तरह ही रहेगा। गलती से ऐप छोड़ दिया या कोई तकनीकी समस्या थी, समस्या का कोई साधन नहीं है जहां आपकी रिकॉर्डिंग गायब हो जाएगी।
2. बहुत खूब - ऑडियो आउटपुट डिवाइस को तब तक स्विच नहीं किया जाएगा जब तक इसकी आवश्यकता न हो और इसी तरह जब इसे वापस स्विच करने की आवश्यकता हो।
3. वॉल्यूम समर्थन - अपने कंप्यूटर में ऑडियो की रिकॉर्डिंग के दौरान वॉल्यूम को त्रुटिपूर्ण तरीके से समायोजित करें जैसा आप उम्मीद करते हैं।
4. कार्यक्षेत्र अनुकूल - किसी अन्य उपयोगकर्ता/कार्यस्थान पर स्विच करते समय कोई समस्या नहीं है क्योंकि ऑडियो आउटपुट डिवाइस स्वचालित रूप से वापस आ जाएगा, और जब आप वापस आएंगे तो रिकॉर्डिंग ऑडियो वापस कर देगा।
iShowU ऑडियो कैप्चर की समीक्षा
पेशेवरों
1. किसी भी ऐप के साथ काम करें जो ओबीएस और डिस्कॉर्ड सहित आपके मैकोज़ पर रिकॉर्ड कर सके।
2. एक ही समय में अपने सिस्टम ऑडियो और माइक्रोफ़ोन से ऑडियो मर्ज करें।
3. एक से अधिक आउटपुट डिवाइस से ऑडियो कैप्चर करने के लिए एकाधिक आउटपुट का समर्थन करें।
दोष
1. अपडेटेड बिग सुर मैकओएस या एम1 ग्राफिक कार्ड के साथ पूरी तरह से काम नहीं करता है।
2. मुख्य आउटपुट के रूप में सेट होने पर ऑडियो गुणवत्ता में भारी कमी आती है।
3. अपने फेसटाइम वीडियो रिकॉर्ड करते समय बात करते हुए लाइन नहीं सुन सकते।
OBS के साथ iShowU ऑडियो कैप्चर का उपयोग कैसे करें
जैसा कि ऊपर बताया गया है, iShowU Audio Capture केवल एक ऑडियो ड्राइवर है। जब आपको आंतरिक ऑडियो फ़ाइलों को कैप्चर करने की आवश्यकता होती है। iShowU ऑडियो कैप्चर के साथ काम करने के तरीके के बारे में अधिक जानकारी प्राप्त करें ओ बीएस निम्नलिखित चरणों के साथ।
स्टेप 1।iShowU ऑडियो कैप्चर इंस्टॉल करके (Mojave और पहले वाला) iShowU ऑडियो कैप्चर डाउनलोड करें।
चरण दो।एक बार इंस्टॉलेशन पूरा हो जाने पर, आप iShowU को आंतरिक ऑडियो डिवाइस के रूप में सेट करें। अपने मैक पर "ऑडियो मिडी सेटअप" खोजें। खोज सुविधा को सक्रिय करने के लिए CMD + स्पेस दबाएँ।
चरण 3।एक नई विंडो खुलेगी. इस विंडो में, आपको एक नया ऑडियो डिवाइस जोड़ना होगा। नीचे बाईं ओर + बटन पर क्लिक करें, ड्रॉप-डाउन सूची से "मल्टी-आउटपुट डिवाइस बनाएं" विकल्प चुनें।
उपयोग और बहाव सुधार के अंतर्गत बॉक्स को चेक करके iShowU को अपने "मास्टर डिवाइस" के रूप में चुनें। इसके बाद विंडो बंद कर दें.

OBS Studio ऐप लॉन्च करें और ऑडियो रिकॉर्डिंग के लिए सेट करें।
चरण 4।ओबीएस पर, एक नया दृश्य जोड़ें और अपनी पसंद के अनुसार नए दृश्य को नाम दें।
चरण 5।ओबीएस ऑडियो रिकॉर्डिंग के लिए ऑडियो जोड़ें। "स्रोत" अनुभाग पर राइट-क्लिक करें और "जोड़ें" बटन पर क्लिक करें, "ऑडियो आउटपुट कैप्चर" विकल्प चुनें, यह ओबीएस को स्पीकर ध्वनि को कैप्चर करने की अनुमति देगा।
चरण 6।अपने "माइक/सहायक ऑडियो डिवाइस" में से एक के रूप में "iShowU ऑडियो कैप्चर" चुनें। ओके बटन पर क्लिक करें और आप ऑडियो रिकॉर्डिंग शुरू करने के लिए तैयार हैं!

ध्यान रखें कि आप कैटालिना पर iShowU ऑडियो कैप्चर डाउनलोड कर सकते हैं और विंडोज उपयोगकर्ता इसका उपयोग नहीं कर सकते क्योंकि यह संगत नहीं है।
iShowU ऑडियो कैप्चर का सर्वोत्तम विकल्प
जब आपको एक आसान iShowU ऑडियो कैप्चर विकल्प खोजने और उच्च गुणवत्ता में कई संसाधनों से ऑडियो फ़ाइलों को कैप्चर करने की आवश्यकता हो, AnyRec Screen Recorder उन्नत सुविधाओं के साथ ऑल-इन-वन ऑडियो रिकॉर्डर है। यह मैक पर ऑडियो कैप्चर करता है क्योंकि यह समर्थन करता है आंतरिक ध्वनि रिकॉर्ड करना और माइक्रोफोन आवाज। इसके अलावा, यह आपकी रिकॉर्डिंग में अवांछित शोर को बढ़ाकर, कम करके और रोककर आपकी ऑडियो रिकॉर्डिंग गुणवत्ता को अनुकूलित करता है।

iShowU ऑडियो कैप्चर विकल्प के रूप में सिस्टम ऑडियो, माइक्रोफ़ोन कैप्चर करें।
ऑडियो शोर कम करें और माइक्रोफोन रिकॉर्डिंग के लिए आवाज की गुणवत्ता बढ़ाएं।
जटिल सेटिंग्स के बिना ऑडियो फ़ाइलों को रिकॉर्ड करने के लिए उपयोग में आसान इंटरफ़ेस प्रदान करें।
नवीनतम macOS और M1 ग्राफिक कार्ड के साथ पूरी तरह से संगत।
100% सुरक्षित
100% सुरक्षित
स्टेप 1।एक बार जब आप मैक के लिए AnyRec स्क्रीन रिकॉर्डर इंस्टॉल कर लेते हैं, तो आप प्रोग्राम को अपने मैकबुक पर लॉन्च कर सकते हैं। सिस्टम ऑडियो और माइक्रोफ़ोन दोनों से वांछित ऑडियो फ़ाइलों को रिकॉर्ड करने के लिए "ऑडियो रिकॉर्डर" बटन पर क्लिक करें।
यदि आपने ऑडियो ड्राइवर स्थापित नहीं किया है, तो आपको ऑडियो ड्राइवर को पहले से स्थापित करने के लिए केवल "इंस्टॉल करें" बटन पर क्लिक करना होगा।

चरण दो।जब आप "ऑडियो रिकॉर्डर" विंडो पर जाते हैं, तो आप ऑडियो प्रारूप और अन्य मापदंडों को बदलने के लिए गियर आइकन के साथ "सेटिंग्स" बटन पर क्लिक कर सकते हैं। इसके अलावा, यह आपको ऑडियो फ़ाइलों को कैप्चर करने के लिए "विस्तारित ऑडियो रिकॉर्डिंग ड्राइवर" से पहले चेकमार्क को सक्षम करने में भी सक्षम बनाता है।

चरण 3।आंतरिक ऑडियो को iShowU ऑडियो रिकॉर्डर विकल्प के रूप में कैप्चर करने के लिए "सिस्टम साउंड" चालू करें। जब आपको माइक्रोफ़ोन से आवाज़ रिकॉर्ड करने की आवश्यकता हो, तो आप तदनुसार "माइक्रोफ़ोन" भी चालू कर सकते हैं।

चरण 4।रिकॉर्डिंग शुरू करने के लिए "आरईसी" बटन पर क्लिक करें। एक बार जब आप वांछित फ़ाइलें कैप्चर कर लेते हैं, तो आप रिकॉर्डिंग को सहेजने के लिए "स्टॉप" बटन पर क्लिक कर सकते हैं, फ़ाइलों का पूर्वावलोकन कर सकते हैं, सोशल मीडिया साइटों के साथ साझा करने से पहले ऑडियो फ़ाइलों के वांछित हिस्से को ट्रिम कर सकते हैं।
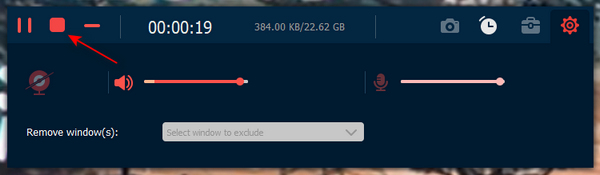
100% सुरक्षित
100% सुरक्षित
भाग 4: iShowU ऑडियो कैप्चर के बारे में अक्सर पूछे जाने वाले प्रश्न
-
कौन सा विकल्प है, iShowU ऑडियो रिकॉर्डर VS साउंडफ्लॉवर?
साउंडफ्लॉवर और iShowU ऑडियो कैप्चर दोनों macOS के लिए ऑडियो रिकॉर्डर एक्सटेंशन हैं। iShowU ऑडियो कैप्चर एक वर्चुअल MIC है जबकि साउंडफ्लॉवर एक वर्चुअल ऑडियो ग्रैबर है। इसका मतलब है कि iShowU ऑडियो कैप्चर को ऑडियो फ़ाइलों को हथियाने के लिए एक ऑडियो रिकॉर्डर के समर्थन की आवश्यकता होती है।
-
iShowU ऑडियो कैप्चर इंस्टालेशन के बाद क्यों नहीं दिख रहा है?
यदि iShowU ऑडियो कैप्चर दिखाई नहीं दे रहा है, तो आप "सिस्टम प्राथमिकताएं" मेनू में "सुरक्षा और गोपनीयता" विकल्प पर जा सकते हैं। प्रोग्राम को दोबारा लॉन्च करने से पहले डेवलपर "शाइनी व्हाइट बॉक्स लिमिटेड" से डाउनलोड किए गए ऐप्स को अनुमति देने के लिए "अनुमति दें" बटन पर क्लिक करें।
-
iShowU ऑडियो कैप्चर को कैसे ठीक करें जो ऑडियो फ़ाइलें नहीं उठा रहा है?
बस ऑडियो मिडी सेटअप का उपयोग करें और जब iShowU ऑडियो कैप्चर एक ऑडियो फ़ाइल नहीं उठाता है तो एक मल्टी-आउटपुट डिवाइस बनाएं। लेकिन ऑडियो की गुणवत्ता में काफी गिरावट आई है। बेशक, पेशेवर विकल्प चुनें बिना लैगिंग के स्क्रीन कैप्चर करें या दोषरहित ऑडियो फ़ाइल।
निष्कर्ष
यह iShowU ऑडियो कैप्चर की अंतिम समीक्षा है या SWB ऑडियो के रूप में जाना जाता है। क्या आपको चाहिए Google Voice कॉल कैप्चर करें अपने मैकबुक या स्ट्रीमिंग साइटों से आंतरिक ऑडियो फ़ाइलों पर, यह एक अच्छा विकल्प होना चाहिए। ओबीएस के साथ iShowU ऑडियो कैप्चर का उपयोग करने के तरीके के बारे में बस इतना ही। साथ ही, आप आसान रिकॉर्डिंग प्राप्त करने के लिए iShowU ऑडियो कैप्चर विकल्प प्राप्त कर सकते हैं।
100% सुरक्षित
100% सुरक्षित
 मैक M1 समीक्षा के लिए OBS स्टूडियो
मैक M1 समीक्षा के लिए OBS स्टूडियो