PS5 गेमप्ले वीडियो/ऑडियो को 4K हाई क्वालिटी के साथ कैसे रिकॉर्ड करें
PS5 गेमप्ले रिकॉर्ड करने के 2 तरीके: AnyRec स्क्रीन रिकॉर्डर, जिसके लिए कैप्चर कार्ड की आवश्यकता होती है लेकिन बिना समय सीमा के; PS5 अंतर्निर्मित समाधान: किसी अन्य उपकरण की आवश्यकता नहीं, लेकिन 1 घंटे की समय सीमा के साथ।
- AnyRec: गेमप्ले स्ट्रीम करें, "वीडियो रिकॉर्डर" > "सिस्टम साउंड/वेबकैम/माइक्रोफ़ोन" > "REC" पर क्लिक करें
- PS5: प्री-सेटिंग्स के बाद, "बनाएँ" > "रिकॉर्ड" > "बनाएँ" > सहेजें दबाएँ
100% सुरक्षित
100% सुरक्षित
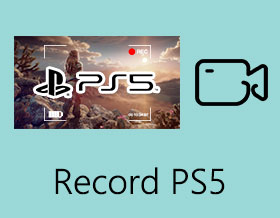
तो PS5 डिफ़ॉल्ट रूप से पिछले 30 मिनट के गेमप्ले को स्वचालित रूप से रिकॉर्ड करता है। क्या इस समय को 1 घंटे तक बढ़ाने का कोई तरीका है? मेरा मानना है कि यह संभव हो सकता है लेकिन मुझे विकल्प नहीं मिल रहा है।
- PS5 फोरम सेहां, आप सीधे डिफ़ॉल्ट सेटिंग्स को बदल सकते हैं PS5 गेमप्ले रिकॉर्ड करें अधिकतम 1 घंटे के साथ। बस नीचे दिए गए चरणों का पालन करें। लेकिन अगर आप कोई मुश्किल गेम खेल रहे हैं जिसे क्लियर होने में लंबा समय लगता है, जैसे कि सोल्सलाइक या डिक्रिप्शन गेम, तो आपको कई घंटों तक रिकॉर्ड करने की आवश्यकता हो सकती है। इस प्रकार, यह लेख आपके PS5 गेम को बिना समय सीमा के रिकॉर्ड करने के लिए एक पेशेवर गेम कैप्चर भी प्रदान करेगा। इसके अलावा, आप अपने चैनल पर साझा करने के लिए 4K उच्च-गुणवत्ता वाली स्क्रीन कैप्चर कर सकते हैं। अब दो विस्तृत तरीके जानें!
गाइड सूची
उच्च गुणवत्ता के साथ PS5 पर रिकॉर्ड करने का सबसे अच्छा तरीका (कोई समय सीमा नहीं) डिफ़ॉल्ट रिकॉर्डर के साथ PS5 गेमप्ले को कैसे रिकॉर्ड करें PS5 गेम्स की रिकॉर्डिंग के अक्सर पूछे जाने वाले प्रश्नउच्च गुणवत्ता के साथ PS5 पर रिकॉर्ड करने का सबसे अच्छा तरीका (कोई समय सीमा नहीं)
बिना समय सीमा के PS5 गेम रिकॉर्ड करने के लिए, AnyRec Screen Recorder आपके लिए सबसे अच्छा है. यह शक्तिशाली टूल मूल 4K रिज़ॉल्यूशन और 60 एफपीएस के साथ गेमप्ले को कैप्चर करने के लिए एक डिज़ाइन किया गया गेम रिकॉर्डर प्रदान करता है। इसके अलावा, आप एक ही समय में अपनी आवाज और वेबकैम से PS5 गेमप्ले रिकॉर्ड कर सकते हैं, जो गेम यूट्यूबर के लिए सबसे अच्छा है। अब, आप शुरू कर सकते हैं रिकॉर्डिंग विचर 3 या अन्य PS5 गेम आसानी से:

डिज़ाइन किए गए गेम रिकॉर्डिंग मोड के माध्यम से आसानी से PS5 गेम रिकॉर्ड करें।
उच्च गुणवत्ता वाले वीडियो निर्यात करने के लिए प्रारूप, गुणवत्ता और फ्रेम दर समायोजित करें।
अंतराल को कम करने के लिए आपके कंप्यूटर का कम सहारा लेना।
अतिरिक्त सुविधाएँ जैसे रिकॉर्डिंग को क्लिप करना, स्क्रीनशॉट लेना आदि।
100% सुरक्षित
100% सुरक्षित
स्टेप 1।सबसे पहले, आपको अपने PS5 को अपने कंप्यूटर से कनेक्ट करना होगा सर्वश्रेष्ठ स्ट्रीमिंग कैप्चर कार्ड, Elgato HD60 X की तरह। PS5 और कैप्चर कार्ड को कनेक्ट करने के लिए HDMI केबल का उपयोग करें और कैप्चर कार्ड और कंप्यूटर कंसोल को कनेक्ट करने के लिए USB केबल का उपयोग करें।

चरण दो।AnyRec स्क्रीन रिकॉर्डर लॉन्च करें और PS5 गेमप्ले की रिकॉर्डिंग शुरू करने के लिए "गेम रिकॉर्डर" बटन पर क्लिक करें।

चरण 3।PS5 विंडो चुनने के लिए "गेम चुनें" ड्रॉप-डाउन सूची पर क्लिक करें। फिर "सिस्टम साउंड" इनपुट का वॉल्यूम समायोजित करें। आप "माइक्रोफ़ोन" और "वेबकैम" भी चालू कर सकते हैं गेम खेलते हुए खुद को रिकॉर्ड करें आपकी आवश्यकता के अनुसार।

चरण 4।"वरीयताएँ" मेनू पर क्लिक करें और प्रारूप बदलें और "आउटपुट" टैब के अंतर्गत उच्च गुणवत्ता सेट करें। इसके साथ स्मूथ स्क्रीन कैप्चर करने के लिए आप 60 एफपीएस भी चुन सकते हैं कोई लैग स्क्रीन रिकॉर्डर नहीं. फिर, PS5 की रिकॉर्डिंग शुरू करने के लिए "ओके" और "आरईसी" बटन पर क्लिक करें।

चरण 5।किसी भी समय रिकॉर्डिंग बंद करने के लिए टूलबॉक्स में "स्टॉप" बटन पर क्लिक करें। फिर आरंभ और अंत में अतिरिक्त रिकॉर्डिंग का पूर्वावलोकन करें और क्लिप करें। अंत में, वांछित भंडारण पथ चुनने के लिए "सहेजें" बटन पर क्लिक करें।

डिफ़ॉल्ट रिकॉर्डर के साथ PS5 गेमप्ले को कैसे रिकॉर्ड करें
PS5 पर बिल्ट-इन रिकॉर्डर के लिए, जैसा कि पहले बताया गया है, आप PS5 गेम को केवल 1 घंटे के भीतर रिकॉर्ड कर सकते हैं। और रिकॉर्डिंग पर हमेशा एक टाइमर लगा रहेगा, जिसे हटाया नहीं जा सकता। इसके अलावा, आप केवल यू डिस्क के माध्यम से ही अपनी रिकॉर्डिंग प्राप्त और फैला सकते हैं। यदि आप इन सभी आवश्यकताओं को स्वीकार करते हैं, तो कृपया PS5 गेम रिकॉर्ड करने के लिए नीचे दिए गए विस्तृत चरणों को पढ़ते रहें।
स्टेप 1।PS5 गेम्स की रिकॉर्डिंग शुरू करने से पहले, आपको "सेटिंग्स" मेनू पर जाना चाहिए और रिकॉर्डिंग सेटिंग्स को बदलना चाहिए। "वीडियो प्रारूप" विकल्प में, आप छोटे आकार और कम गुणवत्ता के साथ अनुशंसित "वेबएम" प्रारूप चुन सकते हैं।

फिर "बटन बनाने के लिए शॉर्टकट" विकल्प पर जाएं। आप PS5 पर स्क्रीनशॉट लेने या रिकॉर्ड करने के लिए ऑपरेशन गाइड के बारे में जान सकते हैं। और आप नीचे लंबाई को "60 मिनट" में बदल सकते हैं।

चरण दो।अपने PS5 कंसोल पर वांछित PS5 गेम लॉन्च करें। अपने नियंत्रक पर "बनाएँ (तीन पंक्तियाँ)" बटन दबाएँ और दाईं ओर "रिकॉर्ड" पैटर्न चुनें। या आप PS5 गेम की रिकॉर्डिंग शुरू करने के लिए बस "बनाएँ" बटन को दो बार तेज़ी से दबा सकते हैं।

आप "मैनुअल रिकॉर्डिंग रिज़ॉल्यूशन" बटन चुनकर रिकॉर्डिंग रिज़ॉल्यूशन भी बदल सकते हैं। इसके अलावा, आप अपना माइक्रोफ़ोन और पार्टी ऑडियो रिकॉर्डिंग चालू कर सकते हैं।
चरण 3।जब आप चाहें PS5/4 पर रिकॉर्डिंग बंद करें, आपको बस "बनाएँ" बटन को फिर से दबाना होगा और रुकने की पुष्टि करनी होगी। फिर आप मीडिया गैलरी में क्लिप देख सकते हैं।

यदि आप पिछले वीडियो को रिकॉर्ड करना चाहते हैं जैसे PS4/5 पर अंतिम 30 सेकंड रिकॉर्ड करना, आप "बनाएं" बटन दबा सकते हैं और वांछित समय के साथ "छोटी क्लिप सहेजें" विकल्प चुन सकते हैं।
PS5 गेम्स की रिकॉर्डिंग के अक्सर पूछे जाने वाले प्रश्न
-
1. मैं अपने PS5 पर रिकॉर्ड किए गए वीडियो को कहां सहेजूं?
PS5 पर बिल्ट-इन रिकॉर्डर द्वारा ली गई रिकॉर्डिंग मीडिया गैलरी में सहेजी जाती है। आप इसे PS5 के मुख्य इंटरफ़ेस पर पा सकते हैं। अपने कंप्यूटर पर रिकॉर्डिंग देखने के लिए, आपको वीडियो फैलाने के लिए यू डिस्क का उपयोग करने की आवश्यकता है।
-
2. PS5 रिकॉर्डिंग रिकॉर्ड करने के लिए डिफ़ॉल्ट प्रारूप और गुणवत्ता क्या है?
PS5 रिकॉर्डिंग का डिफ़ॉल्ट प्रारूप WebM है, लेकिन आप सेटिंग्स को MP4 में बदल सकते हैं, जिसकी गुणवत्ता अधिक है। गुणवत्ता के लिए, आप 720P से 4K तक चुनने के लिए "मैन्युअल रिकॉर्डिंग रिज़ॉल्यूशन" बटन पर क्लिक कर सकते हैं।
-
3. उच्च गुणवत्ता के साथ पीसी पर PS5 रिकॉर्ड करने के लिए सबसे अच्छा PS5 कैप्चर कार्ड कौन सा है?
अनगिनत हैं कार्ड कैप्चर करें PS5 के लिए और अधिक आप से चुनने के लिए। लेकिन अनुशंसित एल्गाटो गेम कैप्चर 4K60 प्रो MK.2 है जो 4K रिज़ॉल्यूशन और 60 एफपीएस फ्रेम दर का समर्थन करता है। यह आपको उच्च गुणवत्ता के साथ PS5 गेम रिकॉर्ड करने में मदद करेगा।
निष्कर्ष
आपने PS5 गेम को समय सीमा के साथ या उसके बिना रिकॉर्ड करने के दो प्रभावी तरीके सीखे हैं। डिफ़ॉल्ट रिकॉर्डर का उपयोग करना आसान है, लेकिन इसकी समय सीमा 1 घंटे है। PS5 गेम को 1 घंटे से अधिक समय तक रिकॉर्ड करने के लिए, आप AnyRec स्क्रीन रिकॉर्डर के माध्यम से अपने कंप्यूटर पर PS5 गेम रिकॉर्ड करना चुन सकते हैं, जो रिकॉर्डिंग की उच्च गुणवत्ता और फ्रेम दर को बनाए रखेगा।
100% सुरक्षित
100% सुरक्षित
