पीसी/मैक/आईफोन/एंड्रॉइड पर वेबसाइट से वीडियो कैसे रिकॉर्ड करें
सभी स्रोतों से वेबसाइट वीडियो रिकॉर्ड करें। 1:1 ऑफ़लाइन प्लेबैक के लिए ऑनलाइन वीडियो और ऑडियो प्राप्त करने के लिए वीडियो रिकॉर्डर या विंडो रिकॉर्डर को निःशुल्क डाउनलोड करें और उसका उपयोग करें।
100% सुरक्षित
100% सुरक्षित
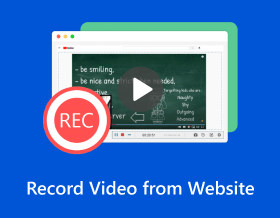
मुख्यधारा की साइटों से वीडियो रिकॉर्ड करने के मामले में, आप इसे ऑनलाइन फिल्मों को ऑफ़लाइन देखने के लिए करना चाह सकते हैं या बाद में आप जिस ऑनलाइन क्लास में भाग लेते हैं, उसकी समीक्षा कर सकते हैं। लेकिन जो भी कारण हो, स्थिति यह है कि आप नहीं जानते कि वेबसाइट से वीडियो कैसे रिकॉर्ड किया जाता है। सौभाग्य से, आप जिस डिवाइस का उपयोग कर रहे हैं, उसके आधार पर कई प्रक्रियाएँ उपलब्ध हैं। सुनिश्चित करें कि आप जिस वेबसाइट से रिकॉर्डिंग कर रहे हैं, उसके कॉपीराइट और सेवा की शर्तों का सम्मान करें। बिना अनुमति के उन रिकॉर्ड किए गए वीडियो को शेयर या रीसेल न करें। यह सिर्फ़ निजी तौर पर देखने के लिए है।
गाइड सूची
AnyRec स्क्रीन रिकॉर्डर के साथ वेबसाइट वीडियो रिकॉर्ड करें OBS का उपयोग करके वेबसाइट से वीडियो स्क्रीन रिकॉर्ड करें निःशुल्क ऑनलाइन स्क्रीन रिकॉर्डर का उपयोग करें एंड्रॉइड/आईफोन पर वेबसाइट से वीडियो कैसे रिकॉर्ड करें वेबसाइट से वीडियो रिकॉर्ड नहीं कर पा रहे हैं? इन उपायों का इस्तेमाल करें! वेबसाइट वीडियो रिकॉर्डिंग के बारे में अक्सर पूछे जाने वाले प्रश्न| ब्राउज़र स्क्रीन रिकॉर्डर | क्यों चुनें? | क्यों न चुनें? | समर्थित ओएस |
|---|---|---|---|
| AnyRec Screen Recorder | हल्का और उपयोग में आसान। आप संपूर्ण स्क्रीन, ब्राउज़र विंडो या कस्टम क्षेत्र को लचीले ढंग से रिकॉर्ड कर सकते हैं। | उन्नत संपादक तक पहुंचने के लिए पूर्ण संस्करण को अपग्रेड करने की आवश्यकता है। | विंडोज़, मैक |
| ओ बीएस | अनुकूलन योग्य लेआउट और उपकरणों के साथ बहु-स्रोत रिकॉर्डिंग का समर्थन करें। | उच्च CPU उपयोग। रिकॉर्डिंग के दौरान निम्न-स्तरीय कंप्यूटर अक्सर क्रैश हो सकता है। | विंडोज, मैक, लिनक्स |
| मुफ्त ऑनलाइन स्क्रीन रिकॉर्डर | कोई अतिरिक्त स्थापना नहीं। 100% bowsers से ऑनलाइन वीडियो रिकॉर्ड करने के लिए मुफ़्त। | अधिकतम फ्रेम दर 24fps है। | ऑनलाइन |
| आईओएस स्क्रीन रिकॉर्डर | सभी iPhones में अंतर्निहित। आप कंट्रोल सेंटर के माध्यम से त्वरित रिकॉर्डिंग शुरू कर सकते हैं। | वीडियो को केवल MOV प्रारूप में रिकॉर्ड करें। | iPhone (iOS 11 और उच्चतर) |
| AZ स्क्रीन रिकॉर्डर | रूटिंग के बिना आंतरिक ऑडियो रिकॉर्डिंग का समर्थन करें। | मुफ़्त संस्करण में विज्ञापन शामिल हैं। | एंड्रॉयड, आईफोन |
वेबसाइट से वीडियो कैसे रिकॉर्ड करें [विंडोज़/मैक]
AnyRec Screen Recorder पांच तरीकों में से वेबसाइट से वीडियो रिकॉर्ड करने का अंतिम तरीका देता है। यह टूल सभी के लिए हल्का लेकिन शक्तिशाली रिकॉर्डिंग सॉफ्टवेयर है। आप इसका उपयोग ऑनलाइन, कॉल, मीटिंग, गेमप्ले, कक्षाओं और वेबसाइट के क्षणों को रिकॉर्ड करने के लिए कर सकते हैं। यह उल्लेख करने की आवश्यकता नहीं है कि यह वॉटरमार्क से भी मुक्त है, यह ऑफ़लाइन टूल भी बहुत हल्का है, और यह इंटरनेट का उपयोग नहीं करेगा या बहुत अधिक प्रोसेसिंग स्टोरेज पर कब्जा नहीं करेगा, जो वेबसाइटों से वीडियो की सुचारू रिकॉर्डिंग की गारंटी देता है। इसके अलावा, आप वेबसाइट से वीडियो रिकॉर्ड करने के लिए एक क्षेत्र का चयन कर सकते हैं, चाहे पूर्ण स्क्रीन, चयनित विंडो, या किसी भी हिस्से को कस्टमाइज़ करें। इस उपयोगकर्ता-अनुकूल रिकॉर्डर का उपयोग करके, आप आसानी से विशेष क्षणों को कैप्चर कर सकते हैं, संपादित कर सकते हैं और अपने वीडियो को अपने इच्छित प्रारूप में सहेज सकते हैं।

बिना पॉपअप के सभी वेबसाइटों पर वीडियो कैप्चर करें।
ब्राउज़र ऑडियो और माइक्रोफ़ोन आवाज़ को लचीले ढंग से रिकॉर्ड करें।
उन्नत वीडियो ट्रिमर, कंप्रेसर और अधिक टूल प्राप्त करें।
वेबसाइट वीडियो रिकॉर्डिंग में कोई वॉटरमार्क, समय सीमा या गुणवत्ता हानि नहीं।
100% सुरक्षित
100% सुरक्षित
स्टेप 1।लॉन्चिंग के तुरंत बाद AnyRec Screen Recorder, "वीडियो रिकॉर्डर" बटन पर क्लिक करें। सुनिश्चित करें कि आप जिस वीडियो को वेबसाइट पर रिकॉर्ड करना चाहते हैं वह तैयार है।

चरण दो।फिर, रिकॉर्ड करने के लिए वांछित क्षेत्र चुनने के लिए आगे बढ़ें, चाहे "पूर्ण" या "कस्टम" विकल्प। मान लीजिए कि आप "कस्टम" चुनते हैं, तो आप आसानी से क्षेत्र को अनुकूलित कर सकते हैं या सक्रिय विंडो चुन सकते हैं।

चरण 3।कंप्यूटर ऑडियो कैप्चर करने के लिए "सिस्टम साउंड" और कथन रिकॉर्डिंग करने के लिए "माइक्रोफ़ोन" विकल्प जैसे ऑडियो विकल्प सक्षम करें। बाद में, शुरू करने के लिए "आरईसी" बटन पर क्लिक करें।

चरण 4।एक बार समाप्त होने पर, "पूर्वावलोकन" विंडो पर जाने के लिए "स्टॉप" बटन पर क्लिक करें, वीडियो देखें और जांचें कि क्या ट्रिमिंग की आवश्यकता है। वेबसाइट से रिकॉर्ड किए गए वीडियो को सहेजने के लिए "संपन्न" बटन पर क्लिक करें।

100% सुरक्षित
100% सुरक्षित
वेबसाइटों से वीडियो रिकॉर्ड करने के लिए ओबीएस का उपयोग कैसे करें
वेबसाइट से बाहर वीडियो रिकॉर्ड करने का एक और सार्थक तरीका ओबीएस स्टूडियो है। यह विंडोज़, मैक और लिनक्स ऑपरेटिंग सिस्टम के लिए मुफ़्त और ओपन-सोर्स रिकॉर्डिंग प्रदान करता है। इसके साथ, आप आसानी से अपने कंप्यूटर पर वीडियो रिकॉर्ड कर सकते हैं, लाइव स्ट्रीमिंग कर सकते हैं और यहां तक कि अपनी प्रतिक्रिया शामिल करने के लिए वेबकैम से भी वीडियो रिकॉर्ड कर सकते हैं। इंटरनेट से वीडियो रिकॉर्ड करने के लिए ओबीएस स्टूडियो का उपयोग कैसे करें:
स्टेप 1।अपना वीडियो तैयार करें, फिर ओबीएस स्टूडियो लॉन्च करें। नया दृश्य जोड़ने के लिए बाएं कोने पर "जोड़ें" बटन पर क्लिक करें। फिर, "स्रोत" अनुभाग के अंतर्गत, "ऑडियो इनपुट", "आउटपुट कैप्चर" और "ब्राउज़र" जोड़ने के लिए "जोड़ें" बटन पर क्लिक करें।
आप अपनी शर्तों के अनुसार वीडियो रिकॉर्ड करने के लिए "डिस्प्ले कैप्चर" और "विंडो कैप्चर" भी चुन सकते हैं।

चरण दो।यदि आप अपने वेबकैम से वेबसाइट से वीडियो रिकॉर्ड करना चाहते हैं, तो "वीडियो कैप्चर डिवाइस" जोड़ना न भूलें। बाद में, "यूआरएल" को ब्राउज़र में पेस्ट करें, और यह दृश्य में प्रदर्शित होगा; आप स्थिति और आकार समायोजित कर सकते हैं.

चरण 3।सब कुछ तय हो जाने के बाद, वीडियो चलाने के लिए "रिकॉर्डिंग प्रारंभ करें" बटन पर क्लिक करें; समाप्त होने पर "रिकॉर्डिंग रोकें" बटन पर क्लिक करें। रिकॉर्डिंग देखने के लिए, "फ़ाइल" बटन पर क्लिक करें और "रिकॉर्डिंग दिखाएँ" चुनें।

वेबसाइट से MP4 में मुफ्त में वीडियो रिकॉर्ड करने का ऑनलाइन तरीका
वेबसाइट से वीडियो रिकॉर्ड करने के लिए सभी आवश्यक इंस्टॉल किए गए प्रोग्रामों के बाद, यदि आप कुछ भी इंस्टॉल किए बिना किसी वेबसाइट से वीडियो कैप्चर करने का एक आरामदायक तरीका चाहते हैं, AnyRec फ्री स्क्रीन रिकॉर्डर आपके लिए बनाया गया है! एक ऑनलाइन स्क्रीन रिकॉर्डिंग टूल होने के कारण यह अच्छा प्रदर्शन करने में बाधा नहीं है, क्योंकि यह वीडियो कॉल, वीडियो, गेमप्ले और बहुत कुछ मुफ्त रिकॉर्ड करने में सक्षम है!
- ऑडियो के साथ या बिना ऑडियो वाली वेबसाइटों से निःशुल्क वीडियो रिकॉर्ड करें।
- अपनी रिकॉर्डिंग सुरक्षित रखें, और आपको उन्हें इतिहास सूची में व्यवस्थित करने दें।
- किसी भी परिदृश्य में उच्च गुणवत्ता वाले वीडियो और ऑडियो प्रदान करता है।
- रिकॉर्डिंग के दौरान चित्र और एनोटेशन जोड़े जा सकते हैं।
स्टेप 1।दौरा करना AnyRec फ्री स्क्रीन रिकॉर्डर आधिकारिक पृष्ठ। बाद में, "अभी रिकॉर्ड करें" बटन पर क्लिक करें, फिर रिकॉर्डिंग क्षेत्र और ऑडियो विकल्प चुनें। कृपया ध्यान दें कि वेबसाइट से वीडियो तैयार होना चाहिए।

चरण दो।सब कुछ निपटाने के बाद, शुरू करने के लिए "Rec" बटन पर क्लिक करें। एक बार यह समाप्त हो जाए, तो "स्टॉप" बटन पर क्लिक करें और तय करें कि निर्यात में "WMV" या "MP4" प्रारूप का उपयोग करना है या नहीं।

एंड्रॉइड/आईफोन पर वेबसाइट से वीडियो कैसे रिकॉर्ड करें
कंप्यूटर के साथ बहुत हो गया, और अपने मोबाइल उपकरणों, जैसे एंड्रॉइड और आईफोन पर वेबसाइटों से वीडियो रिकॉर्ड करने के बारे में बात करना शुरू करें। दोनों वेबसाइटों से वीडियो रिकॉर्ड करने का एक आसान, त्वरित और अनोखा तरीका प्रदान करते हैं; अधिक जानकारी के लिए, यह जानने के लिए पढ़ें कि आप अपने मोबाइल फोन पर किस रिकॉर्डिंग टूल का उपयोग करेंगे।
डिफ़ॉल्ट रिकॉर्डर के साथ iPhone पर ऑनलाइन वेबसाइटों से वीडियो रिकॉर्ड करें
iPhone बिल्ट-इन रिकॉर्डर के लिए धन्यवाद, आप वॉटरमार्क, सीमा और अन्य जैसी चिंताओं का सामना किए बिना वेबसाइट से आसानी से वीडियो रिकॉर्ड कर सकते हैं। यह सुविधा iOS 11 और बाद के संस्करणों में पेश की गई थी, और यह iPhone की सबसे मूल्यवान विशेषताओं में से एक बन गई है। लेकिन इससे इतनी अधिक अपेक्षा न करें क्योंकि हो सकता है कि यह आपकी गुणवत्ता संबंधी अपेक्षाओं पर खरा न उतरे। वैसे भी, बुनियादी रिकॉर्डिंग करने के लिए, ब्राउज़र वीडियो रिकॉर्ड करने के लिए विस्तृत ट्यूटोरियल देखें:
स्टेप 1।वह वेबसाइट खोलें जिसका वीडियो आप रिकॉर्ड करना चाहते हैं। फिर, होम बटन वाले iPhone के लिए ऊपर की ओर स्वाइप करके "कंट्रोल सेंटर" में "स्क्रीन रिकॉर्डर" देखें, जबकि बिना होम बटन वाले iPhone के लिए ऊपरी दाएं कोने से "नीचे की ओर स्वाइप करना" काम करेगा।
चरण दो।नियंत्रण केंद्र में, 3 सेकंड की उलटी गिनती शुरू करने के लिए "स्क्रीन रिकॉर्डिंग" या "सर्कल" बटन पर टैप करें।
चरण 3।जब वीडियो पूरा हो जाए, तो ऊपर तैरते "लाल" रिकॉर्डिंग बटन पर टैप करें या वेबसाइट से वीडियो की रिकॉर्डिंग रोकने के लिए "कंट्रोल सेंटर" खोलें। फिर रिकॉर्ड किए गए वीडियो को "फ़ोटो" ऐप पर देखा जा सकता है।

AZ स्क्रीन रिकॉर्डर के साथ Android पर वेबसाइटों से ऑनलाइन वीडियो रिकॉर्ड करें
जहां तक एंड्रॉयड की बात है, तो वहां बहुत सारे रिकॉर्डर ऐप्स हैं जो वेबसाइटों से वीडियो रिकॉर्ड करने में मदद कर सकते हैं; इनमें से सबसे अच्छा है AZ स्क्रीन रिकॉर्डर. बिल्ट-इन रिकॉर्ड कैसे काम करता है, इसके समान, ऐप स्क्रीन वीडियो, कॉल, गेमप्ले और लाइव स्ट्रीमिंग कैप्चर करने का समर्थन करता है। एंड्रॉइड उपयोगकर्ता अपने रिकॉर्ड किए गए वीडियो पर बुनियादी संपादन करने के लिए इसका उपयोग करने का आनंद भी ले सकते हैं। किसी वेबसाइट से वीडियो रिकॉर्ड करने का तरीका जानने के लिए, विस्तृत चरण पढ़ें।
स्टेप 1।एक बार जब आपके एंड्रॉइड डिवाइस पर AZ स्क्रीन रिकॉर्डर इंस्टॉल हो जाए, तो इसे लॉन्च करें। आपको तुरंत अपनी स्क्रीन पर एक "बार" दिखाई देगा।
चरण दो।एप्लिकेशन के अंदर, वेबसाइट से वीडियो रिकॉर्ड करना शुरू करने के लिए "रिकॉर्ड" बटन पर टैप करें और तीन सेकंड की उलटी गिनती की प्रतीक्षा करें।

वेबसाइट वीडियो रिकॉर्डिंग विफलता का निवारण करें
आपको ऐसे परिदृश्यों का सामना करना पड़ सकता है जिसमें रिकॉर्डिंग करते समय वीडियो खाली या काला हो जाता हैऐसा इसलिए है क्योंकि वेबसाइट स्क्रीन रिकॉर्डिंग का पता लगा लेती है और उसे ब्लॉक कर देती है। अस्थिर नेटवर्क और ब्राउज़र संगतता समस्याएँ भी इस रिकॉर्डिंग त्रुटि का कारण बनती हैं। लेकिन इसके बारे में चिंता न करें। स्क्रीन रिकॉर्डिंग काम न करने की समस्या को दूर करने के लिए आप निम्न समाधानों का उपयोग कर सकते हैं।
- अपने ब्राउज़र और स्क्रीन रिकॉर्डर सॉफ़्टवेयर को नवीनतम संस्करण में अपडेट करें।
- वीडियो रिकॉर्डिंग की गुणवत्ता बढ़ाएँ, फ्रेम दर बढ़ाएँ या घटाएँ, और स्क्रीन रिकॉर्डिंग क्षेत्र बदलें।
- इंटरनेट की गति का परीक्षण करके देखें कि क्या इससे आपका वीडियो धीमा, रुका हुआ या क्रैश होता है।
- सॉफ़्टवेयर विवादों से बचने के लिए पृष्ठभूमि प्रोग्रामों को बंद करें।
- जाँचें कि आपके रिकॉर्डिंग वीडियो के लिए पर्याप्त संग्रहण स्थान है या नहीं।
- वीडियो रिकॉर्ड करने के लिए किसी अन्य फोन या कैमरे का उपयोग करें।
वेबसाइट वीडियो रिकॉर्डिंग के बारे में अक्सर पूछे जाने वाले प्रश्न
-
किसी वेबसाइट से वीडियो कैसे निकालें?
आप ऑफ़लाइन देखने के लिए इस पोस्ट में उल्लिखित साधनों का उपयोग करके वेबसाइट से वीडियो रिकॉर्ड कर सकते हैं या एक कनवर्टर प्राप्त कर सकते हैं जो आपको यूआरएल को कॉपी-पेस्ट करने और एमपी4 को अपने प्रारूप के रूप में चुनने में मदद कर सकता है।
-
क्या मैं किसी वेबसाइट से वीडियो रिकॉर्ड करने के लिए Xbox गेम बार का उपयोग कर सकता हूँ?
हाँ। विंडोज़ ने इसे बिल्ट-इन रिकॉर्डर कहा है, जो मुख्य रूप से गेम के लिए Xbox गेम बार है, लेकिन यह किसी भी एप्लिकेशन पर भी काम करता है। आप किसी वेबसाइट से अपने इच्छित वीडियो रिकॉर्ड करने के लिए इस अंतर्निहित टूल का उपयोग कर सकते हैं।
-
क्या एंड्रॉइड फोन में आईफोन की तरह बिल्ट-इन स्क्रीन रिकॉर्डर होता है?
हाँ। 11 या उससे ऊपर के संस्करण चलाने वाले एंड्रॉइड फोन एक अंतर्निहित स्क्रीन रिकॉर्डिंग टूल के साथ आते हैं। लेकिन यदि आप एंड्रॉइड 11 से पुराने संस्करण का उपयोग करते हैं, तो वेबसाइट से वीडियो रिकॉर्ड करने के लिए तीसरे पक्ष के रिकॉर्डर का उपयोग करें।
-
मैं अपने Mac पर किसी वेबसाइट से वीडियो कैसे कैप्चर करूँ?
आप अपनी स्क्रीन पर वीडियो रिकॉर्ड करने के लिए क्विकटाइम प्लेयर पर भरोसा कर सकते हैं। एक बार जब आप इसे फ़ाइल में एक्सेस कर लें, तो मेनू बार में न्यू स्क्रीन रिकॉर्डर पर क्लिक करके रिकॉर्डिंग शुरू करें। आप अपनी स्क्रीन पर वीडियो रिकॉर्ड करने के लिए क्विकटाइम प्लेयर पर भरोसा कर सकते हैं। एक बार जब आप इसे फ़ाइल में एक्सेस कर लें, तो मेनू बार में न्यू स्क्रीन रिकॉर्डर पर क्लिक करके रिकॉर्डिंग शुरू करें।
-
वेबसाइट से वीडियो रिकॉर्ड करने के लिए मैं अन्य कौन से ऑनलाइन स्क्रीन रिकॉर्डर का उपयोग कर सकता हूं?
चर्चा के अलावा, आप इन ऑनलाइन टूल का उपयोग करने पर विचार कर सकते हैं: लूम, वीईईडी.आईओ, फ्लेक्सक्लिप, क्लिपचैम्प, और अन्य, ताकि आप ऑडियो के साथ एक वेबसाइट पर वीडियो कैप्चर कर सकें।
निष्कर्ष
वेबसाइट से वीडियो रिकॉर्ड करना इतना आसान है! जैसा कि आप देख सकते हैं, अगर आपके पास सही स्क्रीन रिकॉर्डिंग टूल है, जैसे कि OBS स्टूडियो, iPhones पर बिल्ट-इन, Android के लिए AZ स्क्रीन रिकॉर्डर, आदि, तो यह बहुत आसान है। तो आप एक वीडियो सहेज सकते हैं जो डाउनलोड के लिए उपलब्ध नहीं है लेकिन देखने योग्य है। भले ही वीडियो लिंक को कॉपी नहीं किया जा सकता है, फिर भी आप इसके वीडियो और ऑडियो को कैप्चर करके एक डिजिटल कॉपी बना सकते हैं। संक्षेप में, AnyRec Screen Recorder यह अधिक व्यावहारिक रिकॉर्डिंग विधि के लिए पसंदीदा सॉफ़्टवेयर है! वेबसाइट से वीडियो कैप्चर करने के अलावा, आप संपादित कर सकते हैं और अधिक रिकॉर्डिंग विकल्पों का आनंद ले सकते हैं। शक्तिशाली सुविधाएं और उच्च-गुणवत्ता वाले परिणाम यहां आपका इंतजार कर रहे हैं!
100% सुरक्षित
100% सुरक्षित
