गुप्त स्क्रीन रिकॉर्डर - बिना सूचना के स्क्रीन वीडियो कैप्चर करने के 6 नि:शुल्क तरीके
यह लेख आपको गुप्त रूप से स्क्रीन रिकॉर्ड करने में मदद करने के लिए 6 अलग-अलग तरीके प्रदान करता है: AnyRec फ्री ऑनलाइन स्क्रीन रिकॉर्डर, प्रॉब्लम स्टेप रिकॉर्डर, पावरपॉइंट ऑफिस, लूम, निंबस स्क्रीनशॉट और स्क्रीन रिकॉर्डर, और विडयार्ड। आप कार्य स्थल की आवश्यकताओं और फीस के अनुसार अपनी पसंद बना सकते हैं।
- AnyRec मुफ़्त ऑनलाइन स्क्रीन रिकॉर्डर: एक उत्पाद जिसे आपकी स्क्रीन को उच्च गुणवत्ता में रिकॉर्ड करने के लिए किसी डाउनलोड की आवश्यकता नहीं है।
- समस्या चरण रिकॉर्डर: यह उपकरण विभिन्न प्रकार के वेब उपयुक्त वीडियो प्रारूप रूपांतरण का समर्थन करता है, लेकिन इसमें संपादन क्षमताओं का अभाव है।
- पावरपॉइंट ऑफिस: एक अंतर्निहित टूल जो कार्यालय परिदृश्यों को बेहतर ढंग से अनुकूलित करने के लिए पावरपॉइंट ऑफिस के साथ आता है।
- लूम: रिकॉर्डिंग और संपादन दोनों बहुत शक्तिशाली हैं, लेकिन रिकॉर्डिंग की गुणवत्ता अलग-अलग डिवाइस में भिन्न हो सकती है।
- निंबस स्क्रीनशॉट और स्क्रीन रिकॉर्डर: यह सॉफ्टवेयर आपकी रिकॉर्ड की गई सामग्री को क्लाउड डिस्क या अन्य इंटरनेट स्पेस पर आसानी से साझा कर सकता है।
- विडयार्ड: एक वीडियो रिकॉर्डिंग सॉफ़्टवेयर जो आपको स्वतंत्र रूप से संपादित करने और सामग्री को सामाजिक प्लेटफ़ॉर्म में एम्बेड करने की अनुमति देता है।
100% सुरक्षित
100% सुरक्षित
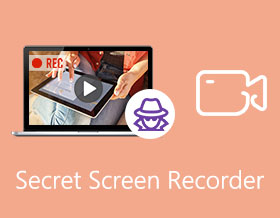
यदि आपको कुछ महत्वपूर्ण ऑनलाइन मीटिंग रिकॉर्ड करनी हैं, या स्काइप कॉल्स को कैप्चर करना है, तो विंडोज और मैक के लिए सबसे अच्छा हिडन-स्क्रीन रिकॉर्डर क्या होना चाहिए? ऑनलाइन मीटिंग कैप्चर करने के लिए, जैसे कि GoToMeeting, आपको सभी प्रतिभागियों के लिए एक अधिसूचना के साथ होस्टिंग खाते का उपयोग करना होगा।
स्क्रीन वीडियो को गुप्त रूप से कैसे कैप्चर करें? बेशक, आप बस अपने कंप्यूटर और ब्राउज़र प्लग इन के लिए डिफ़ॉल्ट गुप्त स्क्रीन रिकॉर्डर चुन सकते हैं। लेकिन अगर आपको आकार की सीमा के बिना सभी ऑनस्क्रीन गतिविधियों को कैप्चर करने की आवश्यकता है, तो यहां 6 सर्वोत्तम तरीके दिए गए हैं जिन्हें आपको जानना चाहिए।
गाइड सूची
सर्वश्रेष्ठ ऑनलाइन गुप्त स्क्रीन रिकॉर्डर 2 डिफ़ॉल्ट गुप्त स्क्रीन रिकॉर्डर क्रोम के लिए 3 छिपे हुए स्क्रीन रिकॉर्डर गुप्त स्क्रीन रिकॉर्डर के बारे में अक्सर पूछे जाने वाले प्रश्नसर्वश्रेष्ठ ऑनलाइन गुप्त स्क्रीन रिकॉर्डर
जब आपको बिना सूचना के ऑनलाइन कॉन्फ़्रेंस कैप्चर करने की ज़रूरत हो, या स्काइप कॉल्स को तुरंत रिकॉर्ड करना हो, AnyRec मुफ्त ऑनलाइन स्क्रीन रिकॉर्डर अतिरिक्त सॉफ्टवेयर स्थापित किए बिना सभी ऑनस्क्रीन गतिविधियों को रिकॉर्ड करने के लिए वांछित मुफ्त गुप्त स्क्रीन रिकॉर्डर है। यह आपको रिकॉर्डिंग क्षेत्र को अनुकूलित करने, वीडियो संपादित करने और विभिन्न वीडियो प्रारूपों में फ़ाइलों को सहेजने में भी सक्षम बनाता है।
- 1. पूर्ण स्क्रीन, एप्लिकेशन विंडो, या यहां तक कि वेब ब्राउज़र को अनुकूलित करें।
- 2. स्क्रीन गतिविधियों, ऑनलाइन मीटिंग्स, गेम्स, स्ट्रीमिंग वीडियो को रिकॉर्ड करें।
- 3. उच्च गुणवत्ता में रिकॉर्डिंग को WMV और MP4 (WMP9, H.264) में निर्यात करें।
- 4. एनोटेशन, आकार आदि जैसी कई संपादन सुविधाओं का समर्थन करें।
स्टेप 1।किसी भी वेब ब्राउज़र से ऑनलाइन स्क्रीन रिकॉर्डर पर जाएं, इंस्टॉलर प्राप्त करने के लिए आप "रिकॉर्ड फॉर फ्री" बटन पर क्लिक कर सकते हैं। उसके बाद, अपने कंप्यूटर पर स्क्रीन रिकॉर्डर लॉन्च करने के लिए फिर से बटन पर क्लिक करें।

चरण दो।क्षेत्र चुनें विकल्प चुनने के लिए "रिकॉर्डिंग क्षेत्र" बटन पर क्लिक करें। फिर आप उस क्षेत्र को अनुकूलित कर सकते हैं जिस पर आप कब्जा करना चाहते हैं, जैसे कि ऑनलाइन सम्मेलन। यह आपको गुप्त रूप से स्क्रीन रिकॉर्ड करने में सक्षम बनाता है।

चरण 3।फिर आप सिस्टम ध्वनि और माइक्रोफ़ोन से ऑडियो का चयन करने के लिए "माइक्रोफ़ोन" बटन पर क्लिक कर सकते हैं। सुनिश्चित करें कि रिकॉर्डिंग मौन न हो या केवल आपकी ही आवाज वाली न हो।

चरण 4।सीधे वीडियो रिकॉर्ड करना शुरू करने के लिए "आरईसी" बटन पर क्लिक करें। आप प्रक्रिया के दौरान एनोटेशन और कॉलआउट जोड़ सकते हैं।
चरण 5।एक बार जब आप वांछित वीडियो कैप्चर कर लें, तो रिकॉर्डिंग को सहेजने के लिए "स्टॉप" बटन पर क्लिक करें। आप ऑनलाइन गुप्त स्क्रीन रिकॉर्डर के भीतर सीधे मीडिया लाइब्रेरी में रिकॉर्डिंग का पूर्वावलोकन कर सकते हैं।

2 डिफ़ॉल्ट गुप्त स्क्रीन रिकॉर्डर
विधि 1. समस्या चरण रिकॉर्डर
समस्या कदम रिकॉर्डर डिफ़ॉल्ट छिपा हुआ गुप्त स्क्रीन रिकॉर्डर है जो आपको कुछ सरल वीडियो कैप्चर करने की अनुमति देता है। आमतौर पर, इसका उपयोग अन्य समस्याओं का जवाब देने के लिए स्क्रीन रिकॉर्ड करने के लिए किया जाता है, जिन्हें केवल शब्दों में वर्णित नहीं किया जा सकता है। लेकिन यह एक बड़े वीडियो या उच्च गुणवत्ता वाली फ़ाइलों को रिकॉर्ड नहीं कर सकता है।
- पेशेवरों
- किसी भी ऑन-स्क्रीन गतिविधियों को वेब-संगत प्रारूप में सहेजें।
- माउस क्लिक, कीबोर्ड क्रिया, और अन्य तत्व जोड़ें।
- जब आपके पास दो डिस्प्ले हों तो दोनों स्क्रीन कैप्चर करें।
- दोष
- संपादन सुविधाओं के बिना बस गुप्त स्क्रीन रिकॉर्डर।
- गेमप्ले वीडियो, ऑनलाइन स्ट्रीमिंग आदि रिकॉर्ड नहीं कर सकते।
स्टेप 1।स्टार्ट मेनू पर जाएं और एक्सेसरीज विकल्प चुनें, फिर आप अपने कंप्यूटर के लिए वांछित वीडियो कैप्चर करने के लिए प्रॉब्लम स्टेप्स रिकॉर्डर ऐप पा सकते हैं।
चरण दो।रिकॉर्डिंग शुरू करने के लिए "स्टार्ट रिकॉर्ड" बटन पर क्लिक करें। वांछित फ़ाइलों को सहेजने के लिए "रिकॉर्ड रोकें" बटन पर क्लिक करें। इसके अलावा, आप "टिप्पणी जोड़ें" बटन पर क्लिक करके अपनी रिकॉर्डिंग में टिप्पणियाँ जोड़ सकते हैं।
चरण 3।एक बार जब आपको वांछित फ़ाइलें मिल जाएं, तो रिकॉर्डिंग पूरी होने पर आप बस "रिकॉर्ड रोकें" बटन पर क्लिक कर सकते हैं। फिर रिकॉर्डिंग को ज़िप फ़ाइल के रूप में एक विशिष्ट फ़ोल्डर में सहेजें।

विधि 2. पावरपॉइंट ऑफिस
यदि आपने Windows या Mac पर पहले से ही Office PowerPoint स्थापित किया है, तो आप अपनी स्लाइड प्रस्तुति के भाग के रूप में कंप्यूटर स्क्रीन को कैप्चर करने के लिए अंतर्निहित गुप्त स्क्रीन रिकॉर्डर का भी उपयोग कर सकते हैं। बिना सूचना के स्क्रीन रिकॉर्ड करने के लिए PowerPoint 2016 का उपयोग करने के लिए चरण-दर-चरण निर्देश नीचे दिए गए हैं।
- पेशेवरों
- रिकॉर्ड सिस्टम ऑडियो, माइक्रोफ़ोन और रिकॉर्ड पॉइंटर।
- छिपी हुई रिकॉर्डिंग फ़ाइलों को अपनी प्रस्तुति में एम्बेड करें।
- PowerPoint के भीतर रिकॉर्डिंग का पूर्वावलोकन, ट्रिम और संपादन करें।
- दोष
- स्लाइड्स के बीच ऑडियो फाइलों के साथ वीडियो रिकॉर्ड नहीं कर सकता।
- जब आपको बड़ी फ़ाइलों को रिकॉर्ड करने की आवश्यकता हो तो अक्सर क्रैश करें।
स्टेप 1।PowerPoint 2016 खोलें और सम्मिलित करें टैब चुनें। मीडिया टैब के भीतर "स्क्रीन रिकॉर्डिंग" बटन पर क्लिक करें। आप अपने कंप्यूटर पर कंट्रोल डॉक से रिकॉर्डिंग को नियंत्रित कर सकते हैं।
चरण दो।अपने कंप्यूटर के लिए अपने रिकॉर्डिंग क्षेत्र को अनुकूलित करने के लिए "क्षेत्र चुनें" बटन पर क्लिक करें। सिस्टम ध्वनि या माइक्रोफ़ोन से ऑडियो फ़ाइलें कैप्चर करने के लिए ऑडियो विकल्प चुनें। फिर शुरू करने के लिए "रिकॉर्ड" बटन पर क्लिक करें।
चरण 3।रिकॉर्डिंग रोकने के लिए "विंडोज + शिफ्ट + क्यू" कुंजी दबाएं और वीडियो आपकी वर्तमान स्लाइड पर दिखाई देगा। जब आप रिकॉर्डिंग पूरी कर लें, तो रिकॉर्ड किए गए वीडियो को सहेजें और उसे चयनित स्लाइड में एम्बेड करें।

अग्रिम पठन
क्रोम के लिए 3 हिडन स्क्रीन रिकॉर्डर
उपरोक्त गुप्त स्क्रीन रिकॉर्डर के अलावा, आप वांछित फ़ाइलों को कैप्चर करने के लिए क्रोम ऐड-ऑन का भी उपयोग कर सकते हैं, खासकर जब आप स्ट्रीमिंग वीडियो ऑनलाइन प्राप्त करना चाहते हैं।
विधि 1. लूम
करघा एक क्रोम ब्राउज़र एक्सटेंशन है जिसे सेट करने और उपयोग करने में एक मिनट से भी कम समय लगता है। शक्तिशाली रिकॉर्डिंग सेटिंग्स के साथ, आप जटिल संचालन के बिना इसके माध्यम से एक आदर्श निजी स्क्रीन रिकॉर्डिंग प्राप्त कर सकते हैं। यह उपयोग में आसान और अन्य उपकरणों के अनुकूल है। इसके अलावा, यह आपको रिकॉर्डिंग को संपादित करने की अनुमति देता है। हालांकि, मुफ्त संस्करण को 5 मिनट से अधिक समय तक स्क्रीन रिकॉर्ड करने पर प्रतिबंध लगा दिया गया है।
- पेशेवरों
- अपना स्क्रीन वीडियो, आवाज, चेहरा और बहुत कुछ रिकॉर्ड करें।
- लूम को स्लैक, जीमेल, नोटियन, कोडा और अन्य में एम्बेड करें।
- ऑनलाइन रिकॉर्डिंग को ट्रिम करें, संपादित करें और मापें।
- दोष
- सीधे सोशल मीडिया वेबसाइटों पर वीडियो अपलोड नहीं कर सकते।
- ऑडियो की गुणवत्ता समान डिवाइस के लिए भी भिन्न होती है।

विधि 2. निंबस स्क्रीनशॉट और स्क्रीन रिकॉर्डर
निंबस स्क्रीनशॉट और स्क्रीन रिकॉर्डर स्क्रीनशॉट और साधारण क्लिप बनाने के लिए एक और उपयोगी एक्सटेंशन है। यह बुनियादी संपादन, फ़ाइल रूपांतरण प्रदान करता है, और यहां तक कि आपको रिकॉर्डिंग को सोशल मीडिया वेबसाइटों पर अपलोड करने में सक्षम बनाता है। हालांकि, मुफ्त गुप्त स्क्रीन रिकॉर्डर संस्करण गंभीरता से सीमित है, अधिकांश फ़ंक्शन सदस्यता के बिना बंद हैं।
- पेशेवरों
- रिकॉर्डिंग क्षेत्र, साइट के टुकड़े, और बहुत कुछ अनुकूलित करें।
- खरोंच से अपनी खुद की ड्राइंग और मॉडल बनाएं।
- Google डिस्क और अन्य क्लाउड सेवाओं में स्क्रीनशॉट साझा करें।
- दोष
- स्क्रॉल कैप्चर सुविधा हमेशा अच्छी तरह से काम नहीं करती है।
- फ़ायरफ़ॉक्स में शॉर्टकट कुंजियाँ काम नहीं करेंगी या सेटिंग्स को सेव नहीं करेंगी।

विधि 3. विद्यार्ड
विद्यार्डो गुप्त रूप से स्क्रीन रिकॉर्ड करने के लिए एक अच्छी तरह से डिज़ाइन किया गया एक्सटेंशन है। आप अपनी रिकॉर्डिंग संपादित कर सकते हैं और सीधे जीमेल और यूट्यूब के माध्यम से वीडियो भेज सकते हैं। यह एचडी क्वालिटी के साथ आता है लेकिन इसकी सीमा 1 घंटे है। इसके अलावा, आप ग्राहक प्रस्तुतियों, कर्मचारी ऑनबोर्डिंग, टीम अपडेट आदि के लिए असीमित वीडियो साझा कर सकते हैं।
- पेशेवरों
- वीडियो में फ़ॉर्म, लिंक, पॉपआउट और अन्य तत्व जोड़ें।
- वीडियो को सोशल मीडिया साइटों पर अपलोड करें या उन्हें ब्लॉग पर एम्बेड करें।
- अन्य की तुलना में वीडियो में कॉल-टू-एक्शन प्रदान करें।
- दोष
- निःशुल्क ऐड-ऑन संस्करण के साथ सीमित रिकॉर्डिंग समय प्रदान करें।
- आवश्यकताओं के अनुसार होस्टिंग पृष्ठ को अनुकूलित नहीं कर सकता।

गुप्त स्क्रीन रिकॉर्डर के बारे में अक्सर पूछे जाने वाले प्रश्न
-
1. फोन कॉल के लिए सर्वश्रेष्ठ गुप्त स्क्रीन रिकॉर्डर कौन से हैं?
यदि आपको अपने स्मार्टफ़ोन पर फ़ोन कॉल्स कैप्चर करने की आवश्यकता है, तो आप iPhone पर डिफ़ॉल्ट स्क्रीन रिकॉर्डर, या Android फ़ोन के लिए AZ स्क्रीन रिकॉर्डर का उपयोग कर सकते हैं। जब आपको मूल ऑडियो फ़ाइलों को कैप्चर करने की आवश्यकता होती है, तो आप सामग्री को कंप्यूटर पर मिरर कर सकते हैं और पेशेवर गुप्त स्क्रीन रिकॉर्डर का उपयोग कर सकते हैं।
-
2. क्या iPhone स्क्रीन कैप्चर करने के लिए कोई गुप्त स्क्रीन रिकॉर्डर है?
हां। जब आप बिना सूचना के iPhone स्क्रीन के लिए ऑनस्क्रीन गतिविधियों को कैप्चर करना चाहते हैं। TheOneSpy एक ऑन-डिमांड गुप्त स्क्रीन रिकॉर्डर ऐप है, जो आपको एक साधारण कमांड भेजकर फोन पर चल रही किसी भी चीज़ को कैप्चर करने में सक्षम बनाता है।
-
3. मैक पर गुप्त रूप से स्क्रीन कैसे रिकॉर्ड करें?
क्विकटाइम प्लेयर macOS के लिए अंतर्निहित छिपा हुआ स्क्रीन रिकॉर्डर है। बस क्विकटाइम प्लेयर पर राइट-क्लिक करें और "न्यू स्क्रीन रिकॉर्डिंग" बटन पर क्लिक करें, फिर पूर्ण स्क्रीन रिकॉर्ड करने के लिए कहीं भी क्लिक करें या चयनित क्षेत्र को रिकॉर्ड करने के लिए अपने माउस को खींचें। यह स्क्रीन को गुप्त रूप से रिकॉर्ड और सेव करेगा।
निष्कर्ष
लेख विंडोज और मैक पर स्क्रीन को गुप्त रूप से रिकॉर्ड करने के लिए 6 अलग-अलग तरीकों को साझा करता है। बस वह तरीका चुनें जो आपको सबसे अच्छा लगे। चाहे आप बड़े वीडियो कैप्चर करने के लिए डिफ़ॉल्ट का उपयोग करें, या क्रोम प्लगइन चुनें, गुप्त स्क्रीन रिकॉर्डर स्थिर नहीं हो सकता है। इसके बजाय, AnyRec फ्री ऑनलाइन स्क्रीन रिकॉर्डर सबसे अच्छा ऑनलाइन हिडन स्क्रीन रिकॉर्डर है जो आपको बिना किसी सीमा के सभी ऑनस्क्रीन गतिविधियों को कैप्चर करने में सक्षम बनाता है।
100% सुरक्षित
100% सुरक्षित
 iPhone 16 के लिए 10 सर्वश्रेष्ठ वायरलेस स्पाई कैमरा ऐप्स
iPhone 16 के लिए 10 सर्वश्रेष्ठ वायरलेस स्पाई कैमरा ऐप्स