[2024 गाइड] TikTok वीडियो/लाइव पर स्क्रीन रिकॉर्ड कैसे करें
कभी-कभी, TikTok वीडियो में सेव ऑप्शन नहीं होता है क्योंकि मालिक आपको इसकी अनुमति नहीं देता है; यह TikTok लाइव हो सकता है। इसलिए, आप भविष्य के संदर्भ के लिए खुद ही वीडियो सेव करने के लिए TikTok रिकॉर्ड करने के बारे में सोच रहे होंगे। चिंता न करें क्योंकि TikTok किसी को भी सूचित नहीं करेगा कि वीडियो रिकॉर्ड किया जा रहा है। इसका मतलब है कि नीचे परीक्षण किए गए सभी स्क्रीन रिकॉर्डर आपके काम में मदद करने के लिए उपयोग करने के लिए सुरक्षित हैं। TikTok स्क्रीन रिकॉर्ड करने के लिए अभी 8 बेहतरीन टूल पाएँ!
गाइड सूची
विंडोज/मैक पर TikTok रिकॉर्ड करने का सबसे अच्छा तरीका TikTok वीडियो/लाइव रिकॉर्ड करने के लिए QuickTime का उपयोग करें TikTok वीडियो स्क्रीन रिकॉर्ड करने के लिए ऑनलाइन टूल TikTok स्क्रीन रिकॉर्डिंग सक्षम करने का डिफ़ॉल्ट iOS तरीका TikTok पर कब्जा करने के लिए 2 और रिकॉर्डर ऐप्स FAQsविंडोज/मैक पर TikTok रिकॉर्ड करने का सबसे अच्छा तरीका
विंडोज और मैक सिस्टम के लिए, आप मुफ्त और उत्कृष्ट प्राप्त कर सकते हैं AnyRec Screen Recorder TikTok वीडियो/लाइव कैप्चर करने और यहां तक कि रिकॉर्डिंग में खुद को शामिल करने के लिए। यह पूरी स्क्रीन, कस्टम एरिया या खोली गई एक खास विंडो को रिकॉर्ड करता है। इसके पिक्चर-इन-पिक्चर फीचर के साथ, आप स्क्रीन रिकॉर्ड करते समय अपने वेबकैम को ओवरले विंडो के रूप में प्रदर्शित कर सकते हैं ताकि TikTok वीडियो के बारे में अपनी प्रतिक्रियाएं दिखा सकें। इसके अलावा, आप अपने मनचाहे विभिन्न रिज़ॉल्यूशन और फ़्रेम रेट में TikTok वीडियो रिकॉर्ड कर सकते हैं, जिससे अंतिम परिणामों में स्पष्टता सुनिश्चित होती है।

अपनी प्रतिक्रियाएं दिखाने के लिए TikTok रिकॉर्डिंग के दौरान एक ओवरले वेबकैम प्रदर्शित करें।
अपनी आवश्यकताओं के आधार पर सिस्टम ध्वनि, माइक्रोफ़ोन या दोनों को रिकॉर्ड करने के लिए चयन करें।
उच्च गुणवत्ता वाले आउटपुट के लिए रिज़ॉल्यूशन, गुणवत्ता, फ्रेम दर आदि को समायोजित करने में सक्षम।
अपने TikTok वीडियो रिकॉर्डिंग को सहेजने से पहले उसमें से अवांछित भागों को काट दें।
100% सुरक्षित
100% सुरक्षित
स्टेप 1।खोलना AnyRec Screen Recorder अपने विंडोज/मैक कंप्यूटर पर। ऊपरी-बाएँ कोने से ड्रॉपडाउन सूची पर जाएँ और TikTok रिकॉर्ड करने के लिए "वीडियो रिकॉर्डर" चुनें।
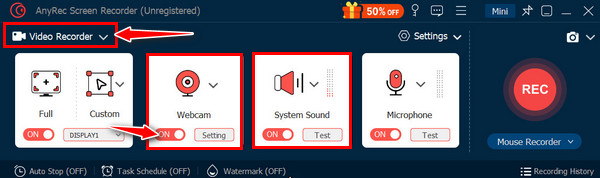
चरण दो।अपने इच्छित रिकॉर्डिंग क्षेत्र का चयन करना याद रखें। फिर, अपनी ऑडियो रिकॉर्डिंग प्राथमिकताएँ चुनें (सिस्टम ध्वनि और माइक्रोफ़ोन के लिए TikTok पर अपनी खुद की आवाज़ बनाएँ) शुरू करने के लिए "REC" बटन पर क्लिक करें।
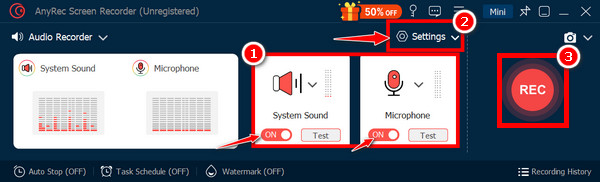
चरण 3।बाद में, "स्टॉप" बटन पर क्लिक करें। रिकॉर्डिंग का पूर्वावलोकन करें और अपने इच्छित प्रारूप में वीडियो को सहेजने से पहले यदि आवश्यक हो तो संपादन टूल का उपयोग करें।
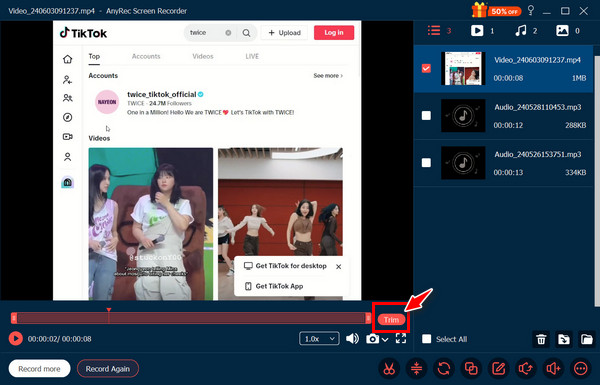
100% सुरक्षित
100% सुरक्षित
TikTok वीडियो/लाइव रिकॉर्ड करने के लिए QuickTime का उपयोग करें
मैक पर एक बेहतरीन प्लेयर होने के अलावा, QuickTime आपके मैक ब्राउज़र पर चल रहे TikTok वीडियो को रिकॉर्ड करने के लिए भी कारगर है। आप चुन सकते हैं कि आप पूरी स्क्रीन रिकॉर्ड करना चाहते हैं या सिर्फ़ एक चुनिंदा हिस्सा, जो सिर्फ़ TikTok कंटेंट रिकॉर्ड करने के लिए बेहतरीन है; यहाँ बताया गया है कि QuickTime के साथ TikTok कैसे रिकॉर्ड करें:
स्टेप 1।जब क्विकटाइम प्लेयर बंद हो जाए, तो "फ़ाइल" टैब पर जाएँ और "नई स्क्रीन रिकॉर्डिंग" चुनें। कैप्चर क्षेत्र का चयन करने के लिए नीचे तीर पर जाएँ।
चरण दो।शुरू करने के लिए "रिकॉर्ड" बटन पर क्लिक करें; कृपया सुनिश्चित करें कि ऑडियो रिकॉर्ड करने के लिए "माइक्रोफ़ोन" आइकन सक्षम है। ब्राउज़र में TikTok वीडियो चलाना और रिकॉर्ड करना शुरू करें।
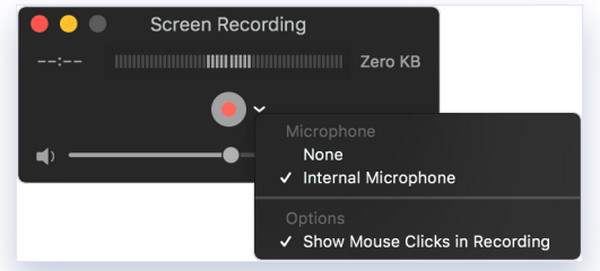
TikTok वीडियो स्क्रीन रिकॉर्ड करने के लिए ऑनलाइन टूल
मैक डिफ़ॉल्ट प्रोग्राम के बाद, यह अनुभाग आपको ऑनलाइन स्क्रीन रिकॉर्डर देगा जो आपको कुछ भी इंस्टॉल किए बिना TikTok स्क्रीन रिकॉर्ड करने में मदद करेगा। यहाँ शीर्ष तीन वेब-आधारित उपकरण दिए गए हैं जिनका उपयोग आप TikTok वीडियो कैप्चर करने के लिए कर सकते हैं:
1.स्क्रीनकैप्चर
TikTok वीडियो को ऑनलाइन रिकॉर्ड करने का पहला उपयोगकर्ता-अनुकूल विकल्प Screencapture.com है। इसमें बुनियादी ऑडियो सेटिंग्स के साथ स्क्रीन रिकॉर्ड करने के लिए एक सरल इंटरफ़ेस है। इसमें कोई संदेह नहीं है कि यह जटिल सुविधाओं के बिना त्वरित रिकॉर्डिंग को प्राथमिकता देता है।
स्टेप 1।स्क्रीनकैप्चर पेज के अंदर, शुरू करने के लिए "रिकॉर्डिंग शुरू करें" पर क्लिक करें। वीडियो कैप्चर करने के लिए क्षेत्र और ऑडियो स्रोत का चयन करें टिकटोक ध्वनि प्रभाव.
चरण दो।TikTok वीडियो रिकॉर्डिंग आरंभ करने के लिए "लाल" बटन पर क्लिक करें, फिर TikTok खोलें और उस वीडियो का पता लगाएं जिसे आप सहेजना चाहते हैं।
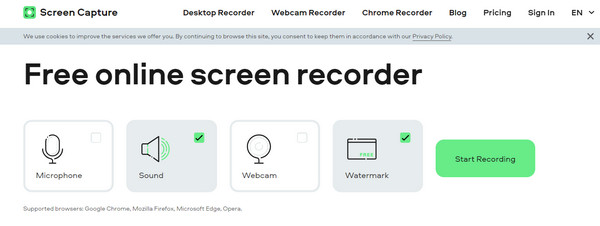
2.स्क्रीन रिकॉर्डर
स्टेप 1।क्रोम वेब स्टोर के अंतर्गत क्रोम में स्क्रीन रिकॉर्डर जोड़ने के बाद, इसे पिन करें और कैप्चर करने के लिए TikTok ऐप खोलें।
चरण दो।स्क्रीन रिकॉर्डर आइकन चुनें और "केवल स्क्रीन" और "सिस्टम + माइक" बटन चुनें। उसके बाद, शुरू करने के लिए "रिकॉर्डिंग शुरू करें" बटन पर जाएँ।
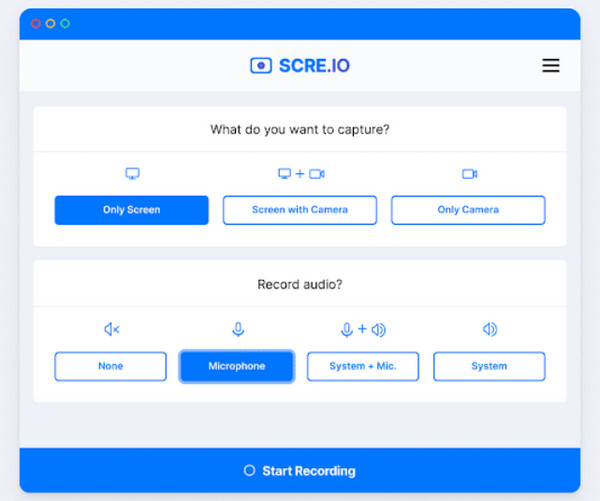
3.अद्भुत स्क्रीनशॉट
TikTok रिकॉर्ड करने के लिए एक और आदर्श ऑनलाइन टूल AwesomeScreenhot.com है। पूरे पेज, विशिष्ट क्षेत्र आदि को रिकॉर्ड करने के अलावा, इसमें तीर, टेक्स्ट, आकार और बहुत कुछ जैसे एनोटेटिंग टूल हैं। यह स्क्रीनशॉट और बेसिक स्क्रीन रिकॉर्डिंग के लिए ज़्यादा काम करता है।
स्टेप 1।सुनिश्चित करें कि TikTok वीडियो आपके ब्राउज़र पर खुला हो। फिर, AwesomeScreenshot खोजें और "My Items" पर जाएँ।
चरण दो।नए आइटम मेनू पर जाएँ और "वीडियो रिकॉर्ड करें" विकल्प चुनें। पॉप-अप विंडो में, "डेस्कटॉप" चुनें और सेटिंग सेट करें। "रिकॉर्डिंग शुरू करें" बटन पर क्लिक करें।
चरण 3।नई विंडो में "Chrome टैब" चुनें और TikTok वीडियो पर जाएँ। इसके बाद, TikTok वीडियो/लाइव पर स्क्रीन रिकॉर्डिंग शुरू करने के लिए "शेयर" बटन पर क्लिक करें।
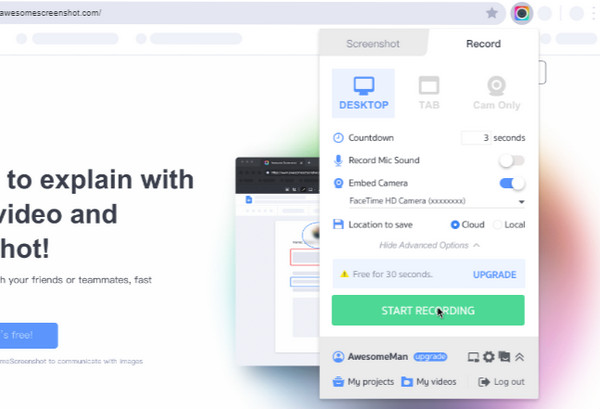
TikTok स्क्रीन रिकॉर्डिंग सक्षम करने का डिफ़ॉल्ट iOS तरीका
चूंकि TikTok मुख्य रूप से एक मोबाइल डिवाइस ऐप है, iPhone और iPad में TikTok वीडियो रिकॉर्ड करने के लिए कंट्रोल सेंटर (iOS 11/12/13/14/15/16/17/18) में एक डिफ़ॉल्ट स्क्रीन रिकॉर्डिंग सुविधा होती है। अगर यह वहां नहीं है, तो इसे अपने कंट्रोल सेंटर में जोड़ने के लिए "सेटिंग" में खोजें। और फिर, नीचे दिए गए चरणों का पालन करें iPhone पर ऑडियो के साथ स्क्रीन वीडियो रिकॉर्ड करें.
स्टेप 1।सबसे पहले TikTok ऐप खोलें, फिर वह वीडियो ढूँढें जिसे आप रिकॉर्ड करना चाहते हैं। "कंट्रोल सेंटर" तक पहुँचने के लिए सबसे दाईं ओर से नीचे की ओर स्वाइप करें (iPhone X और बाद के संस्करण) या नीचे से ऊपर की ओर स्वाइप करें (iPhone 8 और पहले के संस्करण)।
चरण दो।"स्क्रीन रिकॉर्डिंग" बटन (एक बिंदु के साथ सर्कल) पर टैप करें, फिर तीन सेकंड की उलटी गिनती शुरू हो जाएगी। अब, TikTok पर आप जो भी स्क्रॉल करेंगे, वह कैप्चर हो जाएगा।
चरण 3।इसके बाद, स्क्रीन के ऊपर "लाल पट्टी" पर टैप करें या TikTok स्क्रीन रिकॉर्डिंग समाप्त करने के लिए "नियंत्रण केंद्र" पर पहुंचें।
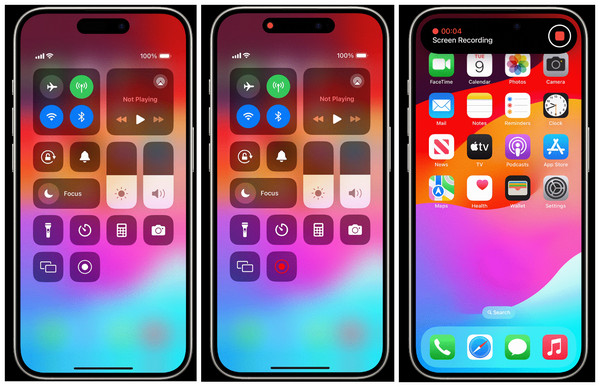
TikTok पर कब्जा करने के लिए 2 और रिकॉर्डर ऐप्स
इस बीच, यहाँ आपको जिन दो रिकॉर्डिंग टूल के बारे में पता चलेगा, वे मोबाइल डिवाइस के लिए एप्लीकेशन हैं। दोनों में आपको TikTok वीडियो रिकॉर्ड करने के लिए उनका उपयोग करने के चरणों के साथ-साथ एक संक्षिप्त विवरण दिया जाएगा:
1.AZ स्क्रीन रिकॉर्डर
AZ स्क्रीन रिकॉर्डर Android और iOS सिस्टम के लिए एक सुप्रसिद्ध स्क्रीन रिकॉर्डिंग एप्लीकेशन है। इसमें आसान-से-पहुंच नियंत्रण के साथ एक सीधा लेकिन मनभावन इंटरफ़ेस है। आप अपनी ज़रूरत के हिसाब से रिकॉर्डिंग फ्रेम दर, बिटरेट और रिज़ॉल्यूशन भी चुन सकते हैं।
स्टेप 1।AZ स्क्रीन रिकॉर्ड ऐप खोलें और सभी अनुमतियाँ प्रदान करें। फिर, आपको अपनी स्क्रीन पर एक फ़्लोटिंग "रिकॉर्ड" बटन दिखाई देगा।
चरण दो।उस TikTok वीडियो पर जाएँ जिसे आप रिकॉर्ड करना चाहते हैं; शुरू करने के लिए "रिकॉर्ड" बटन पर टैप करें। एक बार जब यह हो जाए, तो समाप्त करने के लिए फिर से "रिकॉर्ड" बटन पर टैप करें।
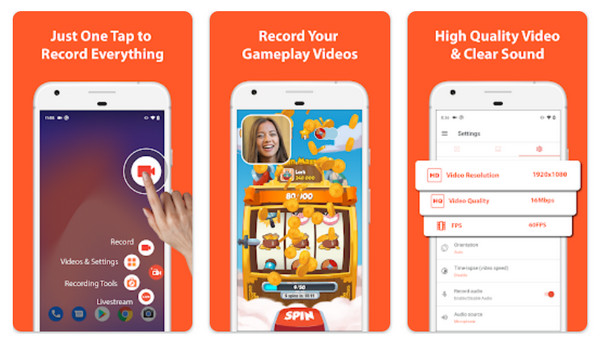
2.मोबिज़न
मोबिज़न एक और लोकप्रिय रिकॉर्डिंग ऐप है जिसका इस्तेमाल मुख्य रूप से एंड्रॉइड यूजर्स करते हैं। TikTok पर वीडियो रिकॉर्ड करने में आपकी मदद करने के अलावा, यह आपकी स्क्रीन को उच्च गुणवत्ता में ऑडियो के साथ कैप्चर करता है। आप पिक्चर-इन-पिक्चर इफ़ेक्ट के लिए सामने वाले कैमरे का इस्तेमाल कर सकते हैं। साथ ही, यह आपको रिकॉर्डिंग प्रक्रिया के बाद इसके द्वारा दिए जाने वाले संपादन टूल का आनंद लेने देता है।
स्टेप 1।मोबिज़न ऐप लॉन्च करें और सेटअप निर्देशों का पालन करें। इसके बाद आपको अपनी स्क्रीन पर "रिकॉर्डिंग" बटन दिखाई देगा।
चरण दो।TikTok ऐप खोलें, वीडियो कंटेंट पर जाएँ और प्रक्रिया शुरू करने के लिए "रिकॉर्ड" बटन पर टैप करें। आप चुन सकते हैं कि फ्रंट-फेसिंग कैमरे से रिकॉर्ड करना है या नहीं। बाद में, रोकने के लिए फिर से "रिकॉर्ड" बटन पर टैप करें।
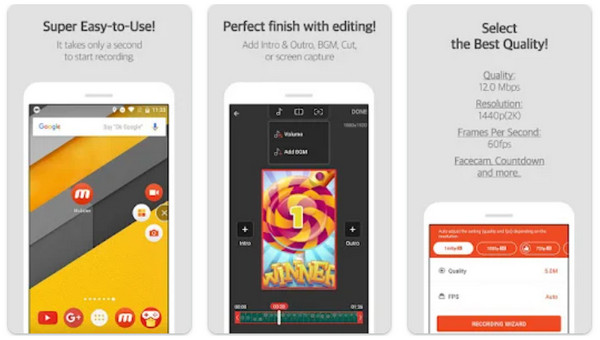
FAQs
-
क्या आप TikTok की स्क्रीन रिकॉर्ड कर सकते हैं?
हां। जैसा कि आपने आज सीखा है, आप अपने डिवाइस के अंतर्निहित रिकॉर्डर का उपयोग करके या प्रोग्रामों से तीसरे पक्ष की सहायता से रिकॉर्ड कर सकते हैं।
-
क्या मैं TikTok वीडियो को सीधे डाउनलोड कर सकता हूँ?
हां। TikTok क्रिएटर्स को अपने दर्शकों को अपने वीडियो कंटेंट को सेव करने या न सेव करने की अनुमति देने की स्वतंत्रता देता है। आप शेयर बटन पर क्लिक करके सेव वीडियो विकल्प पा सकते हैं।
-
क्या कोई मेरा TikTok वीडियो सेव कर सकता है?
केवल तभी जब आपका अकाउंट पब्लिक पर सेट हो। जैसा कि पहले बताया गया है, TikTok वीडियो को सेव करने या यहां तक कि अपने अकाउंट को पब्लिक में सेव करने के लिए एक बिल्ट-इन विकल्प प्रदान करता है। अपनी TikTok कहानियों का स्क्रीनशॉट लें और वीडियो अपलोड किए।
-
यदि आप टिकटॉक की स्क्रीन रिकॉर्ड करते हैं, तो क्या इससे उन्हें पता चलता है?
नहीं, अगर आप प्लेटफ़ॉर्म पर किसी क्रिएटर का वीडियो स्क्रीन-रिकॉर्ड करते हैं, तो टिकटॉक उसे पहचान नहीं पाएगा या उसे सूचित नहीं करेगा। रिकॉर्डिंग गतिविधि का पता लगाने के लिए इसमें कोई अंतर्निहित तंत्र नहीं है।
-
अंतर्निहित iOS रिकॉर्डर TikTok रिकॉर्डिंग को कहां सहेजता है?
TikTok ऐप में सेव होने के बजाय, अंतर्निहित iPhone रिकॉर्डर से की गई रिकॉर्डिंग को फ़ोटो ऐप में पाया जा सकता है।
निष्कर्ष
TikTok ऐप को स्क्रॉल करते समय, आपको सेव ऑप्शन के बिना एक प्यारा वीडियो मिल सकता है। ऊपर बताए गए तरीकों का उपयोग करके TikTok स्क्रीन रिकॉर्ड करना अभी आपकी उंगलियों पर है। हालाँकि आप इसे ऑनलाइन कर सकते हैं, बिल्ट-इन रिकॉर्डर और अपनी प्राथमिकताओं के आधार पर और भी बहुत कुछ के साथ, यह बहुत बढ़िया है अगर आप जाते हैं AnyRec Screen Recorder. यह न केवल एक गुणवत्तापूर्ण रिकॉर्डिंग है, बल्कि यह अपने वेबकैम ओवरले फीचर के साथ रिकॉर्डिंग के दौरान आपकी प्रतिक्रियाओं को भी रिकॉर्ड कर सकता है। इसमें संपादन उपकरण और अनुकूलन विकल्प भी हैं जो आपको प्रतिद्वंद्वियों के पास नहीं मिल सकते हैं।
100% सुरक्षित
100% सुरक्षित
