[Vodič korak-po-korak] Najbolji pristup jednostavnom snimanju videozapisa u Google učionici
Online nastava novi je trend od pandemije COVID-19. Google učionica jedna je od najčešće korištenih usluga za pohađanje online tečaja. Prijavom s jeftinim Chromebookom učenici bi lako mogli dijeliti virtualnu učionicu sa svojim učiteljima bez straha od zaraze.
Ako ste učitelj ili učenik koji to želi snimajte videozapise u Google učionici za kasnije reference ili olakšavanje zadataka, tu smo da vam pomognemo. U ovom članku prikupili smo uobičajeni pristup i najbolju alternativnu metodu snimite video u Google učionici bez ikakvih dodatnih muka.
Popis vodiča
Što je Google učionica? Najučinkovitiji način za snimanje videa Google učionice Bonus: Kako priložiti video u Google učionicu Često postavljana pitanja o snimanju videozapisa Google učioniceŠto je Google učionica?
Slično ostalim Googleovim odijelima na radnom mjestu, Google Učionica je skup alata za produktivnost u suradnji koji su dizajnirani za online tečajeve, dajući učitelju moćan i praktičan alat za izvođenje nastave i izradu zadataka uz smanjenje troškova održavanja. Ima vitalni dio digitalne tranzicije za obrazovne institucije.

Najučinkovitiji način za snimanje videa Google učionice
Bolji način za snimanje videa u Google učionici je korištenje profesionalnog snimača zaslona. Pruža vam bolju fleksibilnost i kvalitetu bez ikakvog dodatnog rada. AnyRec Screen Recorder je solidna opcija. Sadrži širok izbor specijalnih efekata, video predložaka i prijelaza za jednostavno uređivanje videa, ali također ima izvrstan raspon značajki koje podržavaju vaše iskustvo snimanja videozapisa. Glavne značajke uključuju:

Snimite video na zaslonu, zvuk sustava, mikrofon i snimke web kamere.
Podesite video kodek, broj sličica u sekundi, audio kodek i druge druge postavke.
Dodajte bilješke, oblike, oblačiće, strelice, crte, pa čak i crtajte po datoteci.
Uredite snimke, izrežite videozapise i podijelite ih na društvenim mrežama.
100% Sigurno
100% Sigurno
Korak 1.Pokrenite videorekorder Google učionice
Preuzmite i instalirajte najbolji snimač zaslona za Google učionicu. Otvorite program dvostrukim klikom na prečac. Na glavnom zaslonu programa kliknite na gumb "Video Recorder" na lijevoj strani ekrana.

Korak 2.Postavite parametre i postavke snimanja
Na sljedećem zaslonu kliknite na opciju "Prilagođeno" kako biste odabrali željeno područje zaslona za snimanje. Ako želite snimiti interni zvuk iz sustava, kliknite gumb "System Sound". Ako želite dodati svoj glasovni komentar na video, kliknite gumb "Mikrofon". Ako želite umetnuti i snimku web kamere, kliknite gumb "Web kamera".

3. korakZapočni/Zaustavi snimanje videa
Kliknite na gumb "REC" za snimanje videa Google učionice. Nakon što je snimanje završeno, kliknite na gumb "Stop" za prekid snimanja.
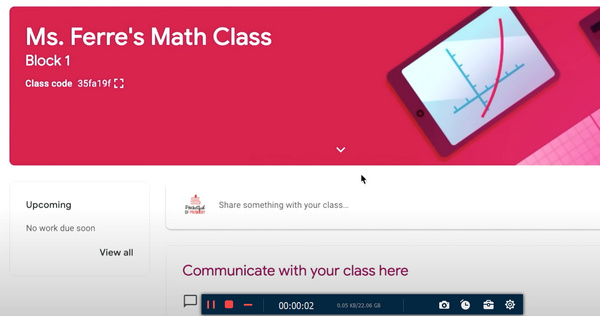
Korak 4.Uredite i spremite video za snimanje Google učionice
Nakon što je snimanje završeno, prikazat će vam se prozor za pregled. Unesite potrebne izmjene u svoj video i kliknite na gumb "Gotovo" da biste dovršili postupak.
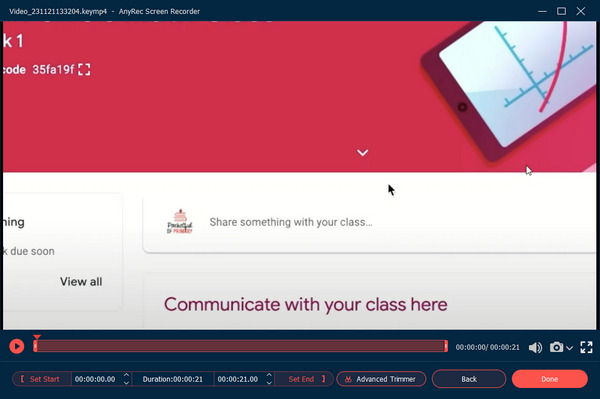
Bonus: Kako priložiti video u Google učionicu
Kako biste potaknuli angažman učenika tijekom nastave, pametno je napraviti video za svoju Google učionicu. Slijedite upute za početak izrade vlastitog videozapisa za Google učionicu:
Korak 1.Otvorite aplikaciju Google učionica za Android.
Korak 2.Da biste umetnuli videozapis u svoj zadatak u Google učionici, dodirnite gumb spajalice u gornjem desnom kutu zaslona aplikacije.
3. korakPojavit će se opcija pod nazivom "Snimi video". Dodirnite gumb za nastavak izrade svog videozapisa za zadatak Google učionice.
Korak 4.Prema zadanim postavkama, snimljeni video bi bio pohranjen na Google Drive. Videozapis možete umetnuti u bilo koju datoteku zadatka u bilo kojem trenutku.
Često postavljana pitanja o snimanju videozapisa Google učionice
-
1.Gdje mogu pronaći snimke Google učionice?
Prema zadanim postavkama, snimke Google učionice spremaju se u učiteljevu mapu Google diska. Također daje učitelju moć naknadnog snimanja videozapisa u Google učionici u svrhu pregleda.
-
2. Kako mogu spremiti rad u Google učionici?
Google učionica ima značajku automatskog spremanja koja može automatski spremati vaše zadatke. Alternativno, možete kliknuti strelicu padajućeg izbornika odmah pored "Dodijeli" i kliknuti gumb "Spremi kao nacrt".
-
3. Kako zaštititi svoj materijal od preuzimanja s Google učionice?
Idite na "Google dokumenti > Vaše datoteke > Vlasničke postavke". Postoji opcija pod nazivom: "Onemogući opcije preuzimanja, ispisa i kopiranja za komentatore i gledatelje". Označite okvir i kliknite na gumb "Gotovo".
-
4. Podržava li Google učionica video konferencije?
Tehnički gledano, Google učionica nema ugrađenu video značajku. Međutim, G-Suit alat dolazi s Google Meetom koji izvorno podržava jednostavno održavanje video konferencija. Međutim, morate zatražiti od obrazovne ustanove za koju trenutno radite da nadogradi G-Suit na Premium verziju za značajku konferencija Google Meet.
Zaključak
S obzirom na to, sa sigurnošću se može zaključiti da je među mogućim načinima za snimajte videozapise u Google Classu, daleko najučinkovitiji i najelegantniji način za dovršetak ovog zadatka je korištenje profesionalnog proizvoda za snimanje zaslona. Stoga vam snažno predlažemo da koristite dostupne alate koji će vam pomoći u procesu učenja online tečaja.
