Najbolji snimači zaslona Minecraft - Vodič za snimanje igranja Minecrafta
Za snimanje Minecraft igranja na Windows/Mac, postoje i offline način s programom i online način s preglednikom:
- AnyRec Screen Recorder: Kliknite "Game Recorder" > "Select the game" > "REC".
- Besplatan snimač zaslona AnyRec: Kliknite "Besplatno snimanje" > "Područje snimanja" > "SNIMANJE".
100% Sigurno
100% Sigurno
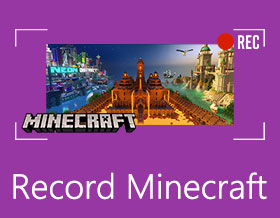
Kako da snimite Minecraft na vašem računalu s visokom kvalitetom? Kao kreativna igra u pješčaniku, Minecraft je vrlo popularan za istraživanje i stvaranje vlastitog svijeta. Toliko je prekrasnih Minecraft svjetova postavljenih na YouTube, a možda biste željeli i podijeliti svoj svijet s drugima kako biste pokazali divan svijet ili prenijeli određenu poruku. Budući da Minecraft ne nudi nikakav zadani snimač, trebali biste se osloniti na profesionalni softver za snimanje Minecrafta s visokom kvalitetom. Dakle, u ovom članku možete naučiti dvije učinkovite metode snimanja igre Minecrafta. Štoviše, ako želite oboriti svjetski rekord u brzini Minecrafta, također možete snimati na Minecraftu bez zastoja na ova dva načina.
Popis vodiča
Najbolji način za snimanje Minecrafta na Windows/Mac Kako besplatno snimiti igranje igrice Minecraft Često postavljana pitanja o snimanju Minecraft igranjaNajbolji način za snimanje Minecrafta na Windows/Mac
AnyRec Screen Recorder je najbolji desktop snimač za snimanje igre Minecrafta. Omogućuje dizajnirani način igre koji podržava visoku kvalitetu i visoku brzinu kadrova za snimanje Minecrafta bez zastoja. Štoviše, način igre uvijek će snimati prozor igre Minecraft, što znači da se snimanje neće prekinuti osim ako ne zatvorite igru. Također možete koristiti ovaj Minecraft snimač zaslona za uređivanje i isječak snimke prije izvoza.

Način snimanja igre za snimanje Minecrafta jednostavnim koracima.
Mogućnost podešavanja kvalitete i brzine kadrova kako bi se smanjila kašnjenja.
Podržava ulaz mikrofona i web kamere za snimanje sebe.
Osnovne funkcije uređivanja za slobodno izrezivanje dodatnih snimaka.
Prečice za zaustavljanje/pauziranje snimanja i snimajte snimke zaslona na Minecraftu.
100% Sigurno
100% Sigurno
Korak 1.Pokrenite Snimač igara
Besplatno preuzmite AnyRec Screen Recorder za svoj Windows/Mac i pokrenite ga. Pritisnite gumb "Game Recorder" na glavnom sučelju za snimanje Minecrafta bez kašnjenja.

Korak 2.Prilagodite postavke snimanja
Pritisnite gumb "Odaberi igru" da biste odabrali Minecraft igranje za snimanje. Zatim uključite "System Sound" sa željenom glasnoćom. Ako želite snimiti sebe u isto vrijeme kako biste objasnili igranje, možete uključiti preklopne gumbe "Mikrofon" i "Web kamera" prema vašim potrebama.

3. korakPrilagodite postavke izvoza
Prije nego počnete snimati na Minecraftu, također biste trebali prilagoditi format snimanja, kvalitetu i broj sličica u sekundi. Pritisnite izbornik "Preferences" i izbornik "Output". Bilo da želite spremiti ili učitati snimke, MP4 format je najbolji izbor. Zatim kliknite stavku "Visoka kvaliteta" i "60fps" broj sličica u sekundi kako biste smanjili kašnjenja. Nakon spremanja postavki, vratite se na glavno sučelje i kliknite gumb "REC" za početak snimanja.

Korak 4.Isječite i spremite snimke
Kad god želite zaustaviti snimanje Minecrafta, možete kliknuti gumb "Zaustavi" u okviru s alatima. Zatim možete pregledati snimku i isjeći je prema svojim potrebama. Na kraju kliknite gumb "Spremi" kako biste odabrali željeni put pohrane i spremili ga.

100% Sigurno
100% Sigurno
Kako besplatno snimiti igranje igrice Minecraft
Korištenjem spomenutog najboljeg Minecraft snimača zaslona možete dobiti tečne snimke. Ali ako ne želite preuzeti nikakav softver, tu je i besplatni online snimač zaslona za vas. AnyRec besplatni online snimač zaslona je moćan i jednostavan za korištenje snimač koji vam omogućuje jednostavno snimanje na Minecraftu s visokom kvalitetom. Nakon snimanja možete odabrati izravno učitavanje snimaka na YouTube, Facebook i Twitter. Ali ne pruža način igre za smanjenje kašnjenja pri snimanju Minecrafta.
1. Omogućite glatko HD snimanje igara kako biste napravili visokokvalitetne snimke.
2. Potpuno besplatno bez vodenog žiga na snimkama.
3. Jednostavno prilagodite video format, kvalitetu i brzinu kadrova.
4. Dodajte napomene snimkama u stvarnom vremenu kada snimate Minecraft.
Korak 1.Idite na web stranicu od AnyRec besplatni online snimač zaslona. Kliknite gumb Snimi besplatno da biste prvo instalirali pokretač. Zatim ponovno kliknite gumb da pokrenete Minecraft snimač zaslona.

Korak 2.Kliknite padajući popis "Područje snimanja" i odaberite željenu regiju Minecrafta. Također možete izravno odabrati opciju "Cijeli zaslon" ako igrate Minecraft na cijelom zaslonu. Do snimi sebe, trebali biste izravno otvoriti mikrofon i web kameru na svom računalu.

3. korakPritisnite gumb "Postavke" da biste promijenili video format, kvalitetu i broj sličica u sekundi. Budući da nije snimač igara, možete odabrati samo maksimalnih 24 fps. Ali također nudi opciju "Visoka kvaliteta". Zatim kliknite gumb "REC" na glavnom sučelju.

Korak 4.Pritisnite gumb "Stop" da zaustavite snimanje na Minecraftu. Tada će vaša snimka biti prikazana na popisu. Možete odabrati da ga podijelite ili spremite.

Često postavljana pitanja o snimanju Minecraft igranja
-
1. Mogu li snimiti igranje Minecrafta na svoj iPhone?
Da. Ako je vaš iPhone sustav noviji od iOS-a 11, možete jednostavno koristiti zadani snimač zaslona na svom iPhoneu. Povucite prema dolje "Upravljačku ploču" vašeg iPhonea i na dnu ćete pronaći aplikaciju "Snimanje". Samo kliknite za početak snimanja preko cijelog zaslona.
-
2. Kako snimati na Minecraft preko OBS-a?
Pokrenite OBS na računalu i kliknite gumb "Postavke" za podesite OBS postavke isprva. Zatim kliknite izbornik "Scena" za dodavanje nove scene Minecrafta. Zatim možete kliknuti gumb "Pokreni snimanje" ili pritisnuti gumb "F9" za početak snimanja Minecrafta na OBS-u.
-
3. Koji je najbolji Minecraft snimač zaslona bez zaostajanja?
Za snimanje igre Minecrafta bez zastoja, bolje je odabrati AnyRec Screen Recorder. Pruža visoku kvalitetu i brzinu kadrova. Štoviše, zauzimala je samo nekoliko resursa vašeg računala.
Zaključak
Ovaj članak predstavlja dvije učinkovite metode za snimite Minecraft igranje bez zastoja. Možete jednostavno snimiti svoj prekrasni svijet na Minecraftu putem ova dva Minecraft snimača zaslona. Ako i dalje imate pitanja, slobodno nas kontaktirajte.
100% Sigurno
100% Sigurno
