Kako snimiti video/audio igranja PS5 s 4K visokom kvalitetom
2 načina za snimanje igranja PS5: AnyRec Screen Recorder, za koji je potrebna kartica za snimanje, ali bez vremenskog ograničenja; Ugrađeno rješenje za PS5: nije potrebna druga oprema, ali uz vremensko ograničenje od 1 sata.
- AnyRec: Stream igranje, kliknite "Video Recorder" > "System Sound/Webcam/Microphone" > "REC"
- PS5: Nakon predpodešavanja, pritisnite "Kreiraj" > "Snimi" > "Kreiraj" > Spremi
100% Sigurno
100% Sigurno
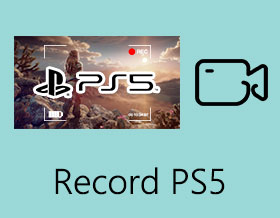
Dakle, PS5 automatski snima zadnjih 30 minuta igranja prema zadanim postavkama. Postoji li način da se ovo vrijeme poveća na 1 sat? Vjerujem da je to bilo moguće, ali ne mogu pronaći opciju.
- S PS5 forumaDa, možete izravno promijeniti zadane postavke snimati PS5 igranje s maksimalno 1 sat. Samo slijedite korake u nastavku. Ali ako igrate tešku igru kojoj je potrebno puno vremena za čišćenje, poput Soulslike ili igara dešifriranja, možda ćete morati snimati nekoliko sati. Stoga će ovaj članak također pružiti profesionalno snimanje igara za snimanje vaših PS5 igara bez vremenskog ograničenja. Štoviše, možete snimiti 4K zaslon visoke kvalitete za dijeljenje na svom kanalu. Sada naučite dva detaljna načina!
Popis vodiča
Najbolji način za snimanje na PS5 uz visoku kvalitetu (bez vremenskog ograničenja) Kako snimiti PS5 igranje sa zadanim snimačem Česta pitanja o snimanju igara za PS5Najbolji način za snimanje na PS5 uz visoku kvalitetu (bez vremenskog ograničenja)
Za snimanje PS5 igara bez vremenskog ograničenja, AnyRec Screen Recorder je najbolji za vas. Ovaj moćni alat nudi dizajnirani snimač igara za snimanje igranja s izvornom 4K rezolucijom i 60 fps. Štoviše, možete snimati igranje PS5 igranja svojim glasom i web kamerom u isto vrijeme, što je najbolje za YouTubera igrice. Sada možete početi snimanje Witcher 3 ili druge igre za PS5 jednostavno:

Lako snimajte igre za PS5 kroz dizajnirani način snimanja igara.
Prilagodite format, kvalitetu i brzinu kadrova za izvoz visokokvalitetnih videozapisa.
Manje zauzetost vašeg računala za smanjenje kašnjenja.
Dodatne značajke poput izrezivanja snimaka, snimanja zaslona itd.
100% Sigurno
100% Sigurno
Korak 1.Prvo morate povezati svoj PS5 s računalom pomoću najbolja kartica za snimanje streaminga, poput Elgato HD60 X. Koristite HDMI kabel za povezivanje PS5 i kartice za snimanje i USB kabel za povezivanje kartice za snimanje i računalne konzole.

Korak 2.Pokrenite AnyRec Screen Recorder i kliknite gumb "Game Recorder" za početak snimanja igranja PS5.

3. korakPritisnite padajući popis "Odaberi igru" da biste odabrali PS5 prozor. Zatim podesite glasnoću ulaza "System Sound". Također možete uključiti "Mikrofon" i "Web kamera" za snimi sebe kako igraš igrice prema vašim potrebama.

Korak 4.Pritisnite izbornik "Preferences" i promijenite format te postavite visoku kvalitetu pod karticom "Output". Također možete odabrati 60 fps za snimanje glatkog zaslona s ovim snimač zaslona bez kašnjenja. Zatim kliknite "OK" i gumb "REC" za početak snimanja PS5.

Korak 5.Pritisnite gumb "Zaustavi" u okviru s alatima kako biste zaustavili snimanje u bilo kojem trenutku. Zatim pregledajte i isječite dodatne snimke na početku i na kraju. Na kraju kliknite gumb "Spremi" da biste odabrali željeni put pohrane.

Kako snimiti PS5 igranje sa zadanim snimačem
Što se tiče ugrađenog snimača na PS5, kao što je već spomenuto, možete snimiti samo PS5 igre unutar 1 sata. I mjerač vremena će uvijek biti iznad snimanja, koji se ne može ukloniti. Osim toga, svoje snimke možete dobiti i širiti samo putem U diska. Ako prihvaćate sve ove zahtjeve, nastavite čitati detaljne korake u nastavku za snimanje igara za PS5.
Korak 1.Prije nego počnete snimati igre za PS5, trebali biste otići na izbornik "Postavke" i promijeniti postavke snimanja. U opciji "Video Format" možete odabrati preporučeni "WebM" format s manjim veličinama i nižom kvalitetom.

Zatim idite na opciju "Prečaci za gumb za stvaranje". Možete saznati više o vodiču za rad za snimanje zaslona ili snimanje na PS5. A možete promijeniti duljinu na "60 minuta" na dnu.

Korak 2.Pokrenite željenu PS5 igru na svojoj PS5 konzoli. Pritisnite gumb "Stvori (tri retka)" na svom kontroleru i odaberite uzorak "Snimi" s desne strane. Ili možete jednostavno dvaput brzo pritisnuti gumb "Create" za početak snimanja PS5 igara.

Također možete promijeniti razlučivost snimanja odabirom gumba "Ručna razlučivost snimanja". Štoviše, možete uključiti svoj mikrofon i audio snimanje zabave.
3. korakKad želiš zaustavite snimanje na PS5/4, trebate samo ponovno pritisnuti gumb "Kreiraj" i potvrditi da biste zaustavili. Isječke potom možete pogledati u medijskoj galeriji.

Ako želite snimiti prethodne videozapise poput snimanje zadnjih 30 sekundi na PS4/5, možete pritisnuti gumb "Stvori" i odabrati opciju "Spremi kratke isječke" sa željenim vremenom.
Česta pitanja o snimanju igara za PS5
-
1. Gdje mogu spremiti videozapise snimljene na moj PS5?
Snimke snimljene ugrađenim snimačem na PS5 spremaju se u galeriju medija. Možete ga pronaći na glavnom sučelju PS5. Za gledanje snimaka na računalu morate koristiti U disk za širenje videa.
-
2. Koji je zadani format i kvaliteta za snimanje PS5 snimke?
Zadani format snimanja PS5 je WebM, ali možete promijeniti postavke u MP4, koji ima višu kvalitetu. Što se tiče kvalitete, možete kliknuti gumb "Ručna rezolucija snimanja" za odabir između 720P i 4K.
-
3. Koja je najbolja PS5 kartica za snimanje za snimanje PS5 na PC s visokom kvalitetom?
Toliko ih je kartice za hvatanje za PS5 i više koje možete izabrati. Ali preporuča se Elgato Game Capture 4K60 Pro MK.2 koji podržava 4K rezoluciju i brzinu kadrova u sekundi od 60 fps. Pomoći će vam da snimite PS5 igre s visokom kvalitetom.
Zaključak
Naučili ste dva učinkovita načina snimanja PS5 igara sa ili bez vremenskog ograničenja. Zadani snimač je jednostavan za korištenje, ali ima vremensko ograničenje od 1 sata. Za snimanje PS5 igre dulje od 1 sata, možete odabrati snimanje PS5 igara na svoje računalo putem AnyRec Screen Recorder-a, koji će zadržati visoku kvalitetu i brzinu kadrova snimki.
100% Sigurno
100% Sigurno
