Kako snimiti video s web stranice na PC/Mac/iPhone/Android
Snimajte video s web stranice iz svih izvora. Besplatno preuzmite i upotrijebite Video Recorder ili Window Recorder da biste snimili online video i audio za 1:1 offline reprodukciju.
100% Sigurno
100% Sigurno
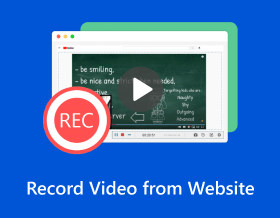
Što se tiče snimanja videozapisa s uobičajenih web-mjesta, možda biste to trebali učiniti za izvanmrežno gledanje filmova na mreži ili kasnije pregledati online tečaj koji pohađate. No bez obzira na razloge, situacija je takva da ne znate kako snimiti video s web stranice. Na sreću, dostupno je nekoliko postupaka, ovisno o uređaju koji koristite. Provjerite poštujete li autorska prava i uvjete usluge web stranice koju snimate. Nemojte dijeliti niti preprodavati te snimljene videozapise bez dopuštenja. To je samo za osobno gledanje.
Popis vodiča
Snimite video s web stranice s AnyRec Screen Recorderom Zaslon Snimanje videa s web stranice pomoću OBS-a Koristite besplatni mrežni snimač zaslona Kako snimati videozapise s web stranice na Androidu/iPhoneu Ne možete snimati video s web stranice? Iskoristite te popravke! Često postavljana pitanja o snimanju videozapisa web stranice| Snimač zaslona preglednika | Zašto odabrati | Zašto ne izabrati | Podržani OS |
|---|---|---|---|
| AnyRec Screen Recorder | Lagan i jednostavan za korištenje. Možete fleksibilno snimati cijeli zaslon, prozor preglednika ili prilagođenu regiju. | Potrebno je nadograditi punu verziju za pristup naprednom uređivaču. | Windows, Mac |
| OBS | Podržava snimanje s više izvora s prilagodljivim izgledima i alatima. | Velika upotreba CPU-a. Loše računalo može se često srušiti tijekom snimanja. | Windows, Mac, Linux |
| Besplatni online snimač zaslona | Bez dodatnog instaliranja. 100% besplatan za snimanje online videa s korisnika. | Maksimalna brzina kadrova je 24fps. | Na liniji |
| iOS Screen Recorder | Ugrađen u sve iPhone uređaje. Možete započeti brzo snimanje putem Kontrolnog centra. | Snimajte video samo u MOV formatu. | iPhone (iOS 11 i noviji) |
| AZ snimač zaslona | Podržava interno audio snimanje bez rootanja. | Besplatna verzija sadrži oglase. | Android, iPhone |
Kako snimati videozapise s web stranice [Windows/Mac]
AnyRec Screen Recorder nudi najbolji način za snimanje videa s web stranice među pet načina. Ovaj alat je lagan, ali moćan softver za snimanje za svakoga. Možete ga koristiti za snimanje online, poziva, sastanaka, igranja, nastave i trenutaka s web stranice. Da ne spominjemo da također nema vodenog žiga, ovaj offline alat također je vrlo lagan i neće koristiti internet niti zauzimati previše prostora za obradu, što jamči glatko snimanje videozapisa s web stranica. Štoviše, možete odabrati područje za snimanje videozapisa s web stranice, bilo preko cijelog zaslona, odabranog prozora ili prilagoditi bilo koji dio. Pomoću ovog jednostavnog snimača možete jednostavno zabilježiti posebne trenutke, urediti i spremiti svoj video u željenom formatu.

Napravite video snimanje na svim web stranicama bez skočnog prozora.
Fleksibilno snimajte zvuk preglednika i glas mikrofona.
Nabavite napredni video trimer, kompresor i više alata.
Bez vodenog žiga, vremenskog ograničenja ili gubitka kvalitete videosnimke web stranice.
100% Sigurno
100% Sigurno
Korak 1.Ubrzo nakon lansiranja AnyRec Screen Recorder, kliknite gumb "Video rekorder". Provjerite je li video koji želite snimiti na web stranici spreman.

Korak 2.Zatim odaberite željeno područje za snimanje, bilo da je riječ o opciji "Potpuno" ili "Prilagođeno". Pretpostavimo da odaberete "Prilagođeno", možete jednostavno prilagoditi područje ili odabrati aktivni prozor.

3. korakOmogućite opcije zvuka kao što je "Zvuk sustava" za snimanje zvuka računala i opciju "Mikrofon" za snimanje pripovijedanja. Kasnije kliknite gumb "SNIMI" za početak.

Korak 4.Kada završite, kliknite gumb "Zaustavi" da biste se pomaknuli na prozor "Pregled", pogledajte video i provjerite jesu li potrebne kratice. Pritisnite gumb "Gotovo" da biste spremili snimljene videozapise s web stranice.

100% Sigurno
100% Sigurno
Kako koristiti OBS za snimanje videa s web stranica
Još jedan vrijedan način za snimanje videa izvan web stranice je putem OBS Studio. Nudi besplatno snimanje otvorenog koda za operativne sustave Windows, Mac i Linux. Pomoću njega možete jednostavno snimati video zapise na svom računalu, live streaming, pa čak i video s web kamerom kako biste uključili svoju reakciju. Evo kako koristiti OBS Studio za snimanje videa s Interneta:
Korak 1.Pripremite svoj video, zatim pokrenite OBS Studio. U lijevom kutu kliknite gumb "Dodaj" za dodavanje nove scene. Zatim, u odjeljku "Izvori", kliknite gumb "Dodaj" da dodate "Audio ulaz", "Snimanje izlaza" i "Preglednik".
Također možete odabrati "Display Capture" i "Window Capture" za snimanje videozapisa prema vašim uvjetima.

Korak 2.Ako želite snimati video s web stranice svojom web kamerom, ne zaboravite dodati "Uređaj za video snimanje". Kasnije zalijepite "URL" u preglednik i on će se prikazati u sceni; možete prilagoditi položaj i veličinu.

3. korakNakon što ste sve odlučili, kliknite gumb "Pokreni snimanje" za reprodukciju videozapisa; kliknite gumb "Zaustavi snimanje" kada završite. Da biste vidjeli snimku, kliknite gumb "Datoteka" i odaberite "Prikaži snimku".

Online način za besplatno snimanje videa s web stranice u MP4
Nakon svih programa koje morate instalirati za snimanje videa s web stranice, ako želite ugodan način snimanja videa s web stranice bez instaliranja bilo čega, AnyRec besplatni snimač zaslona je stvoren za vas! Budući da je online alat za snimanje zaslona, to nije prepreka dobrom radu, budući da može besplatno snimati video pozive, videozapise, igranje i još mnogo toga!
- Besplatno snimajte videozapise s web stranica sa ili bez zvuka.
- Sačuvajte svoje snimke i omogućite vam da ih organizirate na popisu povijesti.
- Nudi visokokvalitetne videozapise i zvuk u bilo kojem scenariju.
- Dodavanje crteža i bilješki može se obaviti tijekom snimanja.
Korak 1.Posjetiti AnyRec besplatni snimač zaslona službena stranica. Kasnije kliknite gumb "Snimi sada", zatim odaberite područje snimanja i opcije zvuka. Imajte na umu da bi video s web stranice trebao biti spreman.

Korak 2.Nakon što ste sve podmirili, kliknite gumb "Snimi" za početak. Kada završi, kliknite gumb "Stop" i odlučite hoćete li koristiti "WMV" ili "MP4" format za izvoz.

Kako snimati videozapise s web stranice na Androidu/iPhoneu
Dosta s računalima i počnite pričati o snimanju videa s web stranica na svojim mobilnim uređajima, kao što su Android i iPhone. Oba nude jednostavan, brz i jedinstven način snimanja videa s web stranica; za više pojedinosti čitajte dalje kako biste vidjeli koji ćete alat za snimanje koristiti na svom mobilnom telefonu.
Snimajte video s internetskih stranica na iPhoneu pomoću zadanog snimača
Zahvaljujući snimaču ugrađenom u iPhone, možete bez napora snimati video s web stranice bez problema kao što su vodeni žigovi, ograničenja i drugo. Značajka je predstavljena u iOS-u 11 i novijim verzijama i postala je jedna od najvrjednijih značajki iPhonea. Ali ne očekujte toliko od njega jer možda neće ispuniti vaša očekivanja kvalitete. U svakom slučaju, za osnovno snimanje pogledajte detaljan vodič za snimanje videozapisa preglednika:
Korak 1.Otvorite videozapis web stranice koji želite snimiti. Zatim pogledajte "Snimač zaslona" u "Kontrolnom centru" povlačenjem prema gore za iPhone s tipkom Home, dok će "klizanje prema dolje" iz gornjeg desnog kuta biti dovoljno za one bez tipke Home.
Korak 2.U Kontrolnom centru dodirnite "Snimanje zaslona" ili gumb "Krug" za početak odbrojavanja od 3 sekunde.
3. korakKada je video gotov, dodirnite plutajući "crveni" gumb za snimanje iznad ili otvorite "Kontrolni centar" da zaustavite snimanje videozapisa s web stranice. Snimljeni video tada se može pogledati u aplikaciji "Fotografije".

Snimajte online videozapise s web stranica na Androidu pomoću AZ Screen Recordera
Što se tiče Androida, postoji mnogo aplikacija za snimanje koje mogu pomoći pri snimanju videa s web stranica; jedan od najboljih je AZ snimač zaslona. Slično načinu na koji radi ugrađeni zapis, aplikacija podržava snimanje videozapisa zaslona, poziva, igranja i prijenosa uživo. Korisnici Androida također mogu uživati u njegovoj upotrebi za osnovno uređivanje svojih snimljenih videozapisa. Da biste otkrili kako snimiti video s web stranice, pročitajte sveobuhvatne korake.
Korak 1.Nakon što je AZ Screen Recorder instaliran na vašem Android uređaju, pokrenite ga. Na zaslonu ćete odmah vidjeti "traku".
Korak 2.Unutar aplikacije dodirnite gumb "Snimi" za početak snimanja videozapisa s web stranice i pričekajte odbrojavanje od tri sekunde.

Rješavanje problema s pogreškom snimanja videozapisa web-mjesta
Možete se susresti sa scenarijima u kojima video postaje prazan ili crn tijekom snimanja. To je zato što web-mjesto otkriva snimanje zaslona i blokira ga. Problemi s nestabilnom mrežom i kompatibilnošću preglednika također uzrokuju ovu pogrešku snimanja. Ali ne brini oko toga. Možete koristiti sljedeća rješenja kako biste zaobišli problem snimanja zaslona koji ne radi.
- Ažurirajte svoj preglednik i softver za snimanje zaslona na najnoviju verziju.
- Povećajte kvalitetu video snimanja, povećajte ili smanjite broj sličica u sekundi i promijenite regiju snimanja zaslona.
- Testirajte brzinu interneta da biste vidjeli usporava li, pauzira ili ruši vaš video.
- Zatvorite pozadinske programe kako biste zaobišli softverske sukobe.
- Provjerite ima li dovoljno prostora za pohranu vašeg video zapisa.
- Koristite drugi telefon ili kameru za snimanje videozapisa.
Često postavljana pitanja o snimanju videozapisa web stranice
-
Kako izdvojiti video s web stranice?
Videozapise s web-mjesta možete snimati pomoću sredstava spomenutih u ovom postu za izvanmrežno gledanje ili nabavite pretvarač koji vam može pomoći da kopirate-zalijepite URL i odaberete MP4 kao format.
-
Mogu li koristiti Xbox Game Bar za snimanje videa s web stranice?
Da. Windows ima ovo što se zove ugrađeni snimač, što je Xbox igraća traka uglavnom za igre, ali radi i na bilo kojoj aplikaciji. Možete koristiti ovaj ugrađeni alat za snimanje videozapisa koje želite s web stranice.
-
Imaju li Android telefoni ugrađeni snimač zaslona poput iPhonea?
Da. Android telefoni s verzijom 11 ili novijim dolaze s ugrađenim alatom za snimanje zaslona. Ali ako koristite stariju verziju od Androida 11, upotrijebite snimač treće strane za snimanje videozapisa s web-mjesta.
-
Kako mogu snimiti video s web stranice na svom Macu?
Možete vjerovati QuickTime Playeru da će snimati videozapise na vašem zaslonu. Nakon što mu pristupite u datoteci, počnite snimati klikom na New Screen Recorder na traci izbornika. Možete vjerovati QuickTime Playeru da će snimati videozapise na vašem zaslonu. Nakon što mu pristupite u datoteci, počnite snimati klikom na New Screen Recorder na traci izbornika.
-
Koje druge mrežne snimače zaslona mogu koristiti za snimanje videozapisa izvan web stranice?
Osim onog o kojem smo razgovarali, možete razmisliti o korištenju ovih mrežnih alata: Loom, VEED.IO, FlexClip, ClipChamp i drugih, koji vam omogućuju snimanje videozapisa na web stranici sa zvukom.
Zaključak
Tako je jednostavno snimiti video s web stranice! Kao što vidite, mnogo je lakše ako imate na umu pravi alat za snimanje zaslona, kao što je OBS Studio, ugrađen u iPhone, AZ Screen Recorder za Android, itd. Dakle, možete spremiti video koji nije dostupan za preuzimanje, ali se može pogledati. Iako se video veza ne može kopirati, ipak možete napraviti digitalnu kopiju snimanjem video i audio zapisa. Ukratko, AnyRec Screen Recorder je glavni softver za praktičniju metodu snimanja! Osim snimanja videozapisa s web stranice, možete uređivati i uživati u više opcija snimanja. Snažne značajke i rezultati visoke kvalitete čekaju vas ovdje!
100% Sigurno
100% Sigurno
