Kako besplatno snimiti sebe i ekran na Windows i Mac
Koristite AnyRec Screen Recorder za snimanje sebe i zaslona računala: kliknite "Kamera" > "Mikrofon/Zvuk sustava" > "SNIMANJE".
5 dodatnih savjeta za snimanje visokokvalitetnih videozapisa:
- Prirodno svjetlo
- Izbjegavajte pozadinsku buku
- Usredotočite se na bit
- Vježbajte prije snimanja
- Koristite akciju za objašnjenje
100% Sigurno
100% Sigurno
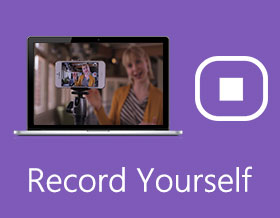
Ako želite poboljšati svoju praksu, najbolji način je da snimite sebe. Za razliku od vježbanja pred ogledalom, možete dobiti povratnu informaciju bez vremenskog ograničenja. Snimanjem sebe kako govorite ili govorite, možete znati kako izgledate i zvučati jasno. Štoviše, možete snimiti sebe kako pjevate, podučavate, čitate, svirate i još mnogo toga u digitalne videozapise.
Jeste li ikada pokušali sebi snimiti video? Za razliku od profesionalnih filmaša i videoproducenta, nema potrebe kupovati široki objektiv, DSLR, stativ i mnoge druge skupe alate. Većina ljudi se samo želi snimiti čistim zvukom. Prvo možete početi s besplatnim snimačem za web kameru. Samo pripremite svoje Windows ili Mac računalo. Sada, krenimo zajedno s videom.
Popis vodiča
Kako snimiti sebe na Windows i Mac [BESPLATNO] Savjeti za snimanje sebe na video Česta pitanja o vlastitom videosnimanjuBesplatno snimanje vašeg lica i zaslona računala na Windows i Macu
Postoji mnogo različitih scenarija koje trebate istovremeno snimiti sebe i svoj zaslon. Na primjer, možete snimati videozapise igranja svojim licem i glasom. Također je uobičajeno snimiti sebe kako radite prezentaciju ili pravite video tutoriale. Za snimanje sebe i zaslona računala u isto vrijeme, možete koristiti AnyRec Screen Recorder.
Ovdje možete istovremeno snimati web kamerom i zaslonom s unutarnjim zvukom i glasom mikrofona. Štoviše, možete dodavati bilješke tijekom snimanja zaslona računala. Zaista je koristan za izradu videosadržaja i online predavanja. Ako samo želite snimiti svoje lice, možete omogućiti "Kamera" za snimanje web kamerom samo na vašem Windows ili Mac računalu.

Snimite svoj zaslon i sebe uz zvuk računala i glas mikrofona.
Postavite prečace za fleksibilno snimanje videozapisa o sebi.
Dodajte tekst, crtu, strelicu, zamućenje, oblačić i druge bilješke u različitim bojama i oblicima.
Spremite samosnimajući video u MP4, WMV, AVI, FLV i mnoge druge formate.
Podijelite videozapis svoje web kamere sa zvukom izravno na YouTubeu i drugim platformama.
Kompatibilan sa sustavima Windows 11/10/8/7 i Mac OS X 10.10 i novijim.
100% Sigurno
100% Sigurno
Korak 1.Besplatno preuzmite, instalirajte i pokrenite softver za snimanje zaslona.

Korak 2.Postavite područje snimanja zaslona na cijeli zaslon ili prilagođenu veličinu. Da biste se snimili na mreži, uključite preklopni gumb "Web kamera". Položaj web kamere možete prilagoditi povlačenjem lijevom tipkom miša.

3. korakDa biste sami snimili videozapis sa zvukom, uključite preklopni gumb "Mikrofon". Također možete uključiti preklopni gumb "System Sound" da biste snimili sami sebe u sustavu Windows 10 s internim zvukom. Kliknite gumb "SNIMI" da biste započeli snimanje svog videa na radnoj površini.

Korak 4.Kada snimanje web kamerom završi, bit ćete u prozoru "Pregled". Prije izvoza možete obrezati snimljeni video. Na kraju kliknite "Spremi" za spremanje MP4 format. Snimljeni videozapisi su prema zadanim postavkama u "Povijest snimanja".


Snimite svoj zaslon i sebe uz zvuk računala i glas mikrofona.
Postavite prečace za fleksibilno snimanje videozapisa o sebi.
Dodajte tekst, crtu, strelicu, zamućenje, oblačić i druge bilješke u različitim bojama i oblicima.
Spremite samosnimajući video u MP4, WMV, AVI, FLV i mnoge druge formate.
Podijelite videozapis svoje web kamere sa zvukom izravno na YouTubeu i drugim platformama.
Kompatibilan sa sustavima Windows 11/10/8/7 i Mac OS X 10.10 i novijim.
100% Sigurno
100% Sigurno
Savjeti za poboljšanje videozapisa koji ste sami snimili
Iako se sami snimate kod kuće, još uvijek možete dobiti lijep video za sebe. Evo 5 korisnih savjeta i trikova za snimanje sebe kao profesionalca. Možete zaobići mnoge uobičajene pogreške u snimanju. Dakle, možete se bez napora snimiti na Windows PC i Mac s boljim rezultatima.
1. Svjetlo
Svjetlo igra važnu ulogu u snimanju videa. Prirodno svjetlo nije dovoljno. Predloženi način je kontroliranje svjetla ispred vas, poput reflektora, izravne sunčeve svjetlosti, LED svjetla i još mnogo toga.
2. Nema pozadinske buke
Da biste snimili sebe kako pjevate, čitate, pričate i jasnije, morate smanjiti pozadinsku buku. To je AnyRec Screen Recorder koji može sami snimiti video s optimiziranom kvalitetom zvuka. Softver za snimanje zaslona stolnog računala može smanjiti audio šum, zaustaviti audio jeku i pametno pojačati slab zvuk.
3. Ostanite na točki
Usmjerite svoj video na jednu točku. Dakle, gledatelji mogu brzo shvatiti vašu poantu. Previše informacija u videu zbuniće druge. Umjesto dugog videa, možete se snimiti s nekoliko kratkih videa.
4. Više prakse
Budite sigurni i ne mrmljajte. Možete pauzirati i nastaviti snimanje vlastitog videa unutar AnyRec besplatni online snimač zaslona. Ili možeš snimite svoje lice i glas na Macu i Windows opet neograničeno.
5. Poziv na akciju
Bez obzira na to da li se snimate za uvod ili prezentaciju, na kraju možete dobiti snažan i jasan poziv na akciju. S jednom ili dvije rečenice možete naglasiti ključnu točku i ono što želite da gledatelji učine.
Kako biste dobili bolje iskustvo snimanja, preporučujemo da pokrenete AnyRec Screen Recorder. Softver za snimanje zaslona stolnog računala svim korisnicima donosi glatke i visokokvalitetne videorekordere.
100% Sigurno
100% Sigurno
Česta pitanja o snimanju videa na sebi
-
Kako se snimiti na iPhone?
Ako tražite sami aplikaciju za snimanje, možete birati između Videoshopa, LumaFusiona, ProMovie Recordera itd. Ili se možete brzo snimiti s iPhone-om putem njegove aplikacije Camera.
-
Kako se snimiti na Chromebook?
Kliknite gumb "Pokretač aplikacija" u donjem lijevom kutu zaslona Chromebooka. Pronađite i otvorite Fotoaparat app. Prebacite se sa zadanog Fotografija odjeljak do Video. Kliknite gumb "Snimi" da biste snimili svoje lice i glas na Chromebook računalu.
-
Kako snimiti sebe kako predstavljate PowerPoint na Macu?
Možeš koristiti AnyRec besplatni online snimač zaslona da snimite sebe kako održavate PowerPoint prezentaciju. Samo posjetite internetski snimač. Odaberite PPT zaslon. Uključite opcije web kamere i mikrofona. Štoviše, možete uključiti zvuk sustava ekran za snimanje na Macu s internim zvukom. Kasnije kliknite "REC" da snimite sebe i PowerPoint na Macu sa zvukom u isto vrijeme.
Zaključak
To je sve za snimanje na Mac i Windows od početka. Možete istovremeno snimati ne samo zaslon računala, već i svoje lice i glas. Pa, ovdje također možete snimiti svoj video za YouTube, Facebook, Instagram, Twitter, TikTok i još mnogo toga. Nema vodenog žiga niti vremenskog ograničenja. Možete se snimiti na mreži za objavljivanje ili slobodno dijeljenje.
100% Sigurno
100% Sigurno
