Tajni snimač zaslona – 6 besplatnih metoda za snimanje videozapisa s zaslona bez obavijesti
Ovaj članak nudi 6 različitih načina koji će vam pomoći da potajno snimite zaslon: AnyRec besplatni mrežni snimač zaslona, Problem Step Recorder, PowerPoint Office, Loom, Nimbus Screenshot&Screen Recorder i Vidyard. Možete napraviti vlastiti izbor u skladu s potrebama radne scene i naknadama.
- Besplatan mrežni snimač zaslona AnyRec: Proizvod koji ne zahtijeva preuzimanje za snimanje zaslona u visokoj kvaliteti.
- Problem Steps Recorder: Ovaj alat podržava različite konverzije video formata prikladnih za web, ali nema mogućnosti uređivanja.
- PowerPoint Office: ugrađeni alat koji dolazi s PowerPoint Officeom za bolju prilagodbu uredskim scenarijima.
- Loom: I snimanje i uređivanje su vrlo moćni, ali kvaliteta snimanja može varirati od uređaja do uređaja.
- Nimbus Screenshot&Screen Recorder: Ovaj softver može jednostavno podijeliti vaš snimljeni sadržaj na disk u oblaku ili na drugi internetski prostor.
- Vidyard: softver za video snimanje koji vam omogućuje slobodno uređivanje i ugrađivanje sadržaja u društvene platforme.
100% Sigurno
100% Sigurno
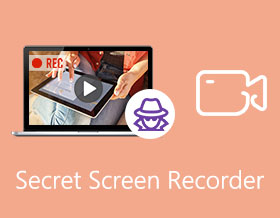
Ako morate snimiti neke važne online sastanke ili snimati Skype pozive, koji bi trebali biti najbolji snimači skrivenog zaslona za Windows i Mac? Za snimanje online sastanka, kao što je GoToMeeting, morate koristiti račun za hosting s obavijesti za sve sudionike.
Kako tajno snimiti videozapise na ekranu? Naravno, možete jednostavno odabrati zadane tajne snimače zaslona za svoje računalo i dodatke preglednika. Ali ako trebate snimiti sve aktivnosti na zaslonu bez ograničenja veličine, evo 6 najboljih metoda koje biste trebali znati.
Popis vodiča
Najbolji online tajni snimač zaslona 2 zadana tajna snimača zaslona 3 skrivena snimača zaslona za Chrome Često postavljana pitanja o Secret Screen RecorderNajbolji online tajni snimač zaslona
Kada trebate snimiti online konferenciju bez obavijesti ili odmah snimiti Skype pozive, AnyRec besplatni online snimač zaslona je željeni besplatni tajni snimač zaslona za snimanje svih aktivnosti na zaslonu bez instaliranja dodatnog softvera. Također vam omogućuje da prilagodite područje snimanja, uredite videozapis i spremite datoteke u različite video formate.
- 1. Prilagodite cijeli zaslon, prozor aplikacije ili čak web preglednik.
- 2. Snimajte aktivnosti na ekranu, online sastanke, igre, streaming videa.
- 3. Izvezite snimku u WMV i MP4 (WMP9, H.264) u visokoj kvaliteti.
- 4. Podržava više značajki za uređivanje, kao što su bilješke, oblici itd.
Korak 1.Idite na mrežni snimač zaslona s bilo kojim web-preglednikom, možete kliknuti gumb "Snimi besplatno" da biste dobili instalacijski program. Nakon toga ponovno kliknite gumb da biste pokrenuli snimač zaslona na računalu.

Korak 2.Kliknite gumb "Područje snimanja" za odabir opcije Odaberi regiju. Zatim možete prilagoditi područje koje želite snimiti, kao što su internetske konferencije. Omogućuje vam tajno snimanje ekrana.

3. korakZatim možete kliknuti gumb "Mikrofon" za odabir zvuka iz zvuka sustava i mikrofona. Provjerite nije li snimka tiha ili samo vaš vlastiti glas.

Korak 4.Pritisnite gumb "REC" kako biste izravno započeli snimanje videozapisa. Tijekom postupka možete dodati bilješke i oblačiće.
Korak 5.Nakon što ste snimili željeni video, kliknite gumb "Stop" za spremanje snimke. Snimku možete pregledati izravno unutar medijske biblioteke unutar mrežnog tajnog snimača zaslona.

2 zadana tajna snimača zaslona
Metoda 1. Snimač koraka problema
Snimač koraka problema je zadani skriveni tajni snimač zaslona koji vam omogućuje snimanje nekih jednostavnih videozapisa. Obično se koristi za snimanje zaslona kako bi se odgovorilo na druge probleme koji se ne mogu jednostavno opisati riječima. Ali ne može snimiti veliki video ili datoteke visoke kvalitete.
- Pros
- Spremite sve aktivnosti na zaslonu u format kompatibilan s webom.
- Dodajte klik mišem, radnju tipkovnice i više drugih elemenata.
- Snimite oba zaslona kada imate dva zaslona.
- Protiv
- Jednostavno tajni snimač zaslona bez značajki uređivanja.
- Ne mogu se snimati videozapisi igranja, online streaming itd.
Korak 1.Idite na izbornik Start i odaberite opciju Accessories, zatim možete pronaći aplikaciju Problem Steps Recorder za snimanje željenih videozapisa za vaše računalo.
Korak 2.Pritisnite gumb "Pokreni snimanje" za početak snimanja. Pritisnite gumb "Pauziraj snimanje" da biste spremili željene datoteke. Štoviše, možete dodati komentare svojoj snimci klikom na gumb "Dodaj komentar".
3. korakNakon što dobijete željene datoteke, možete jednostavno kliknuti gumb "Zaustavi snimanje" kada snimanje završi. Zatim spremite snimke u određenu mapu kao ZIP datoteku.

Metoda 2. PowerPoint Office
Ako ste već instalirali Office PowerPoint na Windows ili Mac, također možete koristiti ugrađeni tajni snimač zaslona za snimanje zaslona računala kao dio prezentacije slajda. U nastavku su upute korak po korak za korištenje PowerPointa 2016 za snimanje zaslona bez obavijesti.
- Pros
- Snimite zvuk sustava, mikrofon i pokazivač snimanja.
- Ugradite skrivene datoteke snimanja u svoju prezentaciju.
- Pregledajte, izrežite i uredite snimku u PowerPointu.
- Protiv
- Nije moguće snimiti video s audio datotekama između slajdova.
- Često se ruši kada trebate snimiti velike datoteke.
Korak 1.Otvorite PowerPoint 2016 i odaberite karticu Umetanje. Kliknite gumb "Snimanje zaslona" unutar kartice Mediji. Snimanje možete kontrolirati pomoću Control Docka na računalu.
Korak 2.Pritisnite gumb "Odaberi područje" kako biste prilagodili područje snimanja za svoje računalo. Odaberite opciju Audio za snimanje audio datoteka iz zvuka sustava ili mikrofona. Zatim kliknite gumb "Snimi" za početak.
3. korakPritisnite tipke "Windows + Shift + Q" za zaustavljanje snimanja i video će se pojaviti na vašem trenutnom slajdu. Kada završite sa snimanjem, spremite snimljeni video i ugradite ga u odabrani slajd.

Daljnje čitanje
3 Skriveni snimač zaslona za Chrome
Osim gore navedenih tajnih snimača zaslona, možete koristiti i dodatak za Chrome za snimanje željenih datoteka, posebno kada želite preuzeti streaming videozapisa na mreži.
Metoda 1. Razboj
Razboj je proširenje preglednika Chrome čije postavljanje i korištenje traje manje od minute. Uz moćne postavke snimanja, možete dobiti idealno privatno snimanje zaslona putem njega bez složenih operacija. Jednostavan je za korištenje i prijateljski s drugim alatima. Štoviše, omogućuje vam uređivanje snimke. Međutim, besplatnoj verziji zabranjeno je snimanje zaslona dulje od 5 minuta.
- Pros
- Snimite svoj videozapis na zaslonu, glas, lice i još mnogo toga.
- Ugradite Looms u Slack, Gmail, Notion, Coda i druge.
- Izrežite, uredite i izmjerite snimke na mreži.
- Protiv
- Nije moguće izravno prenijeti videozapise na web-mjesta društvenih medija.
- Kvaliteta zvuka varira čak i za isti uređaj.

Metoda 2. Nimbus Screenshot&Screen Recorder
Nimbus Screenshot & Screen Recorder je još jedno korisno proširenje za izradu snimki zaslona i jednostavnih isječaka. Omogućuje osnovno uređivanje, pretvaranje datoteka, pa čak i omogućuje prijenos snimke na web stranice društvenih medija. Međutim, besplatna verzija tajnog snimača zaslona ozbiljno je ograničena, većina funkcija je zaključana bez pretplate.
- Pros
- Prilagodite područje snimanja, fragment web-mjesta i još mnogo toga.
- Izradite vlastiti crtež i model od nule.
- Dijelite snimke zaslona na Google Drive i druge usluge u oblaku.
- Protiv
- Značajka hvatanja pomicanja ne radi uvijek dobro.
- Tipke prečaca neće raditi niti spremaju postavke u Firefoxu.

Metoda 3. Vidyard
Vidyard je dobro osmišljena ekstenzija za tajno snimanje ekrana. Možete uređivati snimku i slati videozapise izravno putem Gmaila i YouTubea. Dolazi s HD kvalitetom, ali ima ograničenje od 1 sata. Štoviše, možete dijeliti neograničen broj videozapisa za prezentacije kupaca, uključivanje zaposlenika, ažuriranja tima i još mnogo toga.
- Pros
- Dodajte obrasce, veze, skočne prozore i više elemenata u videozapise.
- Prenesite videozapise na stranice društvenih medija ili ih ugradite na blogove.
- Navedite poziv na radnju u videozapisu u usporedbi s drugima.
- Protiv
- Omogućite ograničeno vrijeme snimanja uz besplatnu verziju dodataka.
- Ne mogu prilagoditi stranicu hostinga prema zahtjevima.

Često postavljana pitanja o Secret Screen Recorder
-
1. Koji su najbolji tajni snimači ekrana za telefonske pozive?
Ako trebate snimati telefonske pozive na svom pametnom telefonu, možete koristiti zadani snimač zaslona na iPhoneu ili AZ snimač zaslona za Android telefone. Kada trebate snimiti izvorne audio datoteke, možete preslikati sadržaj na računalo i koristiti profesionalni tajni snimač zaslona.
-
2. Postoji li tajni snimač zaslona za snimanje iPhone zaslona?
Da. Kada želite snimiti aktivnosti na zaslonu za iPhone zaslon bez obavijesti. TheOneSpy je tajna aplikacija za snimanje zaslona na zahtjev koja vam omogućuje snimanje svega što se pokreće na telefonu slanjem jednostavne naredbe.
-
3. Kako tajno snimiti ekran na Macu?
QuickTime Player je ugrađeni skriveni snimač zaslona za macOS. Samo desnom tipkom miša kliknite QuickTime Player i kliknite gumb "Nova snimka zaslona", zatim kliknite bilo gdje za snimanje cijelog zaslona ili povucite mišem za snimanje odabranog područja. Tajno će snimiti i spremiti zaslon.
Zaključak
Članak dijeli 6 različitih metoda za tajno snimanje zaslona na Windows i Mac. Samo odaberite metodu koja vam najviše odgovara. Bez obzira na to koristite li zadane za snimanje velikih videozapisa ili odaberete dodatak za Chrome, tajni snimač zaslona možda neće biti stabilan. Umjesto toga, AnyRec Free Online Screen Recorder najbolji je online snimač skrivenog zaslona koji vam omogućuje snimanje svih aktivnosti na zaslonu bez ograničenja.
100% Sigurno
100% Sigurno
 10 najboljih aplikacija za bežičnu špijunsku kameru za iPhone 16
10 najboljih aplikacija za bežičnu špijunsku kameru za iPhone 16