[Vodič za 2024.] Kako snimati zaslon na TikTok video/uživo
Ponekad TikTok video nema mogućnost spremanja jer vam vlasnik to ne dopušta; to bi mogao biti TikTok uživo. Dakle, možda razmišljate o tome da snimite TikTok kako biste sami spremili video za buduću upotrebu. Bez brige jer TikTok nikoga neće obavijestiti da se video snima. To znači da su svi dolje testirani snimači zaslona sigurni za upotrebu kako bi vam pomogli u zadatku. Nabavite 8 najboljih alata za snimanje TikTok zaslona odmah!
Popis vodiča
Najbolji način za snimanje TikToka na Windows/Mac Koristite QuickTime za snimanje TikTok videa/uživo Online alati za snimanje TikTok videa Zadani iOS način za omogućavanje snimanja zaslona TikTok-a Još 2 aplikacije za snimanje TikToka FAQsNajbolji način za snimanje TikToka na Windows/Mac
Za Windows i Mac sustave možete imati besplatno i izvrsno AnyRec Screen Recorder za snimanje TikTok videa/života i čak uključivanje sebe u snimanje. Bilježi cijeli zaslon, prilagođeno područje ili određeni otvoreni prozor. Uz njegovu značajku slike u slici, možete prikazati svoju web-kameru kao preklapajući prozor dok snimate zaslon kako biste prikazali svoje reakcije na ono o čemu se radi u TikTok videu. Povrh toga, možete snimiti TikTok video u različitim rezolucijama i broju sličica u sekundi koje želite, osiguravajući jasnoću konačnih rezultata.

Prikažite preklapajuću web kameru tijekom TikTok snimanja kako biste prikazali svoje reakcije.
Odaberite snimanje zvuka sustava, mikrofona ili oboje, ovisno o vašim potrebama.
Mogućnost podešavanja razlučivosti, kvalitete, broja sličica u sekundi itd. kako bi se dobio visokokvalitetni ispis.
Izrežite neželjene dijelove svoje TikTok video snimke prije nego što je spremite.
100% Sigurno
100% Sigurno
Korak 1.Otvorena AnyRec Screen Recorder na vašem Windows/Mac računalu. Idite na padajući popis u gornjem lijevom kutu i odaberite "Video Recorder" za snimanje TikTok-a.
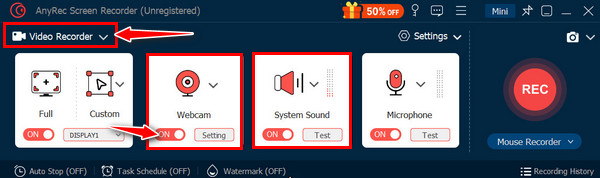
Korak 2.Ne zaboravite odabrati željeno područje snimanja. Zatim odaberite postavke snimanja zvuka (zvuk sustava i mikrofon za stvaranje vlastitog zvuka na TikToku). Pritisnite gumb "REC" za početak.
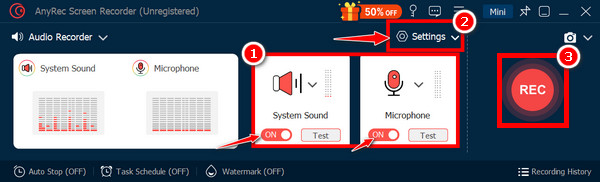
3. korakKasnije kliknite gumb "Zaustavi". Pregledajte snimku i po potrebi upotrijebite alate za uređivanje prije spremanja videozapisa u željenom formatu.
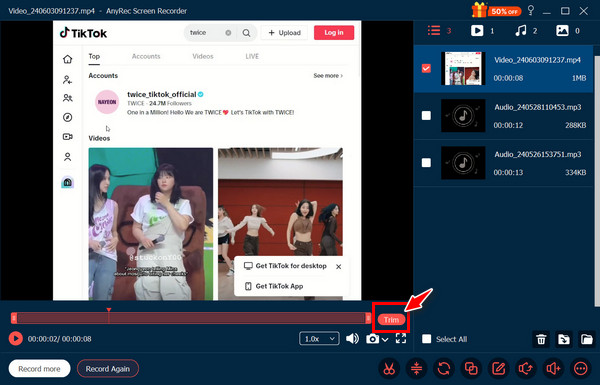
100% Sigurno
100% Sigurno
Koristite QuickTime za snimanje TikTok videa/uživo
Osim što je izvrstan player na Macu, QuickTime je također funkcionalan za snimanje TikTok videa koji se reprodukuju na vašem Mac pregledniku. Možete odabrati želite li snimiti cijeli zaslon ili samo odabrani dio, što je izvrsno za snimanje samo TikTok sadržaja; evo kako snimiti TikTok pomoću QuickTimea:
Korak 1.Nakon što se QuickTime Player zaustavi, idite na karticu "Datoteka" i odaberite "Nova snimka zaslona". Pomaknite se na strelicu prema dolje pored za odabir područja snimanja.
Korak 2.Pritisnite gumb "Snimi" za početak; provjerite je li ikona "Mikrofon" omogućena za snimanje zvuka. Počnite reproducirati i snimati TikTok video u pregledniku.
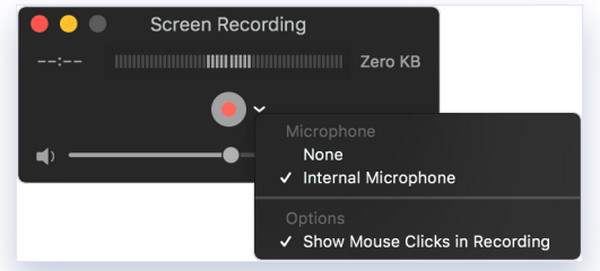
Online alati za snimanje TikTok videa
Nakon zadanog programa za Mac, ovaj odjeljak će vam dati mrežne snimače zaslona koji će vam pomoći da napravite snimanje zaslona TikTok bez instaliranja bilo čega. Ovo su tri najbolja web alata koja možete koristiti za snimanje TikTok videa:
1.Snimanje zaslona
Prva korisniku prilagođena opcija za snimanje TikTok videa na mreži je Screencapture.com. Ima jednostavno sučelje za snimanje ekrana s osnovnim audio postavkama. Bez sumnje daje prioritet brzom snimanju bez složenih značajki.
Korak 1.Unutar stranice Screencapture kliknite "Počni snimanje" za početak. Odaberite područje za snimanje videa i izvora zvuka TikTok zvučni efekti.
Korak 2.Pritisnite gumb "Crveni" da biste pokrenuli TikTok video snimanje, zatim otvorite TikTok i pronađite video koji namjeravate spremiti.
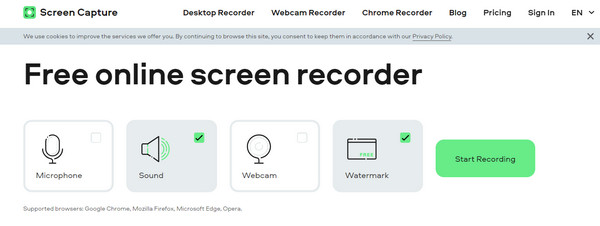
2. Snimač zaslona
Korak 1.Nakon dodavanja Screen Recorder-a u Chrome pod Chrome Web Store, prikvačite ga i otvorite aplikaciju TikTok za snimanje.
Korak 2.Odaberite ikonu Snimač zaslona i odaberite gumbe "Samo zaslon" i "Sustav + mikrofon". Nakon toga idite na gumb "Pokreni snimanje" za početak.
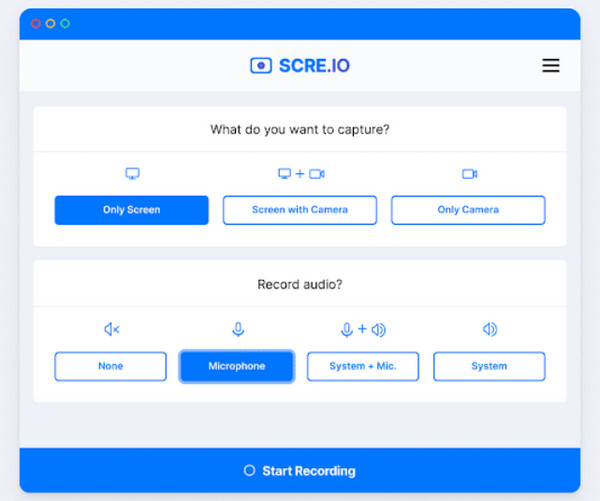
3.AwesomeScreenshot
Još jedan idealan online alat za snimanje TikToka je AwesomeScreenhot.com. Osim snimanja cijele stranice, određenog područja itd., ima alate za označavanje poput strelica, tekstova, oblika i više. Više služi za snimke zaslona i osnovno snimanje zaslona.
Korak 1.Provjerite je li TikTok video otvoren u vašem pregledniku. Zatim potražite AwesomeScreenshot i idite na "Moje stavke".
Korak 2.Dođite do izbornika Nova stavka i odaberite opciju "Snimi video". U skočnom prozoru odaberite "Desktop" i postavite postavke. Pritisnite gumb "Pokreni snimanje".
3. korakOdaberite "Kartica Chrome" u novom prozoru i idite na TikTok video. Zatim kliknite gumb "Dijeli" za početak snimanja zaslona na TikTok videu/uživo.
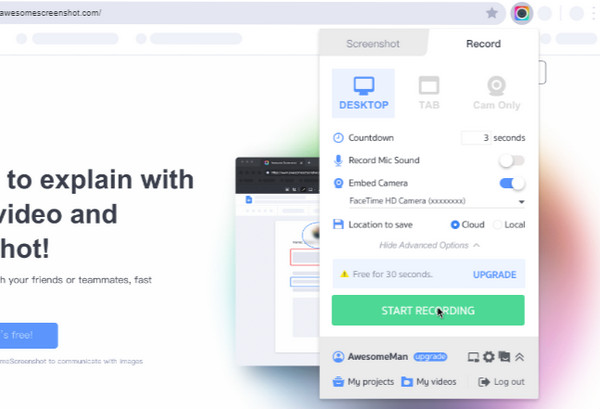
Zadani iOS način za omogućavanje snimanja zaslona TikTok-a
Kako je TikTok uglavnom aplikacija za mobilne uređaje, iPhone i iPad imaju zadanu značajku snimanja zaslona u Kontrolnom centru (iOS 11/12/13/14/15/16/17/18) za snimanje TikTok videa. Ako ga nema, pronađite ga u "Postavkama" da biste ga dodali u svoj Kontrolni centar. Zatim slijedite korake u nastavku za snimanje videozapisa zaslona sa zvukom na iPhone.
Korak 1.Prvo otvorite aplikaciju TikTok, a zatim pronađite video koji želite snimiti. Prijeđite prstom prema dolje s krajnje desne strane (iPhone X i noviji) ili povucite prema gore od dna (iPhone 8 i stariji) za pristup "Kontrolnom centru".
Korak 2.Dodirnite gumb "Snimanje zaslona" (krug s točkom), a zatim će započeti odbrojavanje od tri sekunde. Sada će svako pomicanje koje budete radili na TikToku biti snimljeno.
3. korakNakon toga dodirnite "Crvenu traku" iznad zaslona ili pristupite "Kontrolnom centru" da prekinete snimanje TikTok zaslona.
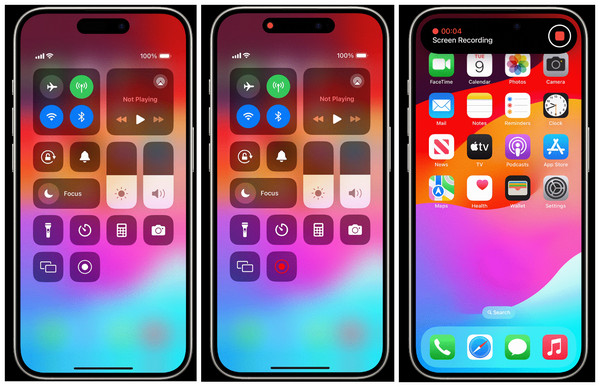
Još 2 aplikacije za snimanje TikToka
U međuvremenu, posljednja dva alata za snimanje koja ćete ovdje upoznati su aplikacije za mobilne uređaje. Oba će vam dati kratak opis uz korake kako ih koristiti za snimanje TikTok videa:
1.AZ Screen Recorder
AZ snimač zaslona je dobro cijenjena aplikacija za snimanje zaslona za Android i iOS sustave. Ima jednostavno, ali ugodno sučelje s kontrolama koje su lako dostupne. Također možete odabrati brzinu snimanja, brzinu prijenosa i razlučivost kako biste dobili potrebnu kvalitetu.
Korak 1.Otvorite aplikaciju AZ Screen Record i dodijelite sva dopuštenja. Zatim ćete na zaslonu vidjeti plutajući gumb "Snimi".
Korak 2.Idite na TikTok video koji biste voljeli snimiti; dodirnite gumb "Snimi" za početak. Nakon što završi, ponovno dodirnite gumb "Snimi" za kraj.
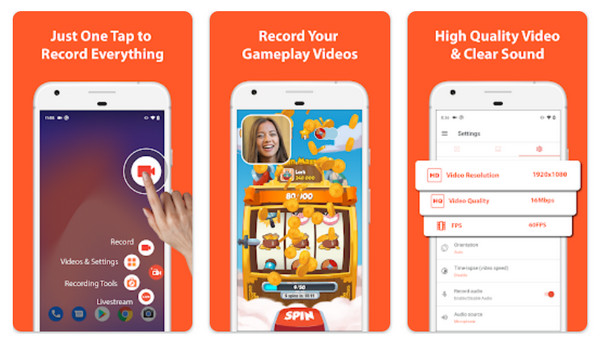
2.Mobizen
Još jedna popularna aplikacija za snimanje koju prvenstveno koriste korisnici Androida je Mobizen. Osim što vam pomaže pri snimanju videa na TikToku, snima vaš zaslon sa zvukom visoke kvalitete. Možete upotrijebiti kameru okrenutu s lica za efekt slike u slici. Također, omogućuje vam uživanje u alatima za uređivanje koje nudi nakon procesa snimanja.
Korak 1.Pokrenite aplikaciju Mobizen i slijedite upute za postavljanje. Nakon toga ćete na zaslonu vidjeti gumb "Snimanje".
Korak 2.Otvorite aplikaciju TikTok, idite na video sadržaj i dodirnite gumb "Snimi" kako biste pokrenuli postupak. Možete odabrati želite li snimati prednjom kamerom ili ne. Kasnije ponovno dodirnite gumb "Snimi" da biste zaustavili.
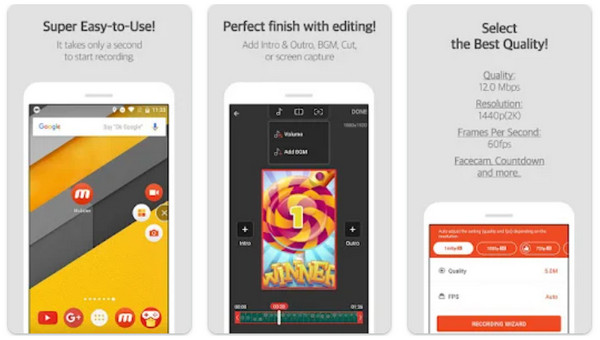
FAQs
-
Možete li snimiti zaslon TikToka?
Da. Kao što ste danas naučili, možete snimati pomoću snimača ugrađenog u uređaj ili uz pomoć programa trećih strana.
-
Mogu li izravno preuzeti TikTok video?
Da. TikTok kreatorima daje slobodu da dopuste svojim gledateljima da spremaju ili ne spremaju njihov video sadržaj. Možete locirati opciju Spremi video klikom na gumb Dijeli.
-
Može li netko spremiti moj TikTok video?
Samo ako je vaš račun postavljen na Javno. Kao što je prethodno navedeno, TikTok nudi ugrađenu opciju za spremanje videozapisa ili čak napravite snimke zaslona svojih TikTok priča i prenesenih videozapisa.
-
Ako snimite zaslon TikToka, govori li im?
Ne, Tiktok neće otkriti niti obavijestiti kreatora ako snimite njegov video na platformi. Nema ugrađeni mehanizam za otkrivanje aktivnosti snimanja.
-
Gdje ugrađeni iOS snimač sprema TikTok snimke?
Umjesto da se spremaju unutar aplikacije TikTok, snimke napravljene pomoću ugrađenog iPhone snimača mogu se pronaći u aplikaciji Fotografije.
Zaključak
Dok listate aplikacijom TikTok, možda ćete pronaći simpatičan video bez opcije Spremi. Snimanje zaslona na TikTok-u trenutno vam je na dohvat ruke koristeći gore navedene metode. Iako to možete učiniti online, s ugrađenim snimačem i više, na temelju vaših preferencija, izvrsno je ako odete na AnyRec Screen Recorder. Ne samo da je to kvalitetno snimanje, već također može zabilježiti vaše reakcije tijekom snimanja sa svojom značajkom preklapanja web kamere. Također ima alate za uređivanje i mogućnosti prilagodbe koje ne možete pronaći kod konkurencije.
100% Sigurno
100% Sigurno
