[2024. évi útmutató] A képernyőrögzítés a TikTok videókon/élőben
Néha a TikTok-videóknak nincs mentési lehetősége, mert a tulajdonos nem engedélyezi; ez lehet egy TikTok élő. Tehát elképzelhető, hogy rögzít egy TikTok-ot, hogy saját maga mentse el a videót későbbi használatra. Ne aggódjon, mert a TikTok senkit nem értesít a videó rögzítéséről. Ez azt jelenti, hogy az alábbiakban tesztelt összes képernyőrögzítő biztonságosan használható, hogy segítsen a feladatban. Szerezd meg a legjobb 8 eszközt a TikTok képernyőrögzítéshez most!
Útmutató lista
A TikTok rögzítésének legjobb módja Windows/Mac rendszeren Használja a QuickTime-ot a TikTok videók/élő felvételhez Online eszközök a TikTok videók képernyőre rögzítéséhez Az iOS alapértelmezett módja a TikTok képernyőrögzítés engedélyezésére 2 további rögzítőalkalmazás a TikTok rögzítéséhez FAQsA TikTok rögzítésének legjobb módja Windows/Mac rendszeren
Windows és Mac rendszerek esetén ingyenes és kiváló AnyRec Screen Recorder a TikTok-videók/életek rögzítéséhez, sőt, saját magát is beépítheti a felvételbe. Rögzíti a teljes képernyőt, egyéni területet vagy egy adott megnyitott ablakot. Kép a képben funkciójával a webkamerát átfedő ablakként jelenítheti meg, miközben rögzíti a képernyőt, hogy bemutassa reakcióit a TikTok videó lényegére. Ráadásul TikTok-videót is rögzíthet különféle kívánt felbontásban és képkockasebességben, így biztosítva a végeredmény egyértelműségét.

Jelenítsen meg egy átfedő webkamerát a TikTok felvétel közben, hogy megjelenítse reakcióit.
Igényeitől függően válassza ki a rendszerhang, a mikrofon vagy mindkettő rögzítését.
Beállíthatja a felbontást, a minőséget, a képkockasebességet stb., hogy kiváló minőségű kimenetet kapjon.
Mentés előtt vágja le a TikTok-videófelvétel nem kívánt részeit.
100% Biztonságos
100% Biztonságos
1. lépés.Nyisd ki AnyRec Screen Recorder Windows/Mac számítógépén. Lépjen a bal felső sarokban lévő legördülő listára, és válassza a „Video Recorder” lehetőséget a TikTok rögzítéséhez.
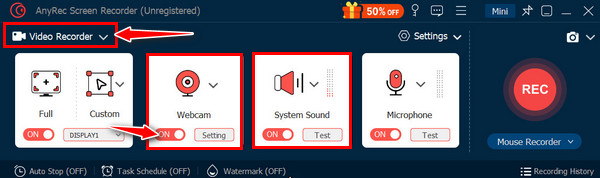
2. lépés.Ne felejtse el kiválasztani a kívánt felvételi területet. Ezután válassza ki a hangrögzítési beállításokat (rendszerhang és mikrofon ehhez saját hangot készíthet a TikTokon). A kezdéshez kattintson a "REC" gombra.
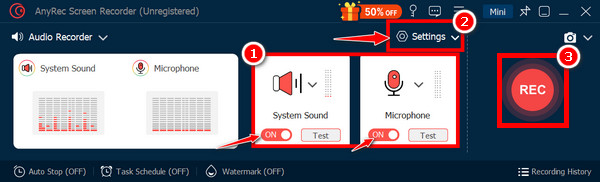
3. lépésKésőbb kattintson a "Stop" gombra. Tekintse meg a felvétel előnézetét, és szükség esetén használja a szerkesztőeszközöket, mielőtt elmenti a videót a kívánt formátumban.
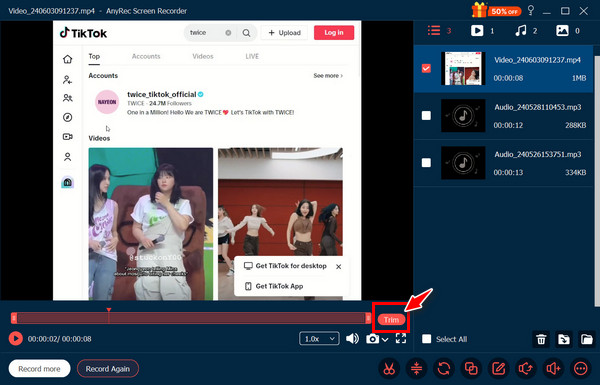
100% Biztonságos
100% Biztonságos
Használja a QuickTime-ot a TikTok videók/élő felvételhez
Amellett, hogy kiváló lejátszó Mac rendszeren, a QuickTime arra is alkalmas, hogy rögzítse a Mac böngészőben lejátszott TikTok videókat. Kiválaszthatja, hogy a teljes képernyőt vagy csak egy kiválasztott részt kíván-e rögzíteni, ami kiválóan alkalmas csak a TikTok tartalom rögzítésére; a következőképpen rögzíthet TikTok-ot a QuickTime segítségével:
1. lépés.Miután a QuickTime Player leáll, lépjen a "Fájl" fülre, és válassza az "Új képernyőrögzítés" lehetőséget. Lépjen a lefelé mutató nyílra a rögzítési régió kiválasztásához.
2. lépés.Kattintson a "Rögzítés" gombra a kezdéshez; győződjön meg arról, hogy a „Mikrofon” ikon engedélyezve van a hang rögzítéséhez. Kezdje el a TikTok videó lejátszását és rögzítését a böngészőben.
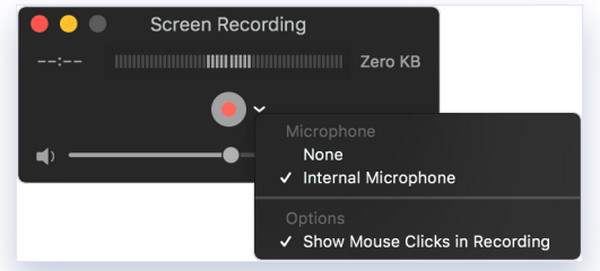
Online eszközök a TikTok videók képernyőre rögzítéséhez
A Mac alapértelmezett programja után ez a rész online képernyőrögzítőket kínál, amelyek segítenek a TikTok képernyőrögzítésében anélkül, hogy bármit is telepítenél. Íme a három legjobb webalapú eszköz, amellyel TikTok videókat rögzíthet:
1. Képernyőfelvétel
Az első felhasználóbarát lehetőség a TikTok-videók online rögzítésére a Screencapture.com. Egyszerű felülettel rendelkezik a képernyők rögzítéséhez alapvető hangbeállításokkal. Kétségtelenül előnyben részesíti a gyors, összetett funkciók nélküli rögzítést.
1. lépés.A Képernyőkép oldalon kattintson a "Rögzítés indítása" gombra a kezdéshez. Válassza ki a területet a videó és a hangforrás rögzítéséhez TikTok hangeffektusok.
2. lépés.Kattintson a „Piros” gombra a TikTok videórögzítés elindításához, majd nyissa meg a TikTok alkalmazást, és keresse meg a menteni kívánt videót.
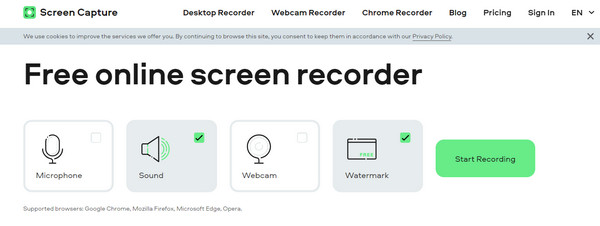
2. Képernyőrögzítő
1. lépés.Miután hozzáadta a Képernyőrögzítőt a Chrome-ban a Chrome Internetes áruházban, rögzítse, és nyissa meg a TikTok alkalmazást a rögzítéshez.
2. lépés.Válassza ki a Képernyőrögzítő ikont, majd válassza az "Only Screen" és a "System + Mic" gombokat. Ezután kattintson a "Rögzítés indítása" gombra a kezdéshez.
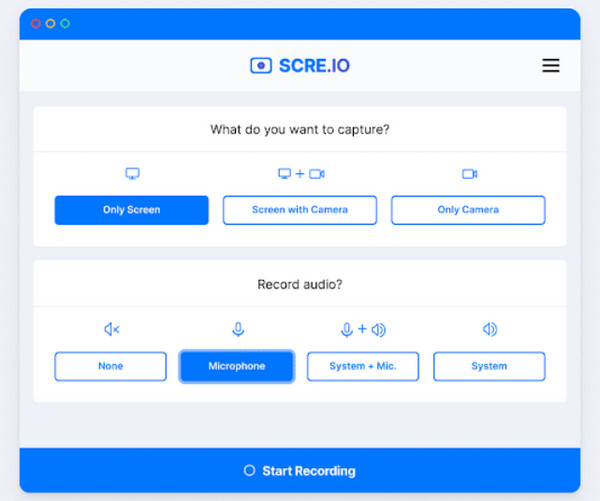
3.AwesomeScreenshot
Egy másik ideális online eszköz a TikTok rögzítéséhez az AwesomeScreenhot.com. Amellett, hogy egy teljes oldalt, egy adott területet stb. rögzít, olyan megjegyzésekkel is rendelkezik, mint a nyilak, szövegek, alakzatok stb. Inkább a képernyőképeket és az alapvető képernyőrögzítést szolgálja.
1. lépés.Győződjön meg arról, hogy a TikTok videó meg van nyitva a böngészőben. Ezután keressen rá az AwesomeScreenshot kifejezésre, és lépjen a „Saját tételek” elemre.
2. lépés.Lépjen az Új elem menübe, és válassza a „Videó rögzítése” lehetőséget. A felugró ablakban válassza az "Asztal" lehetőséget, és adja meg a beállításokat. Kattintson a "Rögzítés indítása" gombra.
3. lépésAz új ablakban válassza a „Chrome Tab” lehetőséget, és menjen a TikTok videóhoz. Ezután kattintson a „Megosztás” gombra a képernyőrögzítés megkezdéséhez a TikTok videón/élőben.
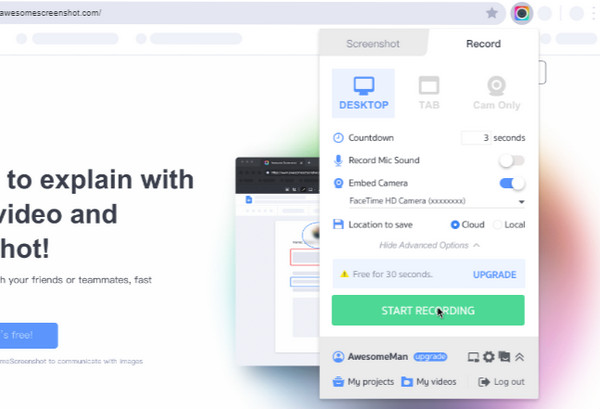
Az iOS alapértelmezett módja a TikTok képernyőrögzítés engedélyezésére
Mivel a TikTok főként egy mobileszköz-alkalmazás, az iPhone-ok és iPadek alapértelmezett képernyőrögzítési funkcióval rendelkeznek a Vezérlőközpontban (iOS 11/12/13/14/15/16/17/18) a TikTok-videók rögzítéséhez. Ha nincs ott, keresse meg a „Beállítások” részben, és adja hozzá a Vezérlőközponthoz. Ezután kövesse az alábbi lépéseket rögzíthet képernyővideót hanggal az iPhone-on.
1. lépés.Először nyissa meg a TikTok alkalmazást, majd keresse meg a rögzíteni kívánt videót. Csúsztassa lefelé az ujját a jobb szélső oldalról (iPhone X és újabb), vagy csúsztassa felfelé az ujját alulról (iPhone 8 és korábbi) a „Vezérlőközpont” eléréséhez.
2. lépés.Koppintson a „Képernyőfelvétel” gombra (Kör egy ponttal), ekkor elindul a három másodperces visszaszámlálás. Mostantól a TikTokon végzett minden görgetés rögzítésre kerül.
3. lépésEzután érintse meg a képernyő feletti „Piros sávot”, vagy nyissa meg a „Vezérlőközpontot” a TikTok képernyőrögzítésének befejezéséhez.
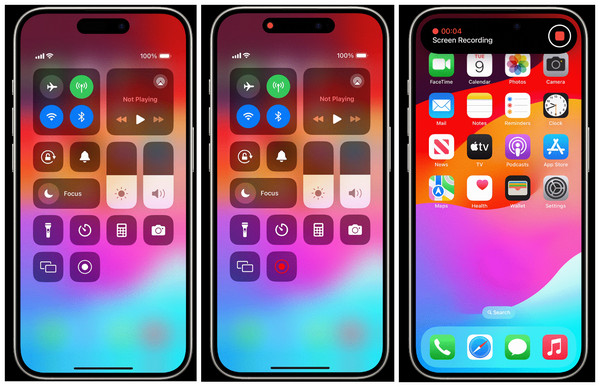
2 további rögzítőalkalmazás a TikTok rögzítéséhez
Eközben az utolsó két rögzítési eszköz, amelyet itt megismerhet, a mobileszközökhöz készült alkalmazások. Mindkettő rövid leírást ad a TikTok videók rögzítésére vonatkozó lépésekkel együtt:
1.AZ Screen Recorder
AZ Screen Recorder egy jól bevált képernyőrögzítő alkalmazás Android és iOS rendszerekre. Egyszerű, de tetszetős felülettel rendelkezik, könnyen elérhető kezelőszervekkel. Kiválaszthatja a felvételi képkockasebességet, bitsebességet és felbontást is, hogy elérje a kívánt minőséget.
1. lépés.Nyissa meg az AZ Screen Record alkalmazást, és adja meg az összes engedélyt. Ezután megjelenik egy lebegő „Rögzítés” gomb a képernyőn.
2. lépés.Menjen a TikTok videóhoz, amelyet szívesen rögzítene; érintse meg a "Rögzítés" gombot a kezdéshez. Ha elkészült, érintse meg ismét a „Rögzítés” gombot a befejezéshez.
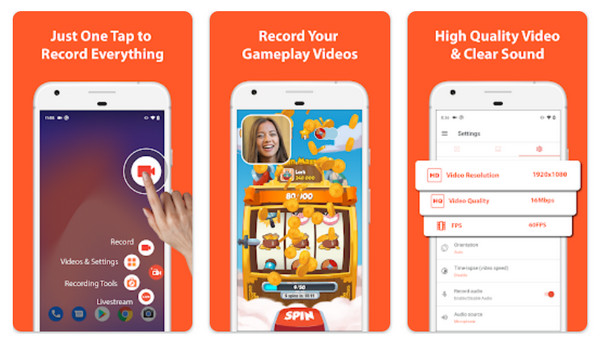
2.Mobizen
Egy másik népszerű rögzítőalkalmazás, amelyet elsősorban Android-felhasználók használnak, a Mobizen. Amellett, hogy segít videót rögzíteni a TikTokon, kiváló minőségű hanggal rögzíti a képernyőt. A kifelé néző kamerát is használhatja a kép a képben hatás eléréséhez. Ezenkívül lehetővé teszi az általa kínált szerkesztőeszközök élvezetét a felvételi folyamat után.
1. lépés.Indítsa el a Mobizen alkalmazást, és kövesse a beállítási utasításokat. Ezután a képernyőn megjelenik egy „Felvétel” gomb.
2. lépés.Nyissa meg a TikTok alkalmazást, lépjen a videótartalomra, és érintse meg a „Rögzítés” gombot a folyamat elindításához. Kiválaszthatja, hogy előlapi kamerával rögzít-e vagy sem. Később érintse meg ismét a „Rögzítés” gombot a leállításhoz.
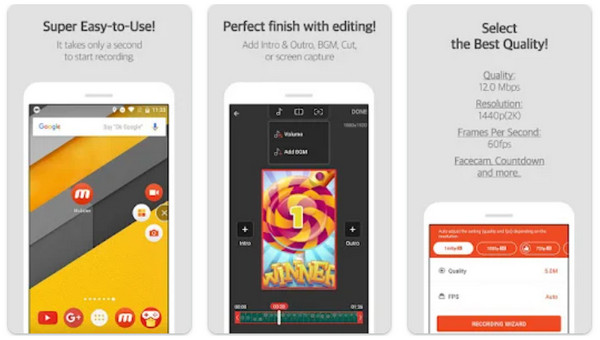
FAQs
-
Tud képernyőn rögzíteni egy TikTok-ot?
Igen. Amint azt ma megtanulta, rögzíthet készüléke beépített felvevőjével, vagy harmadik féltől származó programok segítségével.
-
Letölthetek közvetlenül TikTok videót?
Igen. A TikTok szabadságot ad az alkotóknak, hogy megengedjék nézőiknek, hogy elmentsék videótartalmukat, vagy sem. A Videó mentése opciót a Megosztás gombra kattintva találhatja meg.
-
Valaki el tudja menteni a TikTok videómat?
Csak akkor, ha a fiókja Nyilvánosra van állítva. Amint azt korábban említettük, a TikTok beépített lehetőséget kínál videók vagy akár videók mentésére készítsen képernyőképeket a TikTok történeteiről és feltöltött videókat.
-
Ha képernyőn rögzíti a TikTok-ot, elmondja nekik?
Nem, a Tiktok nem észleli és nem értesíti az alkotót, ha képernyőn rögzíti videóját a platformon. Nincs beépített mechanizmusa a rögzítési tevékenység észlelésére.
-
Hol menti a TikTok felvételeket a beépített iOS-felvevő?
A TikTok alkalmazáson belüli mentés helyett a beépített iPhone-felvevővel készített felvételek a Fotók alkalmazásban találhatók.
Következtetés
A TikTok alkalmazás görgetése közben találhat egy szerethető videót a Mentés opció nélkül. A TikTok képernyőrögzítésének elkészítése jelenleg kéznél van a fent tárgyalt módszerekkel. Bár megteheti online, beépített felvevővel és még sok mással, preferenciái alapján, kiváló, ha a AnyRec Screen Recorder. Ez nem csak egy minőségi felvétel, hanem a webkamera átfedő funkciójával rögzítheti a felvétel közbeni reakcióit is. Szerkesztő eszközökkel és testreszabási lehetőségekkel is rendelkezik, amelyeket nem találhat meg a riválisoknál.
100% Biztonságos
100% Biztonságos
