Oldja fel a kép elmosódását a Photoshop/Topaz/PhotoDirector/AnyRec segítségével
Akár munkából, akár hobbiból készít fotókat, továbbra is elkeserítő az elmosódott eredmények. De mi lesz a lehetséges megoldás elmosódott képek egyértelmű eredmény érdekében? Noha különféle eszközök állnak rendelkezésre, csak néhányan tudják a legjobb eredményt elérni. Ha elolvassa ezt a cikket, látni fogja a javasolt megoldásokat, valamint azt, hogy ezek segítségével hogyan szüntesse meg a kép elmosódását. Ezek a módszerek minden bizonnyal lehetővé teszik, hogy magabiztosan posztoljon a közösségi médiában.
Útmutató lista
1. rész: A teljes kép elmosódásának megszüntetése a jobb minőség érdekében [Windows/Mac] 2. rész: Elmosódó effektus használata elmosódott képhez [Android/iPhone] 3. rész: GYIK a kép elmosódásának feloldásáról1. rész: A teljes kép elmosódásának megszüntetése a jobb minőség érdekében [Windows/Mac]
A számítógép a legjobb hely a kép tisztábbá tételére és a professzionális szerkesztéshez telepíthető eszközök megtanulására. Ha nem biztos abban, hogy melyik szoftvert használja, tekintse meg az ebben a részben található ajánlásokat.
1. Topaz Gigapixel AI Windows és Mac rendszeren
Ez a szoftver egy praktikus megoldás, amely nagyobb százalékban biztosítja a fényképek felskálázását. Neurális hálózattal rendelkezik, amely több mint millió képpel van kiképezve, hogy megtanulja az emberek arcát, állatokat és egyéb tárgyakat. A sokféle tudás birtokában a Topaz képes feljavítani a képfájlokat olyan problémákkal, mint például az alacsony felbontású, elmosódott, valamint drónokon és telefonokon rögzített fényképek. Nemcsak az élességet javítja, hanem három feldolgozási módot is biztosít a különböző speciális igényekhez:
Alapértelmezett: Általános funkció minden típusú képhez.
Építészeti: Ideális olyan képekhez, amelyek túlságosan éles szélei vannak, például tipográfiai képek és városképek.
Tömörítve: Az utolsó feldolgozási mód. Ez alkalmas a képzajra, például a régi családi fényképekre vagy az internetről letöltött gyenge minőségű képekre.
Jellemzők:
- Lehetővé teszi a kötegelt átalakítást kiváló nagyítási eredményekkel.
- A képek exportálása előtt kínáljon előnézeti funkciót.
- Egyszerű kezelőfelület a javítás gyorsabb módja érdekében.
- A legtöbb képformátum engedélyezése, például JPG, PNG, GIF stb.
1. lépés.Nyissa meg az elmosódott képet a Topaz Gigapixel AI felületén. Több képet is importálhat a teljes nagyításhoz.
2. lépés.A fő eszközök az alkalmazás jobb oldali paneljén találhatók. Tartalmazza az átméretezési módot, az AI-modellt, a zajcsillapítót, az elmosódás-eltávolítót és további beállításokat.
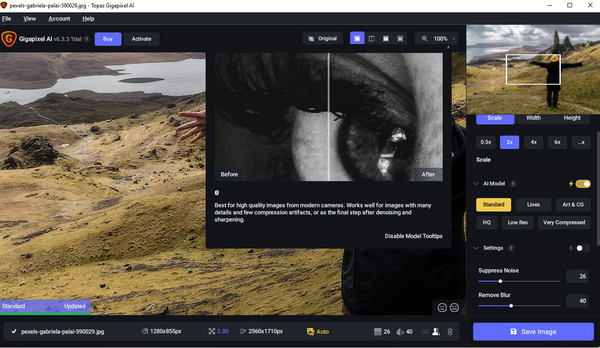
3. lépésEllenőrizze az összehasonlítást a kép változásainak megtekintéséhez. Kattintson a "Mentés" gombra, és állítsa be a kimeneti formátumot, minőséget, fájlnevet és mentési könyvtárat.;

2. Photoshop
Az Adobe Photoshop egy alkalmas szerkesztő szoftver a fényképek elmosódásának eltávolítására. Páratlan eszközöket tartalmaz meghajtású neurális szűrőkkel, fotójavítási és tipográfiai funkciókkal; minden megtalálható a sima felületén. Mivel az egyik legerősebb fotószerkesztőként ismert, továbbra is jelentős frissítéseket kapott, mivel olyan további funkciókat ad hozzá, mint a Color Trnsfer, a Landscape Mixer és így tovább. Bár támaszkodhat erre a szoftverre, ne feledje, hogy gyakorlatot és sok internetes oktatóanyagot igényel. De a képek kicsinyítéséhez kövesse az alábbi lépéseket:
1. lépés.Nyissa meg a Photoshop programot a számítógépén, és lépjen a "Fájl" menübe. Válassza a "Megnyitás" lehetőséget, és válassza ki a homályos fotót a mappából. A Rétegek menüben kattintson a jobb gombbal a feltöltött képre, és a legördülő listából válassza a "Réteg megkettőzése" lehetőséget.

2. lépés.A bal felső sarokban lévő "Szűrő" eszközben vigye az egérmutatót az "Egyéb" lehetőség fölé, és válassza a "Kiemelt áteresztő" lehetőséget. Megnyílik egy párbeszédpanel, ahol beállíthatja a sugarat 10%-re. További beállítások a réteg keverési módjának kemény fényre állítása és az átlátszatlanság beállítása.

2. rész: Elmosódó effektus használata elmosódott képhez [Android/iPhone]
Mindenkinek van mobil eszköze, ami a fényképezést kíséri. Eltekintve az iPhone nagyszerű kamera funkciójától, az Android nem késett el egy pillantást vetni az elmúlt évek számos kiadása óta. De a váratlan események elkerülhetetlenek; hogyan lehet feloldani a képet a telefonodon? A PhotoDirector egy mobilalkalmazás, amely segít javítani az elmosódott képeket. Még egy remegő fényképezőgép esetén is egyszerűbb a szerkesztés ezzel az alkalmazással, több funkcióval. A Photo Sharpener hatékonyan alkalmazható, még gyenge minőségű letöltött fénykép esetén is. Ezenkívül mesterséges intelligencia technológiával működik olyan effektusokhoz, mint az animált átfedés, stílusok és szűrők. A PhotoDirector eszközöket is kínál a következőkhöz:
- A nemkívánatos objektumok kiváló pontossággal történő eltávolítása törlésükkor vagy eltávolításukkor.
- Több ezer matricát, effektust és keretet biztosít a rugalmas képszerkesztéshez.
- Mentse a kimeneti képeket a legjobb minőségben, például HD 4K kamerafelbontásban.
- Nincs zavaró a felületen a hirdetések és promóciók felugró ablakai.
Mindezekkel a funkciókkal a PhotoDirector a javasolt alkalmazás Android és iOS rendszeren. Szezonális matricák, szűrők és egyebek alkalmazáson belüli vásárlását is kínálja. Most pedig nézzük meg, hogyan lehet egy elmosódott képet tisztán látni a PhotoDirector segítségével:
1. lépés.Nyissa meg az App Store-t vagy a Google Playt okostelefonján, és keresse meg a PhotoDirector alkalmazást. Koppintson a "Telepítés" gombra, és várja meg, amíg az alkalmazás letöltődik. Érintse meg a „Megnyitás” gombot a PhotoDirector elindításához.
2. lépés.Lépjen a Szerkesztés menübe, és válassza ki az elmosódott képet. Egyetlen érintéssel a fénykép gyorsan feltöltődik az alkalmazásba. Most lépjen az "Eszközök" menübe. Sok funkciót láthat ott, de ehhez a lépéshez érintse meg a „Deblur” elemet.
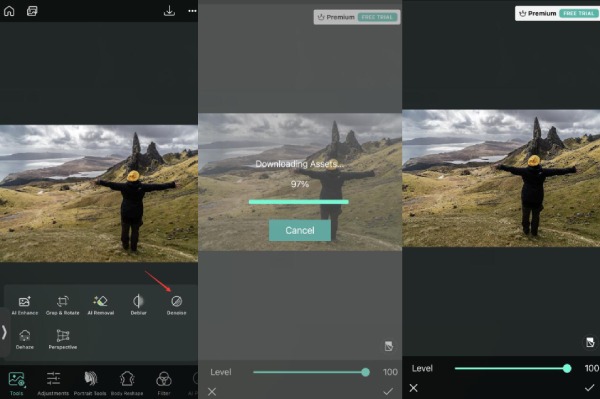
3. lépésA szintcsúszkával válassza ki a fájlra alkalmazni kívánt effektus intenzitását. Húzza a gombot jobbra az elmosódottság csökkentéséhez és gyors fokozásához. Ha elkészült, érintse meg a Mentés gombot, hogy letöltse az újonnan szerkesztett kimenetet a telefonra.
Bónusz tippek: Nagyítsa fel a képeket a képek elmosódása nélkül
További megoldásért AnyRec ingyenes mesterséges intelligencia képfelújító egy online eszköz, amely egyetlen kattintással javítja a pixeles fényképet. A nagyítási szinteket 2-szeres, 4-szeres, 6-szoros és 8-szorosra növeli, így a kimenet tisztább, élesebb és élesebb lesz. A népszerű képformátumok is támogatottak, beleértve a TIFF, JPEG, BMP és így tovább.
Jellemzők:
- Ingyenes online eszköz a képek elmosódott részeinek eltávolítására a minőség torzítása nélkül.
- Valós idejű előnézetet kínál a nagyítási eredmények egymás melletti összehasonlításához.
- Védje a felhasználók adatait azáltal, hogy törli a feltöltött képeket a webhely szerveréről.
- Egyszerű interfész AI algoritmussal a garantáltan jó minőségű képért.
1. lépés.Látogassa meg az online eszközt, és kattintson a "Fénykép feltöltése" gombra, hogy importálja az elmosódott képet a galériából. A „Megnyitás” gombra kattintva feltöltheti a kiválasztott fájlt a weboldal felületére.

2. lépés.A fénykép sikeres feltöltése után válassza a "Nagyítás" szintet. Vigye az egeret az eredeti kép fölé a bal sarokból. Látni fogja a változásokat a jobb oldalon.
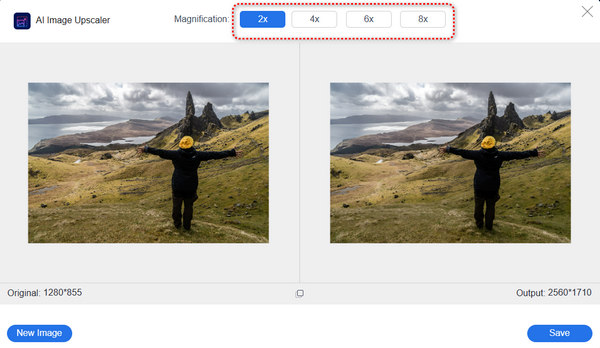
3. lépésHa elkészült a szerkesztéssel, ideje exportálni a kimenetet. Kattintson a "Mentés" gombra az új kép feldolgozásához; csak néhány pillanatig tart.
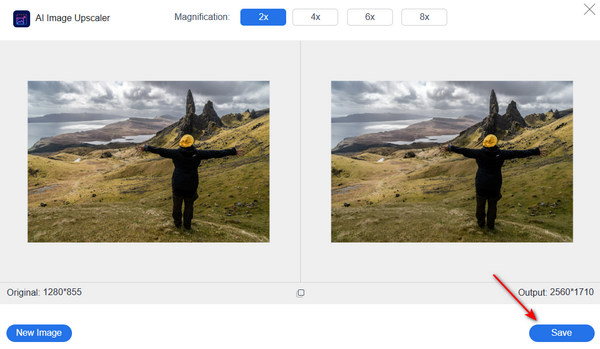
3. rész: GYIK a kép elmosódásának feloldásáról
-
1. Melyek a hatékony tippek az elmosódott képek elkerülésére?
Időbe telik, amíg megtanulod, hogyan lehet a képet kevésbé homályossá tenni. Ennek ellenére elkerülheti ezt a többletmunkát, ha kipróbálja ezeket a hasznos tippeket: Használjon nagylátószögű objektívet, fókuszálja a fényképezőgépet a fő témára, használjon nagyobb rekesznyílást, és próbáljon ki állványt a fényképezőgép stabil kezeléséhez.
-
2. Melyek az elmosódott képek gyakori okai?
Sok oka van a homályos felvételnek. Ennek oka lehet a nem megfelelő zársebesség, a túl sok kameramozgás, a fő téma mozgása, az elhibázott fókusz, az elégtelen mélységélesség és a használt objektív lágysága. De ezeket biztosan kijavíthatja a fényképezőgép beállításainak módosításával és némi gyakorlással a fotózásokon.
-
3. Hogyan lehet megfelelően elmosni a kép hátterét?
Elmosódott hátterű képet sokféleképpen készíthet. Módosítsa a rekesznyílás módot A vagy AV-ra. Válassza ki a legkisebb f-értéket egy DLSR fényképezőgéphez. Tartsa közelebb a témát a fényképezőgéphez, vagy közelítsen rá.
Következtetés
Annak ellenére, hogy a homályos képek elkerülhetetlenek, mindig meg lehet tanulni, hogyan kell szüntesse meg a kép elmosódását nak nek depixeles képek. És kipróbálhatja az ebben a cikkben javasolt összes eszközt a professzionális szerkesztési tapasztalatok érdekében feloldja a kép elmosódását. Bónusz tippként az AnyRec Free AI Image Upscaler egy egyszerű és könnyebb módszer a képek felskálázására 800%-ig! Látogassa meg a webhelyet az elmosódott fényképek kijavításához.

