JPG-ből WebP-be: 4 módszer a képek korlátlanul konvertálására WebP-vé
A JPG konvertálása WebP-vé nagyszerű ötlet, ha több tárhelyet takarít meg eszközén, mivel a WebP sokkal kisebb, mint a JPG. A WebP szintén jó képformátum a webhely gyors betöltéséhez. A probléma az, hogy az átalakítási folyamat veszélyezteti a fájl eredeti minőségét. Szerencsére négy működőképes módja van annak, hogy minőségromlás nélkül konvertálja a JPG-t WebP-vé! Tehát fedezze fel mindegyiket, és nézze meg, melyik képes minden további nélkül kielégíteni az Ön igényeit!
Útmutató lista
A legjobb módszer a JPG konvertálására WebP-vé [nincs minőségromlás] Hogyan lehet JPG-t WebP-vé konvertálni a Photoshop segítségével A Parancssori eszközök segítségével módosítsa a JPG-t WebP-re Batch JPG konvertálása WebP-re a WordPress segítségével FAQsA legjobb módszer a JPG konvertálására WebP-vé [nincs minőségromlás]
A legjobb módja annak, hogy a JPG-t WebP-vé konvertáld minőségromlás nélkül, a használat AnyRec Video Converter! A beépített képátalakító segítségével egyszerűen és hatékonyan konvertálhat képeket JPG-ből WebP formátumba. Támogatja azt a lehetőséget is, hogy a konvertálás során megőrizze a JPG fájl eredeti, 100% minőségét. Ezenkívül ez az eszköz lehetővé teszi a kép nagyítási szintjének beállítását is!

Támogatja az egyszerű felületet könnyen használható képkonverziós funkciókkal.
Lehetővé teszi több JPG egyidejű konvertálását WebP formátumba.
Beállíthat egy új fájlnevet a kimenethez, és kiválaszthatja a tárolási helyet.
Képes JPG-t WebP-vé konvertálni minőségromlás nélkül néhány másodperc alatt.
100% Biztonságos
100% Biztonságos
1. lépés.Telepítés AnyRec Video Converter a számítógépeden. Ezután indítsa el az eszközt, kattintson az "Eszköztár" fülre, majd kattintson az "Image Converter" gombra.

2. lépés.Ezután kattintson a "Hozzáadás" gombra a JPG fájl megjelenítéséhez. Ezután kattintson a "Formázás" gombra, kattintson a "Formázás" legördülő menüre, válassza ki a "WebP" lehetőséget, majd kattintson az "OK" gombra.
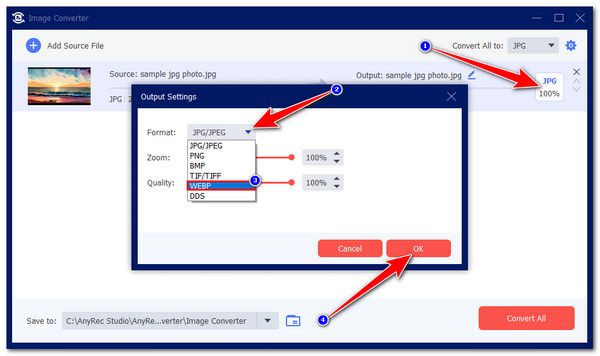
3. lépésEzután kattintson a "Beállítások" gombra a jobb felső sarokban, és állítsa a "Minőség" értéket 100% értékre a megfelelő csúszkával. Ezután kattintson az "OK" gombra a módosítások mentéséhez.

4. lépés.Ha elkészült, kattintson az "Összes konvertálása" gombra az átalakítási folyamat elindításához. És ez az! Így használja ezt az eszközt JPG–WebP konverterként!

100% Biztonságos
100% Biztonságos
Hogyan lehet JPG-t WebP-vé konvertálni a Photoshop segítségével
A végső mód mellett a Photoshop segítségével JPG-t is weboldallá konvertálhat. A Photoshop az egyik legösszetettebb és legprofesszionálisabb képszerkesztő eszköz, fejlett funkciókkal. Támogatja a kimeneti beállítási beállításokat is, amelyek lehetővé teszik a kimenet veszteségmentessé vagy veszteségessé tételét, 100-ra állítva a minőséget, és kiválasztva, hogy a kimenetet kis vagy nagy fájlként szeretné-e használni. Ezekkel a módosításokkal együtt exportálhatja JPG fájlját a WebP-be! A Photoshop azonban egy erőforrás-hog eszköz, és nem támogatja a kötegelt exportálást.
1. lépés.Futtassa a Photoshopot, és telepítse a WebP támogatási bővítményt. Ezután lépjen a "Fájl" menübe, és válassza a "Megnyitás" lehetőséget a WebP-re konvertálni kívánt JPG importálásához.
2. lépés.Ezután kattintson a "Fájl" fülre, válassza a "Mentés másként" lehetőséget, és válassza ki a "WebP (*.WEBP)" formátumot a "Mentés típusa" legördülő menüből.

Tippek
Ha meg szeretné tartani a képet JPG formátumban mentve a számítógépére, jelölje be a "Másolatként" jelölőnégyzetet a "Mentés:" mellett a "Mentés beállításai" részben.
3. lépésEzt követően a "WebP Options" ablak jelenik meg a képernyőn. Ebben az ablakban a preferenciái alapján konfigurálhatja a WebP beállításait. Ha elkészült, kattintson az "OK" gombra.

A Parancssori eszközök segítségével módosítsa a JPG-t WebP-re
Ha Linuxos számítógépet használ, és a JPG-t WebP formátumra szeretné módosítani, használhatja a parancssori eszközöket, például a „cwebp”-t, amely a Google WebP képfeldolgozó eszközeinek része. Mivel azonban a parancssort használja az átalakítási folyamathoz, a lehetséges hibák elkerülése érdekében meg kell győződnie arról, hogy a parancsot a megfelelő szintaxissal adta meg.
1. lépés.Telepítse a WebP eszközöket Linuxra a parancssor használatával. Tekintse meg az alábbi képet, és kövesse az Önre vonatkozó parancsot.

2. lépés.Ezután konvertálja a JPG-t WebP-re a "cwebp" paranccsal a következő szintaxis beírásával: cwebp input.jpg -o output.webp
Cserélje le az „input.jpg” fájlt a JPG fájl elérési útjával, az „output.webp”-t pedig a kimeneti fájl elérési útjával.
3. lépésAz alábbi parancs beírásával egyszerre több JPG fájlt konvertálhat WebP formátumba. Ez a parancs megkeresi az összes JPG-t az aktuális fájlkönyvtárban, és konvertálja azokat WebP-vé.

Batch JPG konvertálása WebP-re a WordPress segítségével
Az utolsó lehetőség a JPG konvertálására WebP vagy WebP-ből JPG-be a WordPress a ShortPixel Image Optimizer beépülő modullal. Ezzel a beépülő modullal több JPG képet konvertálhat egyidejűleg WebP formátumba a WordPress webhelyén. Ez egy kiváló lehetőség, ha túl sok JPG képpel rendelkezik, és azokat WebP-vé szeretné konvertálni. Most, hogy a JPG-t WebP-vé konvertálhassa a WordPress ShortPixel Image Optimizer beépülő moduljával, kövesse az alábbi egyszerű lépéseket:
1. lépés.Telepítse a ShortPixel beépülő modult, és lépjen a „Beállítások” menübe. Ezután kattintson a "ShortPixel" gombra, kattintson a "Speciális" fülre, és válassza a "WebP létrehozása" lehetőséget.

2. lépés.Ezután lépjen a „Média” menübe, és válassza a „Tömeges rövid képpont” opciót. Ezután engedélyezze a "Médiatárat" úgy, hogy rákattint a kapcsológombjára, és kiválasztja a WebP-fájlok JPG-ből történő létrehozásának lehetőségét.

3. lépésEzután indítsa el az optimalizálási folyamatot az "Optimalizálás indítása" gombra kattintva. Ezután használja a .htaccess metódust a WebP-képek kiszolgálásához a felhasználók számára.
4. lépés.Ha ellenőrizni szeretné, hogy a megjelenített képek WebP formátumúak-e, használhatja böngészője fejlesztői eszközeit. Megvizsgálhatja, hogy a hálózat lapon vannak-e MIME-típusú képek.
FAQs
-
Hol telepíthetem a WebP-bővítmények támogatását a Photoshophoz?
Ha a Photoshop 23.2-es vagy újabb verzióját használja, már nem kell telepítenie a WebP-bővítmény támogatását, amely natívan hozzáadva ehhez a verzióhoz. Ellenkező esetben, ha a Photoshop 23.1-es vagy korábbi verzióját használja, keresse fel a GitHubot, és keresse meg a WebP Photoshop beépülő modult.
-
Beállíthatom a kimeneti minőséget a "cwebp" paranccsal?
Igen. A kimenet minőségét a "cwebp" paranccsal állíthatja be. A beállításhoz használhatja a cwebp -q 80 input.jpg -o output.webp parancsot. Ebben a parancsban a kimeneti minőség 80; Ha ezen túl szeretne lépni, akkor 100-ra állíthatja, ami a maximális minőségi szint.
-
A WebP kiváló képminőséggel rendelkezik a JPG-hez képest?
Igen. A WebP jobb képminőséget kínál, mint a JPG. Valójában a WebP kiváló egyensúlyt kínál a minőség és a fájlméret között. A WebP formátum kiváló minőségű képmegjelenítést biztosít kis fájlmérettel. Az egyetlen hátránya azonban az, hogy a WebP nem általánosan támogatott.
Következtetés
Tessék, itt van! Ez a négy használható módszer, amellyel anélkül konvertálhatja a JPG-t WebP-vé a JPG méret csökkentése! Ezekkel a módszerekkel több tárhelyet takaríthat meg eszközén, és optimalizálhatja weboldala betöltési sebességét. Ha a JPG WebP formátumba konvertálásának végső módját keresi, megpróbálhatja AnyRec Video Converter. Ezzel az eszközzel több képet is konvertálhat JPG formátumban WebP formátumba egyidejűleg a minőség elvesztése nélkül! Próbáld ki most!
100% Biztonságos
100% Biztonságos
