Az AVI fájlok tömörítése [nem számít, milyen nagyok]
"Hogyan lehet tömöríteni az AVI fájlokat?" Valószínűleg erre a kérdésre keresi a választ, miután észrevette, hogy az AVI-fájlok kezdenek elegendő helyet foglalni a számítógépen! Bár kiváló videóminőséget kínálnak, nagy részük tárolása helyet foglal, és lassítja az eszköz működését. Visszatérve a kérdésre, ez a bejegyzés öt megbízható módszert kínál az AVI-fájlok tömörítésére és a problémák megoldására! Tehát minden további nélkül kezdje el az alábbi módok felfedezését!
Útmutató lista
A legjobb módja az AVI-fájlok tömörítésének minőségromlás nélkül Hogyan használjuk a kéziféket az AVI videók tömörítéséhez Az AVI zsugorításának lépései a VLC Media Player segítségével A 2 legjobb online eszköz az AVI-fájl méretének egyszerű csökkentésére FAQsA legjobb módja az AVI-fájlok tömörítésének minőségromlás nélkül
Az AVI videók tömörítésének első módja a professzionális eszközök használata AnyRec Video Converter! Más eszközökkel ellentétben ez az eszköz összezsugorítja az AVI fájlokat anélkül, hogy elveszítené az eredeti minőséget. Ez egy csúszkával van ellátva, amellyel egyszerűen és gyorsan csökkentheti az AVI fájlt a kívánt méretre. Ezenkívül az előnézeti funkció lehetővé teszi a módosítások megtekintését az exportálás előtt. Ezen kívül az AVI-videókat is levághatja az AVI-fájl méretének tömörítéséhez az AnyRec Video Converter segítségével.

Közvetlenül állítsa be az AVI fájl méretét 1% és 99% között, hogy csökkentse a méretét.
Az AVI-videókat is levághatja vagy levághatja a fájlméret egyszerű csökkentése érdekében.
Képes beállítani a kimeneti paramétereket a kiváló minőségű kimenet megőrzése érdekében.
1000+ videó/audió formátumot biztosít a tömörített AVI exportálásához.
100% Biztonságos
100% Biztonságos
1. lépés.Telepítés AnyRec Video Converter a számítógépeden. Ezután kattintson az „Eszköztár” fülre, válassza ki a „Video Compressor” opciót, majd kattintson a „Hozzáadás” gombra az AVI fájl megjelenítéséhez.
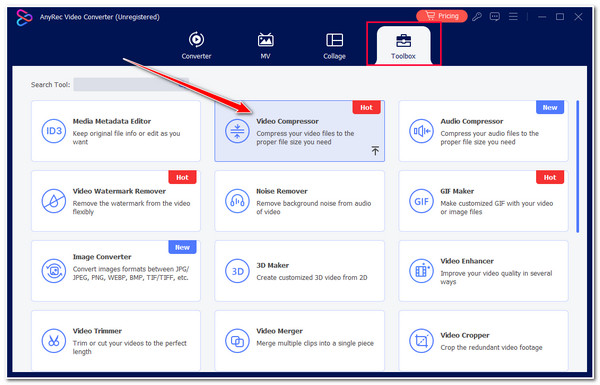
2. lépés.Ezután húzza balra a „Méret” diát az AVI tömörítéséhez, vagy írjon be egy adott fájlméretet a beviteli mezőbe. Beállíthatja a „Felbontás, bitráta és időtartam” opciókat is.
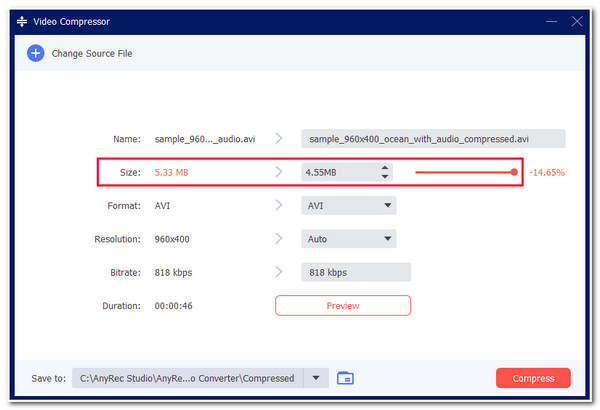
3. lépésMiután befejezte a beállításokat, kattintson az „Előnézet” gombra a módosítások megtekintéséhez. Ha elégedett az eredménnyel, kattintson a „Tömörítés” gombra.
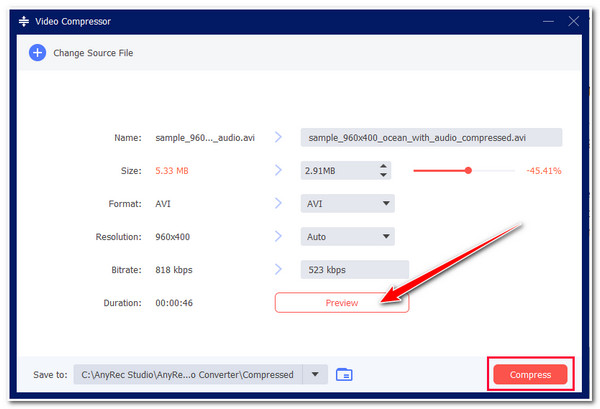
100% Biztonságos
100% Biztonságos
Hogyan használjuk a kéziféket az AVI videók tömörítéséhez
Ne felejtsd el tömörítse az AVI-t kézifékkel. Ez az eszköz egy nyílt forráskódú és ingyenes videoátkódoló, amely képes konvertálni és tömöríteni a videókat. Lehetővé teszi az AVI-videók felbontásának és képsebességének beállítását a fájlméret tömörítéséhez. A kézifék azonban nem kínál konkrét fájlméret-beállításokat, így nehéz megtalálni az ideális méretet. És ez rontja a videó minőségét az AVI fájlok tömörítésekor.
1. lépés.Futtassa a kéziféket a számítógépén. Ezután húzza át a tömöríteni kívánt AVI-fájlt az eszköz legördülő fájlterület felületére az importáláshoz.
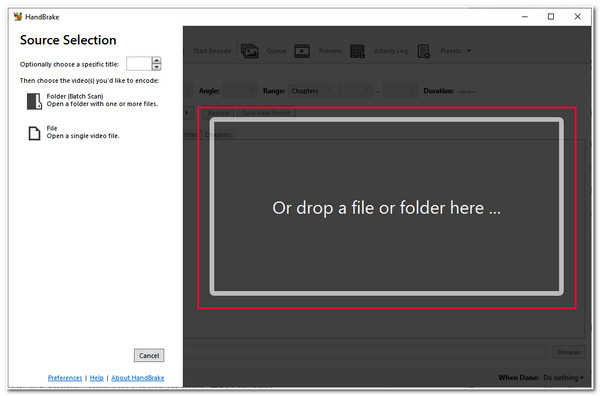
2. lépés.Ezután kattintson a „Video” fülre, és válassza ki a legalacsonyabb „Framerate (FPS)” értéket. Ezután kattintson a „Presets” legördülő gombra, és válassza a „720p30” lehetőséget.
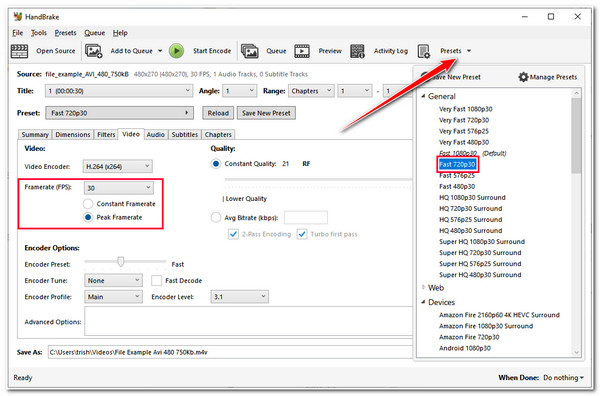
3. lépésEzután kattintson a „Tallózás” gombra, és válasszon egy mappát, ahová a kimenetet tárolni szeretné. Ezután kattintson a „Kódolás” gombra az AVI-videó kéziféken keresztüli tömörítéséhez.
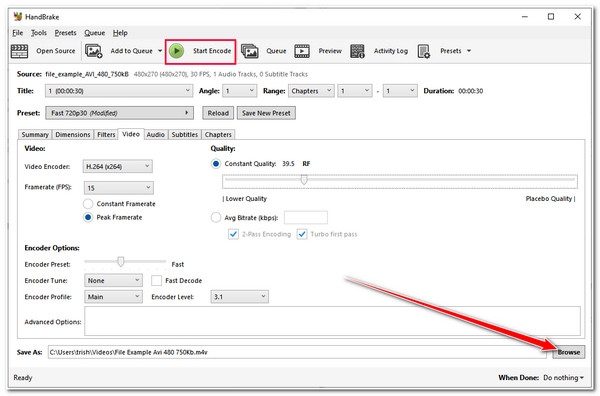
Az AVI zsugorításának lépései a VLC Media Player segítségével
A kézifék mellett a VLC Media Player segítségével is tömörítheti az AVI-videókat. A különféle videofájlok lejátszására való képessége mellett kompresszorral és AVI–MOV konverter funkciókkal is rendelkezik. A kézifékhez hasonlóan a VLC is tömöríti az AVI-videókat a kodek, bitráta, képkockasebesség és minőség módosításával. Vannak azonban olyan esetek, amikor a VLC eltávolítja az AVI-videó hangját a tömörítés után.
1. lépés.Futtassa a VLC-t a számítógépén. Ezután kattintson a „Média” fülre a bal felső sarokban, és válassza a „Konvertálás/Mentés” lehetőséget.
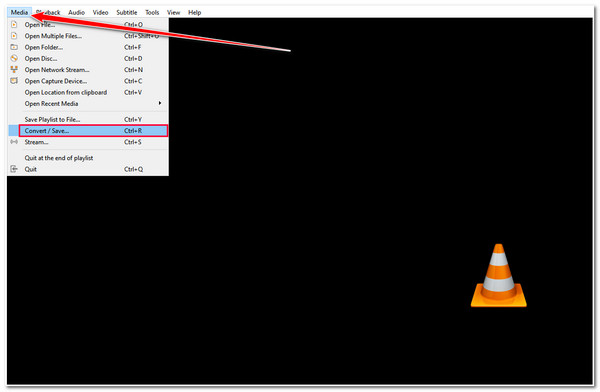
2. lépés.Ezután kattintson a „Hozzáadás” gombra a tömöríteni kívánt AVI-fájl megjelenítéséhez. Ezután kattintson a „Konvertálás/Mentés” gombra a következő lépéshez való továbblépéshez.
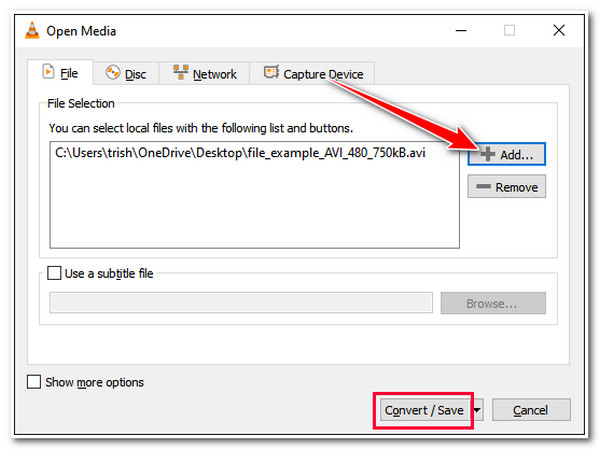
3. lépésKattintson a „Profil” legördülő menüre, és válassza a „Videó - H.265 + MP3 (MP4)” lehetőséget. Ezenkívül rákattinthat a „Beállítások” gombra, kattintson a „Videókodek” fülre, és módosíthatja a paramétereket.
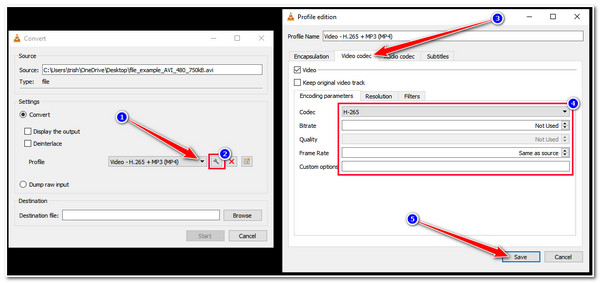
4. lépés.Ha végzett a paraméterek módosításával, kattintson a „Mentés” gombra. Ezután kattintson a „Tallózás” gombra, válassza ki a kimenet mentési helyét, majd kattintson a „Start” gombra az AVI tömörítéséhez.
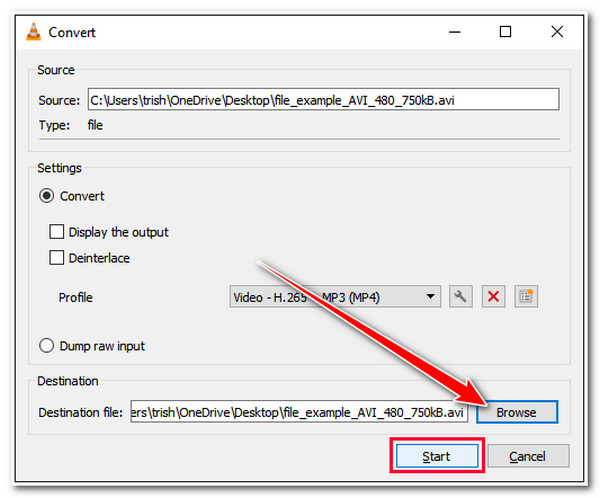
A 2 legjobb online eszköz az AVI-fájl méretének egyszerű csökkentésére
Az asztali eszközökön kívül vannak olyan online eszközök is a piacon, amelyek lehetővé teszik az AVI-videók hatékony tömörítését. Ezen a konkrét részen pedig kettőt fogsz látni itt! Fedezze fel mindegyiket, és válassza ki a szükségleteinek megfelelőt.
1. Clideo
Az első eszköz, amelyet használhat videók tömörítése AVI formátumban a Clideo. Ez az online eszköz gyors videotömörítési folyamatot kínál. Csak importálnia kell az AVI-fájlt, és hagyni kell a Clideo-t tömöríteni. A Clideo azonban nem biztosítja a teljes szolgáltatást ingyen, különösen a Superb opciót (kis fájlméret, kiváló minőség). Ha ez rendben van veled, és továbbra is tömöríteni szeretnéd az AVI-t a Clideo segítségével, akkor a következő lépések állnak rendelkezésre:
1. lépés.Nyissa meg a böngészőt, és nyissa meg a „Clideo Compress AVI Online” webhelyet. Ezután kattintson a „Fájl kiválasztása” gombra, és válassza ki a tömöríteni kívánt AVI-videót.
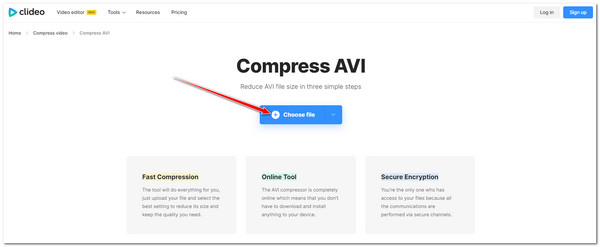
2. lépés.Ezután válasszon az „Alap, Erős és Kiváló” tömörítési lehetőségek közül (mindegyik egyedi kimenetet kínál). Ezután kattintson a „Tömörítés” gombra az AVI méretének csökkentéséhez.
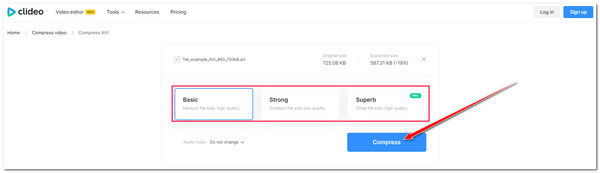
2. Invideo AI
Egy másik online eszköz, amelyet az AVI tömörítésére használhat, az Invideo AI. Ez az online eszköz sokkal jobb szolgáltatást kínál, mint a Clideo, amely lehetővé teszi a videók egyszerű tömörítését fiók regisztrációja nélkül. Ezenkívül lehetővé teszi, hogy gyorsan elérje a 80% fájlméretű tömörítést a kívánt hangminőség mellett. Ez az online eszköz azonban csak legfeljebb 800 MB fájlmérettel teszi lehetővé az AVI videó tömörítését.
1. lépés.Nyissa meg az „Invideo AVI Compressor” webhelyet. Ezután kattintson az „AVI tömörítése” gombra, és húzza át az AVI fájlt az online eszköz felületére.
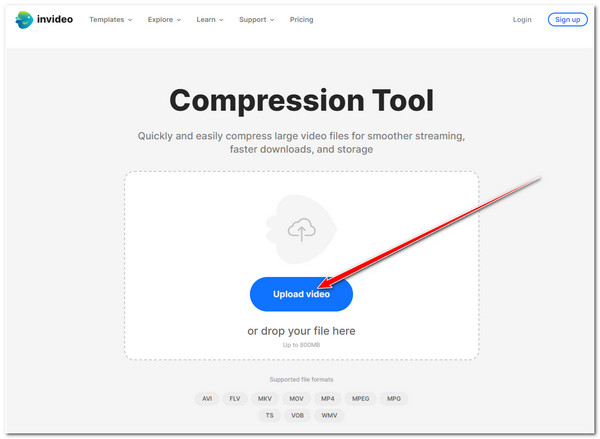
2. lépés.Ezután húzza el a „Tömörítési minőség” csúszkát attól függően, hogy melyik beállítást részesíti előnyben: Minimális, Mérsékelt vagy Maximális. Ezután kattintson a "Fájl tömörítése" gombra. Ha kész, töltse le a kimenetet.
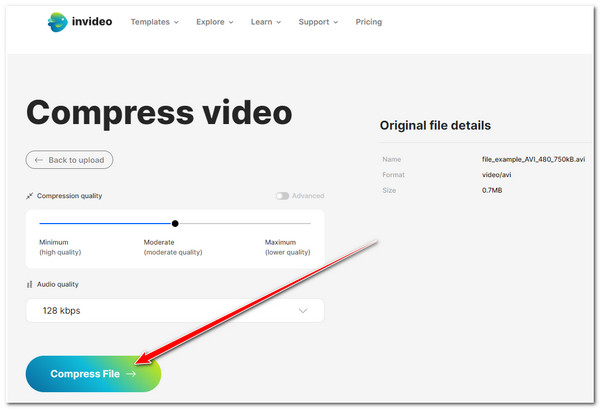
FAQs
-
Az AVI tömörített videoformátum?
Nem. Az AVI tömöríthető vagy nem tömöríthető videó formátumban. Ez egy konténerformátum különféle adatokkal, például videosávokkal, hanggal, feliratokkal stb. Az AVI formátum önmagában nem írja elő a tömörítést; ez a hang és videó tömörítésére használt kodektől függ.
-
Az AVI MP4-re konvertálása nagyszerű módja a fájlméret tömörítésének?
Igen. Az AVI konvertálása MP4-re kiváló módja a fájlméret tömörítésére. Az MP4 egy veszteséges formátum erőteljes tömörítési képességekkel és sokkal kisebb fájlmérettel, mint az AVI formátum.
-
Miért vannak nagy fájlméretek az AVI-fájlokban?
Az AVI fájlok nagy fájlmérettel rendelkeznek, mivel az AVI formátum kevesebb adatot tömörít, mint más videoformátumok. Az AVI videók percenként általában 2-3 GB méretűek.
-
A bitráta csökkentése tömöríti az AVI fájlméretét?
Igen. A bitráta értékének csökkentése tömöríti az AVI fájlméretét. Ez azonban minőségromláshoz vezet. Ezért az lenne a legjobb, ha olyan videó tömörítő eszközt használna, mint a Clideo, amely különféle tömörítési lehetőségeket kínál különböző minőségi szintekkel.
-
Hogyan csökkenthetem egy AVI-fájl méretét anélkül, hogy a minősége romlana?
Ha csökkenteni szeretné egy AVI-fájl fájlméretét anélkül, hogy a minőséget veszélyeztetné, tömörítenie kell azt AVC/H264 kodek MP4 formátumba.
Következtetés
Ez az! Ez az öt egyszerű módszer az AVI-videók tömörítésére! Segítségükkel gyorsan és hatékonyan csökkentheti az AVI videókat, és több helyet takaríthat meg számítógépén! Ha olyan eszközt szeretne, amely lehetővé teszi az AVI videók tömörítését anélkül, hogy elveszítené eredeti minőségét, akkor a professzionális AnyRec Video Converter amire szüksége van! Ez az eszköz lehetővé teszi az AVI-videók tömörítését a fájlméret, a felbontás és a bitráta módosításával. Ezután a legjobb veszteségmentes minőségű kimenetet nyújtja! Tehát töltse le ezt az eszközt, és tömörítse az összes AVI-videóját még ma!
100% Biztonságos
100% Biztonságos
