PS5 játékmenet videó/hang rögzítése 4K kiváló minőségben
2 mód a PS5 játékmenet rögzítésére: AnyRec Screen Recorder, amelyhez rögzítőkártya kell, de időkorlát nélkül; PS5 beépített megoldás: Nincs szükség más felszerelésre, de 1 órás időkorláttal.
- AnyRec: streamelje a játékmenetet, kattintson a „Videofelvevő” > „Rendszerhang/Webkamera/Mikrofon” > „FELVÉTEL” lehetőségre.
- PS5: Az előbeállítások után nyomja meg a "Létrehozás" > "Rögzítés" > "Létrehozás" > Mentés
100% Biztonságos
100% Biztonságos
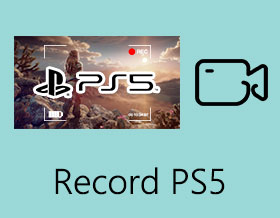
Tehát a PS5 alapértelmezés szerint automatikusan rögzíti a játék utolsó 30 percét. Van mód ezt az időt 1 órára növelni? Azt hiszem, ez lehetséges lett volna, de nem találom a lehetőséget.
- A PS5 fórumrólIgen, közvetlenül módosíthatja az alapértelmezett beállításokat PS5 játékmenet rögzítése maximum 1 órával. Csak kövesse az alábbi lépéseket. De ha olyan nehéz játékkal játszik, amelynek törlése sokáig tart, például a Soulslike vagy a visszafejtős játékokat, akkor előfordulhat, hogy több órán át kell rögzítenie. Így ez a cikk egy professzionális játékrögzítést is biztosít a PS5-játékok időkorlát nélküli rögzítéséhez. Sőt, kiváló minőségű 4K-s képernyőt is rögzíthetsz, amelyet megoszthatsz a csatornádon. Tanuld meg a két részletes módszert most!
Útmutató lista
A legjobb módja a felvételkészítésnek PS5-re kiváló minőségben (időkorlát nélkül) PS5 játékmenet rögzítése az alapértelmezett felvevővel A PS5 játékok rögzítésével kapcsolatos GYIKA legjobb módja a felvételkészítésnek PS5-re kiváló minőségben (időkorlát nélkül)
PS5 játékok időkorlát nélküli rögzítéséhez AnyRec Screen Recorder a legjobb az Ön számára. Ez a hatékony eszköz egy tervezett játékrögzítőt biztosít a játékmenet rögzítéséhez az eredeti 4K felbontással és 60 fps-sel. Sőt, egyszerre rögzíthetsz PS5 játékmenetet hangoddal és webkamerával, ami a legjobb a játék YouTuber számára. Most pedig kezdheted Witcher 3 felvétel vagy más PS5-játékokhoz egyszerűen:

Rögzítsen PS5 játékokat egyszerűen a tervezett játékrögzítési móddal.
Állítsa be a formátumot, a minőséget és a képkockasebességet a kiváló minőségű videók exportálásához.
Kevesebb igénybevétel a számítógépen a késések csökkentése érdekében.
További funkciók, mint például a felvételek kivágása, képernyőképek készítése stb.
100% Biztonságos
100% Biztonságos
1. lépés.Először is csatlakoztatnia kell a PS5-öt a számítógépéhez a legjobb streaming rögzítőkártya, mint például az Elgato HD60 X. HDMI-kábellel csatlakoztassa a PS5-öt és a rögzítőkártyát, USB-kábellel pedig a rögzítőkártyát és a számítógépkonzolt.

2. lépés.Indítsa el az AnyRec Screen Recordert, és kattintson a "Game Recorder" gombra a PS5 játékmenet rögzítésének elindításához.

3. lépésKattintson a "Select Game" legördülő listára a PS5 ablak kiválasztásához. Ezután állítsa be a „System Sound” bemenet hangerejét. A „Mikrofont” és a „Webkamerát” is bekapcsolhatja rögzítse magát játék közben igénye szerint.

4. lépés.Kattintson a "Beállítások" menüre, és módosítsa a formátumot, és állítsa be a magas minőséget a "Kimenet" lapon. Kiválaszthatja a 60 képkocka/mp sebességet is a sima képernyő rögzítéséhez nincs késleltetett képernyőrögzítő. Ezután kattintson az "OK" és a "REC" gombra a PS5 rögzítésének megkezdéséhez.

5. lépés.Kattintson a "Stop" gombra az eszköztárban a felvétel bármikori leállításához. Ezután tekintse meg és vágja le az elején és végén lévő extra felvételeket. Végül kattintson a "Mentés" gombra a kívánt tárolási útvonal kiválasztásához.

PS5 játékmenet rögzítése az alapértelmezett felvevővel
Ami a PS5 beépített felvevőjét illeti, ahogy korábban említettük, PS5 játékokat csak 1 órán belül rögzíthet. És egy időzítő mindig a felvétel fölött lesz, amelyet nem lehet eltávolítani. Emellett csak U-lemezen keresztül juthat hozzá és terjeszthet felvételeit. Ha elfogadja ezeket a követelményeket, olvassa el az alábbi részletes lépéseket a PS5 játékok rögzítéséhez.
1. lépés.A PS5 játékok rögzítésének megkezdése előtt lépjen a "Beállítások" menübe, és módosítsa a rögzítési beállításokat. A „Videóformátum” opcióban választhatja ki az ajánlott „WebM” formátumot kisebb méretekkel és gyengébb minőséggel.

Ezután lépjen a "Gomb létrehozásának gyorsbillentyűi" lehetőségre. Megismerheti a kezelési útmutatót, amellyel képernyőképeket készíthet vagy rögzíthet PS5 rendszeren. A hossza pedig alul módosítható "60 percre".

2. lépés.Indítsa el a kívánt PS5 játékot a PS5 konzolon. Nyomja meg a "Létrehozás (három sor)" gombot a vezérlőn, és válassza ki a "Rögzítés" mintát a jobb oldalon. Vagy egyszerűen kétszer gyorsan megnyomhatja a „Létrehozás” gombot a PS5-játékok rögzítésének megkezdéséhez.

A felvétel felbontását a „Manual Recording Resolution” gomb megnyomásával is módosíthatja. Ezenkívül bekapcsolhatja a mikrofont és a parti hangfelvételét.
3. lépésAmikor akarod állítsa le a felvételt PS5/4-en, csak ismét meg kell nyomnia a "Létrehozás" gombot, és meg kell erősítenie a leállítást. Ezután megtekintheti a klipeket a médiagalériában.

Ha szeretnéd felvenni az előző videókat pl az utolsó 30 másodperc rögzítése PS4/5-ön, akkor nyomja meg a "Létrehozás" gombot, és válassza a "Rövid klipek mentése" opciót a kívánt idővel.
A PS5 játékok rögzítésével kapcsolatos GYIK
-
1. Hová menthetem a PS5-ömön rögzített videókat?
A PS5 beépített rögzítőjével készített felvételek a médiagalériába kerülnek mentésre. Megtalálható a PS5 fő felületén. A felvételek számítógépen való megtekintéséhez U-lemezt kell használnia a videók terjesztéséhez.
-
2. Mi az alapértelmezett formátum és minőség a PS5 felvétel rögzítéséhez?
A PS5 rögzítésének alapértelmezett formátuma a WebM, de módosíthatja a beállításokat MP4-re, amely jobb minőségű. Ami a minőséget illeti, a „Kézi felvételi felbontás” gombra kattintva választhat 720P és 4K között.
-
3. Melyik a legjobb PS5 rögzítőkártya a PS5 rögzítéséhez PC-n jó minőségben?
Nagyon sok van rögzítőkártyák PS5 és még sok más közül választhat. De az ajánlott az Elgato Game Capture 4K60 Pro MK.2, amely támogatja a 4K felbontást és a 60 fps képsebességet. Segít a PS5 játékok kiváló minőségben történő rögzítésében.
Következtetés
Két hatékony módszert tanultál meg PS5-játékok rögzítésére időkorláttal vagy anélkül. Az alapértelmezett felvevő könnyen használható, de időkorlátja 1 óra. 1 óránál hosszabb PS5-játék rögzítéséhez dönthet úgy, hogy rögzíti a PS5-játékokat a számítógépén az AnyRec Screen Recorder segítségével, amely megőrzi a felvételek kiváló minőségét és képkockasebességét.
100% Biztonságos
100% Biztonságos
