[Ultimate Guide] Mostantól titokban rögzíthet Skype-hívásokat iPhone-on/Android-on/PC-n/Mac-en
A Skype-hívások rögzítése a beépített felvevővel csak a fogadó számára érhető el, és a rögzített fájlok csak 30 napig maradnak meg. Az AnyRec Screen Recorder segítségével korlátozás nélkül rögzítheti Skype-hívásait.
- Skype: Kattintson a "Hozzáadás" > Mások értesítése > "Hozzáadás" és a "Rögzítés leállítása" elemre.
- AnyRec Screen Recorder: Kattintson a "Video Recorder" > "Rendszerhang" és a "Mikrofon" engedélyezése > Kattintson a "FELVÉTEL" > Kattintson a "Stop" és a "Done" gombra.
100% Biztonságos
100% Biztonságos
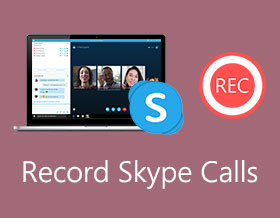
Mi legyen a legjobb módszer a Skype-hívások rögzítésére? A Skype beépített rögzítési funkcióval rendelkezik a bejövő és a kimenő adatok automatikus rögzítésére. De miután elindította a felvételt, megjelenik egy felugró értesítés a rögzítéshez. Csak tudjon meg többet a Skype-videohívások titkos rögzítésének működőképes módszereiről és a beépített módszerről a cikkből.
| Skype hívásrögzítő | Profik | Hátrányok | Ki használhatja |
| AnyRec Screen Recorder |
| Az iPhone/Android felhasználóknak tükrözniük kell telefonját PC-re/Mac-re a rögzítés előtt. | Mindenki |
| Alapértelmezett Skype-felvevő |
|
| Olyan emberek, akik a felvétel előtt értesítettek másokat. |
Útmutató lista
Skype-hívások rögzítése anélkül, hogy tudnák Skype-hívások közvetlen rögzítése GYIK a Skype-videohívások rögzítésérőlSkype-hívások titkos rögzítése és 30 napnál hosszabb megtakarítás (ajánlott)
Ha korlátozás nélkül kell Skype-hívásokat rögzítenie, AnyRec Screen Recorder egy teljes értékű Skype videorögzítő, amely nagyfelbontású videohívásokat rögzít audio fájlokkal. Sőt, webkamerás felvételeket és megjegyzéseket is hozzáadhat a felvételekhez. Számos beállítás létezik a videokockákhoz, fájlformátumokhoz és még sok máshoz. Az alapértelmezett Skype-felvételi támogatáshoz képest több rögzítési és szerkesztési funkciót is feloldhat az AnyRecben. Íme a Windows, Mac, iPhone és Android rendszerekhez készült hatékony Skype hívásrögzítő alkalmazás főbb funkciói.

Rögzítse a Skype video- és audiohívásait mindkét oldalról serkentően.
Soha ne küldjön értesítést, ha Skype-hívás közben rögzít vagy képernyőképet készít.
Adjon hozzá megjegyzéseket, állítson be gyorsbillentyűket, és engedélyezzen más funkciókat a Skype-on történő rögzítés közben.
Vágja le a hosszú Skype-felvételi fájlt egyéni kezdési és leállítási idővel.
Mentse el Skype-felvételi fájljait MP4, MP3, MOV, M4A és más formátumokba véglegesen.
100% Biztonságos
100% Biztonságos
1. lépés.Töltse le és telepítse az AnyRec Screen Recordert, elindíthatja a programot a számítógépén, mielőtt elindítaná a Skype videohívást. Kattintson a "Video Recorder" gombra a bejövő és kimenő SKype hívások rögzítéséhez.

2. lépés.Kattintson a "DISPLAY1" gombra az "Egyéni" gombra kattintva, és válassza ki a megfelelő képernyőméretet. Ezután kattintson a "Rendszerhang" és a "Mikrofon" gombra. Kattintson a "Zajszűrés javítása" gombra a hangminőség javításához. Így háttérzaj nélkül rögzítheti a Skype-hívásokat.

3. lépésKattintson a "REC" gombra a hívások rögzítésének megkezdéséhez a Skype-on. A rögzítési folyamat során szövegeket, vonalakat, nyilakat és kiemeléseket adhat hozzá a rögzített Skype-videohíváshoz. Kattintson a "Kamera" gombra készítsen képernyőképet Skype-on. Miután rögzítette a kívánt fájlokat, kattintson a "Stop" gombra a felvétel mentéséhez.

4. lépés.Tekintse meg közvetlenül a felvétel előnézetét a beépített médialejátszóban. A kívánt részt a stat ponttal és a végponttal is levághatja. Ezután kattintson a „Kész” gombra a rögzített Skype-videohívás elnevezéséhez, majd mentse el közvetlenül a helyi meghajtóra.

iPhone és Android Skype hívások rögzítéséhez kattintson a "Telefonrögzítő" gombra a fő felületen. Kövesse a képernyőn megjelenő utasításokat az iPhone/Android képernyő számítógépre való tükrözéséhez. Később órákon át kiváló minőségben rögzítheti a hívásokat.
100% Biztonságos
100% Biztonságos
Hivatalos Skype-hívások rögzítése PC-n/Mac-en/iPhone-on/Andoridon (mások tudni fogják)
Skype-hívások rögzítése Windows 11/10/8/7 és Mac rendszeren
Ha csak Skype-hívásokat szeretne rögzíteni, használhatja a beépített rögzítési funkciót. Győződjön meg róla, hogy értesített másokat erről a hívásrögzítésről. Ellenkező esetben kellemetlen látni egy felugró ablakot a Skype-felvételről. Most pedig nézzük meg, hogyan rögzíthet ingyenesen a Skype-hívásokat a számítógépén.
1. lépés.Várja meg, amíg minden résztvevő csatlakozik ehhez a Skype-híváshoz/találkozóhoz. Keresse meg és kattintson a + ikont a Skype ablak jobb alsó sarkában.
2. lépés. Mindenki számítógépe képernyőjén megjelenik egy Skype-felvételi üzenet. Később Skype-videohívásokat is rögzíthet.
3. lépésHa le szeretné állítani a Skype felvételt, kattintson a "Hozzáadás" gombra ugyanazon a helyen. A folyamat befejezéséhez kattintson a "Rögzítés leállítása" gombra.

Tippek
A Skype-hívás minden résztvevője hozzáférhet ehhez a felvételi fájlhoz. A Skype akár 30 napig menti a felvételt a felhőben. Később a Skype törli, és új helyet szabadít fel. Ezért jobb, ha a "Továbbiak", a "Mentés a letöltések közé" vagy a "Mentés másként" gombra kattint a Skype-hívás MP4-re történő letöltéséhez.
További irodalom
Skype-videohívások rögzítése iPhone-on és Androidon
Ami az iOS 18 és Android 14 felhasználókat illeti, használhatja a beépített ingyenes Skype hívásrögzítőt is. A Skype teljes rögzítési folyamata nagyon hasonló az asztali felvételekhez. A munkához egyébként Skype hívásrögzítő alkalmazásokat is használhat, mint például az iOS 11 képernyőrögzítés, AZ Screen Recorder, AirShou képernyőrögzítő, stb. Mindegy, íme a részletes lépések a Skype-hívások rögzítéséhez iPhone 15/14/13 és Android készülékeken.
1. lépés.Nyissa meg a Skype alkalmazást. Hívjon más Skype-felhasználókkal.
2. lépés.Keresse meg és koppintson a „Továbbiak” elemre a hívás közben.
3. lépésÉrintse meg a Felvétel indítása lehetőséget, függetlenül attól, hogy bármilyen iPhone-on vagy Androidon próbál Skype-hívást rögzíteni.
4. lépés.Ebben a Skype-hívásban mindenki megkapja a felvételről szóló értesítést.
5. lépés.A rögzítés leállítása után a Skype-hívásrögzítési fájlt a csevegési területen érheti el.
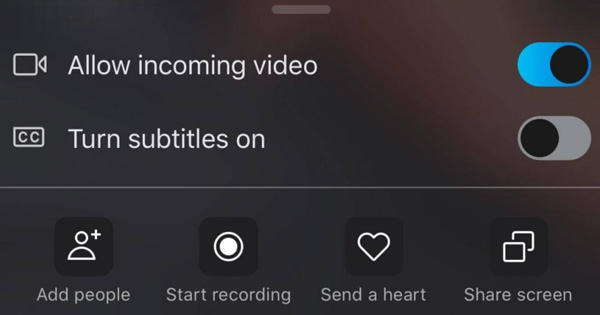
További irodalom
GYIK a Skype-videohívások rögzítéséről
-
Van időkorlát a Skype hívás rögzítésére?
Igen. Van időkorlátja, amikor Skype-videohívást rögzít. A maximális időkorlát egy alkalommal 24 óra. Ha 24 óra elteltével szeretné folytatni a felvételt, újrakezdheti a felvételt. A felvétel 30 napig elérhető lesz a chatben.
-
Rögzíthetsz egy Skype-találkozót résztvevőként?
Igen. Bár a beépített rögzítési funkció csak a tárhelyfiókhoz érhető el, használhat harmadik felet is Skype hívásrögzítő szoftver vagy hívásrögzítő programok. Ahhoz, hogy minden törvényes legyen, előzetesen értesíteni kell minden résztvevőt.
-
Hová mennek a rögzített Skype-hívások?
Ha személyes célokra rögzít Skype-on, a csevegőablakba lépve megkeresheti a videót. Ami a Skype Vállalati verziót illeti, lépjen a Beállítások menübe, és kattintson a „Felvételkezelő” gombra, hogy megtalálja a számítógépén rögzített Skype-videohívásokat.
Következtetés
Íme egyszerű módok Skype-videohívások rögzítésére Windows, Mac, Android és iPhone rendszeren. Ha Ön házigazda, és nem fél a felvételi értesítéstől, a beépített képernyőrögzítő jó választás lehet. Természetesen kiválaszthatja az AnyRec Screen Recorder alkalmazást is, hogy rögzítse a számítógépén lévő összes képernyőn megjelenő tevékenységet.
100% Biztonságos
100% Biztonságos
 Megoldva! Rögzíthet egy FaceTime-hívást iPhone/iPad/Mac készüléken?
Megoldva! Rögzíthet egy FaceTime-hívást iPhone/iPad/Mac készüléken?