Videó rögzítése a webhelyről PC/Mac/iPhone/Android rendszeren
Rögzítsen webhelyvideót minden forrásból. Ingyenesen töltse le és használja a Video Recorder vagy Window Recorder online video- és hangfelvételét 1:1 offline lejátszáshoz.
100% Biztonságos
100% Biztonságos
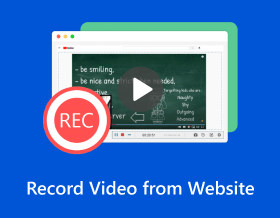
Ami a mainstream webhelyekről készült videókat illeti, érdemes megtennie a filmek offline online megtekintéséhez, vagy később tekintse át az online tanfolyamot, amelyen részt vesz. De bármi is legyen az ok, a helyzet az, hogy nem tudja, hogyan kell videót rögzíteni a webhelyről. Szerencsére számos eljárás áll rendelkezésre, attól függően, hogy milyen eszközt használ. Győződjön meg arról, hogy tiszteletben tartja a rögzített webhely szerzői jogait és szolgáltatási feltételeit. Ne ossza meg vagy értékesítse tovább ezeket a rögzített videókat engedély nélkül. Csak személyes megtekintésre való.
Útmutató lista
Rögzítsen webhelyvideót az AnyRec képernyőrögzítővel Képernyő Videó rögzítése a webhelyről az OBS használatával Használja az ingyenes online képernyőfelvevőt Videók rögzítése a webhelyről Androidon/iPhone-on Nem lehet videót rögzíteni a webhelyről? Használja ezeket a javításokat! GYIK a webhely videofelvételével kapcsolatban| Böngésző képernyő felvevő | Miért válasszunk | Miért ne Válasszon | Támogatott operációs rendszer |
|---|---|---|---|
| AnyRec Screen Recorder | Könnyű és könnyen használható. Rugalmasan rögzítheti a teljes képernyőt, böngészőablakot vagy egyéni régiót. | A speciális szerkesztő eléréséhez frissíteni kell a teljes verziót. | Windows, Mac |
| OBS | Támogatja a többforrású rögzítést testreszabható elrendezésekkel és eszközökkel. | Magas CPU használat. Az alacsony kategóriás számítógép gyakran összeomolhat felvétel közben. | A Windows Mac Linux |
| Ingyenes online képernyőrögzítő | Nincs extra telepítés. 100% ingyenes online videó rögzítésére bowserekről. | A maximális képkockasebesség 24 képkocka/mp. | Online |
| iOS Screen Recorder | Minden iPhone készülékbe beépített. A Vezérlőközponton keresztül elindíthatja a gyors rögzítést. | A videót csak MOV formátumban rögzítheti. | iPhone (iOS 11 és újabb) |
| AZ Screen Recorder | Támogatja a belső hangrögzítést rootolás nélkül. | Az ingyenes verzió hirdetéseket tartalmaz. | Android, iPhone |
Videók rögzítése a webhelyről [Windows/Mac]
AnyRec Screen Recorder a legjobb módot kínálja videó rögzítésére a webhelyről az öt lehetőség közül. Ez az eszköz egy könnyű, de hatékony felvevőszoftver mindenki számára. Használhatja online, hívások, értekezletek, játékmenetek, órák és webhely pillanatainak rögzítésére. Arról nem is beszélve, hogy vízjeltől mentes, ez az offline eszköz is nagyon könnyű, nem használja az internetet, és nem foglal túl sok feldolgozási tárhelyet, ami garantálja a webhelyekről származó videók zökkenőmentes rögzítését. Ezenkívül kiválaszthat egy területet, ahol videókat szeretne rögzíteni a webhelyről, legyen szó teljes képernyőről, kiválasztott ablakról, vagy testreszabhatja bármely részét. Ezzel a felhasználóbarát felvevővel könnyedén megörökítheti a különleges pillanatokat, szerkesztheti és elmentheti videóját a kívánt formátumban.

Készítsen videorögzítést minden webhelyen előugró ablak nélkül.
Rugalmasan rögzítse a böngésző hangját és a mikrofon hangját.
Szerezzen be fejlett videovágót, kompresszort és további eszközöket.
Nincs vízjel, időkorlát vagy minőségromlás a webhely videofelvételénél.
100% Biztonságos
100% Biztonságos
1. lépés.Nem sokkal az indulás után AnyRec Screen Recorder, kattintson a „Videofelvevő” gombra. Győződjön meg arról, hogy a weboldalon rögzíteni kívánt videó készen áll.

2. lépés.Ezután folytassa a rögzíteni kívánt terület kiválasztásával, legyen az „Teljes” vagy „Egyéni” lehetőség. Tegyük fel, hogy az „Egyéni” lehetőséget választja, könnyen testreszabhatja a területet, vagy kiválaszthatja az aktív ablakot.

3. lépésEngedélyezze a hangbeállításokat, például a „Rendszerhang” lehetőséget a számítógép hangjának rögzítéséhez és a „Mikrofon” lehetőséget narrációs felvétel készítéséhez. Később kattintson a "REC" gombra a kezdéshez.

4. lépés.Ha végzett, kattintson a "Stop" gombra, hogy az "Előnézet" ablakhoz lépjen, nézze meg a videót, és ellenőrizze, hogy szükség van-e vágásokra. Kattintson a „Kész” gombra a rögzített videók elmentéséhez a webhelyről.

100% Biztonságos
100% Biztonságos
Hogyan használjuk az OBS-t videók rögzítésére webhelyekről
Egy másik érdemes módja a videó rögzítésének a webhelyről az OBS Studio segítségével. Ingyenes és nyílt forráskódú felvételt kínál Windows, Mac és Linux operációs rendszerekhez. Könnyedén rögzíthet vele videókat a számítógépén, élő közvetítést, sőt, webkamerával is rögzíthet videót, hogy belefoglalja reakcióit. Az OBS Studio segítségével videót rögzíthet az internetről:
1. lépés.Készítse elő a videót, majd indítsa el az OBS Stúdiót. A bal sarokban kattintson a "Hozzáadás" gombra új jelenet hozzáadásához. Ezután a „Források” részben kattintson a „Hozzáadás” gombra az „Audio Input”, „Output Capture” és „Browser” hozzáadásához.
Kiválaszthatja a "Display Capture" és a "Window Capture" opciót is, hogy a feltételeknek megfelelően rögzítse a videókat.

2. lépés.Ha videót szeretne rögzíteni a webhelyről a webkamerával, ne felejtse el hozzáadni a „Video Capture Device”-t. Később illessze be az "URL-t" a böngészőbe, és az megjelenik a jelenetben; beállíthatja a pozíciót és a méretet.

3. lépésMiután mindent eldöntött, kattintson a "Rögzítés indítása" gombra a videó lejátszásához; kattintson a "Rögzítés leállítása" gombra, ha végzett. A felvétel megtekintéséhez kattintson a "Fájl" gombra, és válassza a "Felvétel megjelenítése" lehetőséget.

Online mód a videók ingyenes rögzítésére webhelyről MP4-re
Az összes kötelező telepített program után a videó rögzítéséhez a webhelyről, ha kényelmes módot szeretne videót rögzíteni egy webhelyről anélkül, hogy bármit is telepítene, AnyRec ingyenes képernyőrögzítő neked készült! Az online képernyőrögzítő eszköz nem akadályozza a jó teljesítményt, mivel ingyenes videohívások, videók, játékmenetek és egyebek rögzítésére képes!
- Ingyenesen rögzíthet videókat webhelyekről hanggal vagy anélkül.
- Őrizze meg felvételeit, és rendezze őket az előzmények listáján.
- Kiváló minőségű videót és hangot kínál bármilyen forgatókönyv esetén.
- Rajzok és megjegyzések hozzáadása a rögzítés során történhet.
1. lépés.Meglátogatni a AnyRec ingyenes képernyőrögzítő hivatalos oldal. Később kattintson a "Rögzítés most" gombra, majd válassza ki a felvételi területet és a hangbeállításokat. Felhívjuk figyelmét, hogy a webhelyről készült videónak készen kell lennie.

2. lépés.Miután mindent elintézett, kattintson a "Rec" gombra a kezdéshez. Ha véget ért, kattintson a "Stop" gombra, és döntse el, hogy "WMV" vagy "MP4" formátumot használ az exportáláshoz.

Videók rögzítése a webhelyről Androidon/iPhone-on
Elég a számítógépekből, és kezdjen el beszélni arról, hogy videót rögzíthet mobileszközökön, például Androidon és iPhone-on lévő webhelyekről. Mindkettő egyszerű, gyors és egyedi módot kínál a webhelyekről származó videók rögzítésére; További részletekért olvassa el, hogy milyen rögzítőeszközt fog használni mobiltelefonján.
Rögzítsen videót online webhelyekről iPhone-on az alapértelmezett felvevővel
Az iPhone beépített felvevőjének köszönhetően könnyedén rögzíthet videót a webhelyről anélkül, hogy olyan aggályokkal kellene szembenéznie, mint a vízjelek, korlátok és egyebek. A funkciót az iOS 11 és újabb verzióiban vezették be, és az iPhone egyik legértékesebb funkciójává vált. De ne várj tőle olyan sokat, mert előfordulhat, hogy nem felel meg minőségi elvárásainak. Mindenesetre az alapvető rögzítéshez tekintse meg a részletes bemutatót a böngészővideó rögzítéséhez:
1. lépés.Nyissa meg a webhely videóját, amelyet rögzíteni szeretne. Ezután tekintse meg a „Képernyőrögzítőt” a „Vezérlőközpontban” úgy, hogy felfelé húzza az ujját a Kezdőlap gombbal rendelkező iPhone-ok esetében, míg a jobb felső sarokból „lefelé” húzva a Kezdőlap gombbal nem rendelkezők esetében.
2. lépés.A Vezérlőközpontban érintse meg a „Képernyőfelvétel” vagy a „Kör” gombot a 3 másodperces visszaszámlálás megkezdéséhez.
3. lépésAmikor a videó elkészült, koppintson a fent lebegő "Piros" rögzítési gombra, vagy nyissa meg a "Vezérlőközpontot" a webhelyről származó videók rögzítésének leállításához. A rögzített videó ezután megtekinthető a „Fotók” alkalmazásban.

Rögzítsen online videókat webhelyekről Androidon az AZ Screen Recorder segítségével
Ami az Androidot illeti, sok olyan felvevőalkalmazás létezik, amelyek segíthetnek videók rögzítésében webhelyekről; az egyik legjobb AZ Screen Recorder. A beépített felvétel működéséhez hasonlóan az alkalmazás támogatja a képernyőn megjelenő videók, hívások, játékmenetek és élő közvetítések rögzítését. Az Android-felhasználók élvezhetik a rögzített videóik alapvető szerkesztését is. Ha meg szeretné tudni, hogyan rögzíthet videót egy webhelyről, olvassa el az átfogó lépéseket.
1. lépés.Miután az AZ Screen Recorder telepítve van Android-eszközére, indítsa el. Azonnal megjelenik egy „sáv” a képernyőn.
2. lépés.Az alkalmazáson belül érintse meg a „Rögzítés” gombot, hogy elindítsa a videók rögzítését a webhelyről, és várja meg a három másodperces visszaszámlálást.

A webhely videórögzítési hibájának elhárítása
Találkozhat olyan forgatókönyvekkel, amelyekben a a videó elsötétül vagy elsötétül felvétel közben. Ennek az az oka, hogy a webhely észleli a képernyőrögzítést, és blokkolja azt. Az instabil hálózati és böngészőkompatibilitási problémák is ezt a rögzítési hibát okozzák. De ne aggódj emiatt. A következő megoldásokkal megkerülheti a képernyőrögzítés nem működő problémáját.
- Frissítse böngészőjét és képernyőfelvevő szoftverét a legújabb verzióra.
- Növelje a videofelvétel minőségét, növelje vagy csökkentse a képkockasebességet, és módosítsa a képernyő rögzítési régióját.
- Tesztelje az internet sebességét, hogy megtudja, nem késik-e, szünetel-e vagy összeomlik-e a videó.
- Lépjen ki a háttérben futó programokból a szoftverkonfliktusok megkerüléséhez.
- Ellenőrizze, hogy van-e elegendő tárhely a videó rögzítéséhez.
- Videók rögzítéséhez használjon másik telefont vagy kamerát.
GYIK a webhely videofelvételével kapcsolatban
-
Hogyan lehet videót kinyerni egy webhelyről?
Rögzíthet videókat a webhelyről az ebben a bejegyzésben említett eszközökkel offline megtekintéshez, vagy beszerezhet egy konvertert, amely segíthet az URL másolásában és beillesztésében, és az MP4 formátum kiválasztásában.
-
Használhatom az Xbox Game Bar-t videó rögzítésére egy webhelyről?
Igen. A Windows rendelkezik ezzel az úgynevezett beépített felvevővel, ami az Xbox Game Bar elsősorban játékokhoz, de minden alkalmazáson működik. Ezzel a beépített eszközzel rögzítheti a kívánt videókat egy webhelyről.
-
Az Android telefonok tartalmaznak beépített képernyőrögzítőt, mint az iPhone-ok?
Igen. A 11 vagy újabb verziót futtató Android telefonok beépített képernyőrögzítő eszközzel rendelkeznek. Ha azonban az Android 11-nél régebbi verziót használ, használjon harmadik féltől származó felvevőt a videó rögzítéséhez a webhelyről.
-
Hogyan rögzíthetek videót egy webhelyről a Mac gépemen?
A QuickTime Playerben megbízhat videók rögzítésében a képernyőn. Miután elérte a Fájlban, indítsa el a rögzítést a menüsor Új képernyőrögzítőjére kattintva. A QuickTime Playerben megbízhat videók rögzítésében a képernyőn. Miután elérte a Fájlban, indítsa el a rögzítést a menüsor Új képernyőrögzítőjére kattintva.
-
Milyen egyéb online képernyőrögzítőket használhatok a webhelyen kívüli videók rögzítésére?
A tárgyaltakon kívül fontolóra veheti a következő online eszközök használatát: Loom, VEED.IO, FlexClip, ClipChamp és mások, hogy videót rögzíthessen egy webhelyen hanggal.
Következtetés
Így egyszerű videót rögzíteni a webhelyről! Amint látja, sokkal egyszerűbb, ha a megfelelő képernyőrögzítő eszközt tartja szem előtt, mint például az iPhone-okba beépített OBS Studio, az AZ Screen Recorder for Android, stb. Így elmenthet olyan videót, amely nem letölthető, de megtekinthető. Annak ellenére, hogy a videó hivatkozás nem másolható, digitális másolatot készíthet a videó és a hang rögzítésével. Röviden, AnyRec Screen Recorder egy praktikusabb rögzítési módot kínáló szoftver! Amellett, hogy videókat rögzít a webhelyről, több felvételi lehetőséget is szerkeszthet és élvezhet. Erőteljes funkciók és kiváló minőségű eredmények várnak Önre itt!
100% Biztonságos
100% Biztonságos
