Hogyan veheti fel magát és a képernyőt ingyenesen Windows és Mac rendszeren
Az AnyRec Screen Recorder segítségével rögzítheti magát és a számítógép képernyőjét: kattintson a „Kamera” > „Mikrofon/rendszerhang” > „FELVÉTEL” elemre.
5 további tipp a jó minőségű videók rögzítéséhez:
- Természetes fény
- Kerülje a háttérzajt
- Koncentrálj a pontra
- Gyakoroljon felvétel előtt
- Használja a cselekvést a magyarázathoz
100% Biztonságos
100% Biztonságos
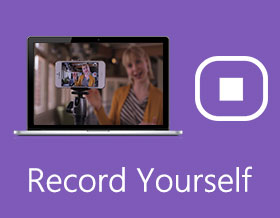
Ha fejleszteni szeretné a gyakorlatát, a legjobb módja annak, hogy rögzítse magát. A tükör előtti gyakorlástól eltérően időkorlát nélkül kaphat visszajelzést. Ha rögzíti saját beszédét vagy beszédét, tisztán tudhatja, hogy néz ki és hogyan hangzik. Ezenkívül videóra rögzítheti magát, ahogy énekel, tanít, olvas, játszik és még sok mást digitális videóba rögzíthet.
Próbáltál már videót rögzíteni magadnak? A professzionális filmkészítőktől és videóproducerektől eltérően nincs szükség nagylátószögű objektív, DSLR, állvány és sok más drága eszköz vásárlására. A legtöbb ember csak tiszta hanggal akarja rögzíteni magát. Először egy ingyenes webkamera-felvevővel kezdheti. Csak készítse elő Windows vagy Mac számítógépét. Most kezdjük el közösen videózni magát.
Útmutató lista
Hogyan készíts felvételt Windows és Mac rendszeren [INGYENES] Tippek önmagunk videófelvételéhez GYIK a saját videofelvételrőlIngyenes rögzítse az arcát és a számítógép képernyőjét Windows és Mac rendszeren
Számos különböző forgatókönyv létezik, amikor egyszerre kell rögzítenie magát és a képernyőt. Például rögzíthet játékmeneti videókat az arcával és a hangfelvétellel. Az is gyakori, hogy rögzíti magát, amikor prezentációt tart, vagy videós oktatóanyagokat készít. A saját és a számítógép képernyőjének egyidejű rögzítéséhez használhatja AnyRec Screen Recorder.
Itt egyszerre rögzíthet webkamerát és képernyőt belső hanggal és mikrofonhanggal. Ezenkívül megjegyzéseket is hozzáadhat a számítógép képernyőjének rögzítése közben. Nagyon hasznos oktatóvideók és online órák készítéséhez. Ha csak az arcát szeretné rögzíteni, engedélyezheti a „Kamera” beállítást, hogy csak Windows vagy Mac számítógépén rögzítsen webkamerát.

Rögzítse képernyőjét és magát számítógépes hanggal és mikrofon hanggal.
Állítsa be a gyorsbillentyűket, hogy rugalmasan készítsen videót magáról.
Adjon hozzá szöveget, vonalat, nyilat, elmosódást, kiemelést és egyéb megjegyzéseket különböző színekben és formákban.
Mentse el az önrögzítő videót MP4, WMV, AVI, FLV és sok más formátumba.
Ossza meg webkamerás videóját hanggal közvetlenül a YouTube-on és más platformokon.
Kompatibilis a Windows 11/10/8/7 és a Mac OS X 10.10 és újabb verziókkal.
100% Biztonságos
100% Biztonságos
1. lépés.Ingyenesen töltse le, telepítse és indítsa el a képernyőrögzítő szoftvert.

2. lépés.Állítsa be a képernyőrögzítési területet teljes képernyőre vagy egyéni méretre. Ha online rögzíteni szeretné magát, kapcsolja be a „Webkamera” váltógombot. A webkamera pozícióját a bal egérgombbal történő húzással állíthatja be.

3. lépésHa videót szeretne rögzíteni hanggal, kapcsolja be a „Mikrofon” váltógombot. A „Rendszerhang” váltógomb megnyomásával is rögzítheti magát a Windows 10 rendszerben belső hanggal. Kattintson a "FELVÉTEL" gombra, hogy elindítsa a videó rögzítését saját magáról az asztalon.

4. lépés.Amikor a webkamerás felvétel véget ér, megjelenik az „Előnézet” ablak. Exportálás előtt megvághatja a rögzített videót. Végül kattintson a "Mentés" gombra a mentéshez MP4 formátum. A rögzített videók alapértelmezés szerint a „Rögzítési előzmények” mappában vannak.


Rögzítse képernyőjét és magát számítógépes hanggal és mikrofon hanggal.
Állítsa be a gyorsbillentyűket, hogy rugalmasan készítsen videót magáról.
Adjon hozzá szöveget, vonalat, nyilat, elmosódást, kiemelést és egyéb megjegyzéseket különböző színekben és formákban.
Mentse el az önrögzítő videót MP4, WMV, AVI, FLV és sok más formátumba.
Ossza meg webkamerás videóját hanggal közvetlenül a YouTube-on és más platformokon.
Kompatibilis a Windows 11/10/8/7 és a Mac OS X 10.10 és újabb verziókkal.
100% Biztonságos
100% Biztonságos
Tippek az önfelvevő videó jobbá tételéhez
Bár otthon egyedül filmezi magát, még mindig kaphat egy szép önfelvevő videót. Íme 5 hasznos tipp és trükk, amellyel profiként filmezheted le magad. Sok gyakori rögzítési hibát megkerülhet. Így minden erőfeszítés nélkül jobb eredményeket érhet el Windows PC-n és Mac-en.
1. Fény
A fény fontos szerepet játszik a saját videofelvételben. A természetes fény nem elég. A javasolt mód az Ön előtt lévő fény szabályozása, például reflektorfény, közvetlen napfény, LED-fény stb.
2. Nincs háttérzaj
Ahhoz, hogy éneklést, olvasást, beszélgetést és még tisztábban rögzítse magát, csökkentenie kell a háttérzajt. Ez az AnyRec Screen Recorder, amely optimalizált hangminőségű videót rögzíthet magának. Az asztali képernyőrögzítő szoftver csökkenti a hangzajt, leállítja a hang visszhangját, és okosan erősíti a gyenge hangot.
3. Maradj a lényegnél
Fókuszálja videóját egy pontra. Így a nézők gyorsan megérthetik az álláspontodat. A túl sok információ egy videóban megzavarja a többieket. Egy hosszú videó helyett több rövid videóval is rögzítheti magát.
4. Több gyakorlás
Légy magabiztos és ne motyogj. Szüneteltetheti és folytathatja a saját videófelvételt AnyRec ingyenes online képernyőrögzítő. Vagy tudsz rögzítse arcát és hangját Macen és a Windows ismét korlátlanul.
5. Cselekvésre ösztönzés
Mindegy, hogy felveszi magát bemutatkozás vagy prezentáció céljából, egy erős és egyértelmű cselekvésre ösztönzést kaphat. Egy-két mondattal hangsúlyozhatod a kulcsfontosságú pontot és azt, hogy mit szeretnél a nézőktől.
A jobb felvételi élmény érdekében erősen javasolt az AnyRec Screen Recorder futtatása. Az asztali képernyőrögzítő szoftver sima és kiváló minőségű videorögzítőket biztosít minden felhasználó számára.
100% Biztonságos
100% Biztonságos
GYIK a saját videók rögzítésével kapcsolatban
-
Hogyan rögzítsd magad iPhone-on?
Ha saját magát szeretne rögzíteni, választhat a Videoshop, LumaFusion, ProMovie Recorder stb. közül. Vagy gyorsan filmezheti magát iPhone-jával a Camera alkalmazáson keresztül.
-
Hogyan rögzítheti magát Chromebookon?
Kattintson az „Alkalmazásindító” gombra a Chromebook képernyőjének bal alsó sarkában. Keresse meg és nyissa meg a Kamera kb. Váltás az alapértelmezettről Fénykép szakaszhoz Videó. Kattintson a „Rögzítés” gombra, hogy rögzítse arcát és hangját Chromebook számítógépén.
-
Hogyan rögzítheti magát PowerPoint prezentációjában Macen?
Te tudod használni AnyRec ingyenes online képernyőrögzítő hogy rögzítse magát PowerPoint-bemutatóban. Csak keresse fel az online felvevőt. Válassza ki a PPT képernyőt. Kapcsolja be a webkamera és a mikrofon opcióit. Ezenkívül bekapcsolhatja a rendszerhangot képernyő rögzítése Mac számítógépen belső hanggal. Később kattintson a "FELVÉTEL" gombra, hogy egyszerre rögzítse magát és a PowerPoint Mac rendszeren hanggal.
Következtetés
Ez minden, hogy a kezdetektől rögzítse magát Mac és Windows rendszeren. Nemcsak a számítógép képernyőjét, hanem arcát és hangját is rögzítheti egyszerre. Nos, itt is rögzíthetsz magadról videót a YouTube, Facebook, Instagram, Twitter, TikTok és sok más számára. Nincs vízjel és időkorlát. Felveheti magát online közzétételhez vagy szabadon megosztáshoz.
100% Biztonságos
100% Biztonságos
