Titkos képernyőrögzítő – 6 ingyenes módszer képernyővideók rögzítésére értesítés nélkül
Ez a cikk 6 különböző módot kínál a képernyő titkos rögzítésére: AnyRec ingyenes online képernyőrögzítő, problémalépésrögzítő, PowerPoint Office, Loom, Nimbus Screenshot & Screen Recorder és Vidyard. A munkaterület igényei és a díjak alapján saját maga dönthet.
- AnyRec ingyenes online képernyőrögzítő: olyan termék, amely nem igényel letöltést a képernyő kiváló minőségben történő rögzítéséhez.
- Problémalépések rögzítője: Ez az eszköz számos webes, megfelelő videoformátum-átalakítást támogat, de nem rendelkezik szerkesztési lehetőségekkel.
- PowerPoint Office: A PowerPoint Office-hoz tartozó beépített eszköz, amely jobban alkalmazkodik az irodai helyzetekhez.
- Loom: Mind a felvétel, mind a szerkesztés nagyon hatékony, de a felvétel minősége készülékenként változhat.
- Nimbus Screenshot & Screen Recorder: Ez a szoftver könnyen megoszthatja a rögzített tartalmat a felhőlemezen vagy más internetes területen.
- Vidyard: Videórögzítő szoftver, amely lehetővé teszi a szabad szerkesztést és a tartalom közösségi platformokba való beágyazását.
100% Biztonságos
100% Biztonságos
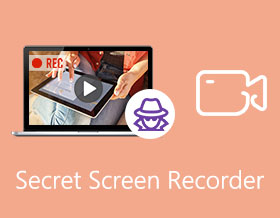
Ha fontos online értekezleteket kell rögzítenie, vagy Skype-hívásokat kell rögzítenie, melyik legyen a legjobb rejtett képernyős rögzítő Windows és Mac rendszeren? Egy online értekezlet rögzítéséhez, például a GoToMeetinghez, a tárhelyfiókot kell használnia minden résztvevő számára értesítéssel.
Hogyan készítsünk képernyős videókat titokban? Természetesen egyszerűen kiválaszthatja az alapértelmezett titkos képernyőrögzítőket a számítógéphez és a böngészőbővítményekhez. De ha az összes képernyőn megjelenő tevékenységet a méretkorlátozás nélkül kell rögzítenie, íme a 6 legjobb módszer, amelyet tudnia kell.
Útmutató lista
A legjobb online titkos képernyőrögzítő 2 alapértelmezett titkos képernyőrögzítő 3 rejtett képernyőrögzítő a Chrome-hoz GYIK a Secret Screen RecorderrőlA legjobb online titkos képernyőrögzítő
Ha értesítés nélkül kell rögzítenie egy online konferenciát, vagy azonnal rögzítenie kell Skype-hívásait, AnyRec ingyenes online képernyőrögzítő a kívánt ingyenes titkos képernyőrögzítő, amellyel minden képernyőn megjelenő tevékenységet rögzíthet további szoftver telepítése nélkül. Lehetővé teszi továbbá a felvételi terület testreszabását, a videó szerkesztését és a fájlok különböző videóformátumokba történő mentését.
- 1. Szabja testre a teljes képernyőt, az alkalmazás ablakát vagy akár a webböngészőt.
- 2. Rögzítse a képernyőn végzett tevékenységeket, online találkozókat, játékokat, streaming videókat.
- 3. Exportálja a felvételt WMV és MP4 formátumba (WMP9, H.264) kiváló minőségben.
- 4. Több szerkesztési funkció támogatása, például megjegyzések, alakzatok stb.
1. lépés.Nyissa meg az online képernyőrögzítőt bármelyik webböngészővel, kattintson a "Rögzítés ingyen" gombra a telepítő letöltéséhez. Ezután kattintson újra a gombra a képernyőrögzítő elindításához a számítógépen.

2. lépés.Kattintson a "Rögzítési terület" gombra a régió kiválasztása opció kiválasztásához. Ezután testreszabhatja a rögzíteni kívánt területet, például az online konferenciákat. Lehetővé teszi a képernyők titkos rögzítését.

3. lépésEzután a „Mikrofon” gombra kattintva kiválaszthatja a hangot a rendszerhang és a mikrofon közül. Győződjön meg arról, hogy a felvétel nem néma, vagy csak a saját hangja.

4. lépés.Kattintson a "REC" gombra a videó közvetlen rögzítéséhez. A folyamat során megjegyzéseket és kiemeléseket adhat hozzá.
5. lépés.Miután elkészítette a kívánt videót, kattintson a "Stop" gombra a felvétel mentéséhez. A felvétel előnézetét közvetlenül az online titkos képernyőrögzítő médiakönyvtárában tekintheti meg.

2 alapértelmezett titkos képernyőrögzítő
1. módszer: Probléma lépések Rögzítő
Probléma lépések rögzítő az alapértelmezett rejtett titkos képernyőrögzítő, amely lehetővé teszi néhány egyszerű videó rögzítését. Általában képernyők rögzítésére használják, hogy más problémákra válaszoljanak, amelyeket nem lehet egyszerűen szavakkal leírni. De nem tud nagy videót vagy kiváló minőségű fájlokat rögzíteni.
- Profik
- Mentse el a képernyőn megjelenő tevékenységeket web-kompatibilis formátumba.
- Adjon hozzá egérkattintást, billentyűzetműveletet és további elemeket.
- Rögzítse mindkét képernyőt, ha két kijelzője van.
- Hátrányok
- Egyszerűen titkos képernyőrögzítő szerkesztési funkciók nélkül.
- Nem lehet játékvideókat, online streamelést stb. rögzíteni.
1. lépés.Lépjen a Start menübe, és válassza a Tartozékok lehetőséget, majd megtalálja a Problem Steps Recorder alkalmazást, amellyel rögzítheti a kívánt videókat a számítógépére.
2. lépés.Kattintson a "Rögzítés indítása" gombra a felvétel elindításához. Kattintson a "Rögzítés szüneteltetése" gombra a kívánt fájlok mentéséhez. Ezenkívül a "Megjegyzés hozzáadása" gombra kattintva megjegyzéseket fűzhet a felvételéhez.
3. lépésMiután megkapta a kívánt fájlokat, egyszerűen kattintson a "Rögzítés leállítása" gombra, amikor a rögzítés befejeződött. Ezután mentse a felvételeket egy adott mappába ZIP-fájlként.

2. módszer: PowerPoint Office
Ha már telepítette az Office PowerPoint Windows vagy Mac rendszerre, a beépített titkos képernyőrögzítővel is rögzítheti a számítógép képernyőjét a diabemutató részeként. Az alábbiakban lépésről lépésre olvashat arról, hogyan használhatja a PowerPoint 2016-ot a képernyők értesítés nélküli rögzítésére.
- Profik
- Rendszerhang rögzítése, mikrofon és rögzítési mutató.
- A rejtett felvételi fájlokat beágyazhatja prezentációjába.
- Tekintse meg, vágja ki és szerkessze a felvételt a PowerPointban.
- Hátrányok
- Nem lehet videót rögzíteni audio fájlokkal a diák között.
- Gyakran összeomlik, ha nagy fájlokat kell rögzíteni.
1. lépés.Nyissa meg a PowerPoint 2016-ot, és válassza a Beszúrás lapot. Kattintson a "Képernyőfelvétel" gombra a Média lapon. A felvételt a számítógép Control Dockjával vezérelheti.
2. lépés.Kattintson a "Terület kiválasztása" gombra a felvételi régió testreszabásához a számítógépéhez. Válassza az Audio lehetőséget, ha hangfájlokat szeretne rögzíteni a rendszerhangból vagy a mikrofonból. Ezután kattintson a "Rögzítés" gombra a kezdéshez.
3. lépésNyomja meg a "Windows + Shift + Q" billentyűket a rögzítés leállításához, és a videó megjelenik az aktuális dián. Ha befejezte a rögzítést, mentse el a rögzített videót, és ágyazza be a kiválasztott diába.

További irodalom
3 Hidden Screen Recorder Chrome-hoz
A fenti titkos képernyőrögzítők mellett egy Chrome-bővítményt is használhat a kívánt fájlok rögzítésére, különösen akkor, ha a streaming videókat online szeretné elérni.
1. módszer. Szövőszék
Szövőszék egy Chrome böngészőbővítmény, amelynek beállítása és használata kevesebb mint egy percet vesz igénybe. Hatékony rögzítési beállításokkal ideális privát képernyőfelvételt készíthet vele bonyolult műveletek nélkül. Könnyen használható és más eszközökkel is barátságos. Ezenkívül lehetővé teszi a felvétel szerkesztését. Az ingyenes verzió azonban 5 percnél tovább nem rögzíthető a képernyőkön.
- Profik
- Rögzítse a képernyőn megjelenő videót, hangot, arcot és egyebeket.
- Szövőszékek beágyazása a Slack, a Gmail, a Notion, a Coda és másokba.
- Vágja le, szerkessze és mérje meg a felvételeket online.
- Hátrányok
- A videókat nem lehet közvetlenül feltölteni közösségi oldalakra.
- A hang minősége még ugyanazon eszközön is eltérő.

2. módszer. Nimbus Screenshot&Screen Recorder
Nimbus Screenshot & Screen Recorder egy másik hasznos bővítmény képernyőképek és egyszerű klipek készítéséhez. Alapvető szerkesztést, fájlkonverziót biztosít, és még a felvételt is feltöltheti közösségi oldalakra. Az ingyenes titkos képernyőrögzítő verzió azonban komolyan korlátozott, a legtöbb funkció előfizetés nélkül zárolva van.
- Profik
- Testreszabhatja a rögzítési területet, a webhelyrészletet és egyebeket.
- Készítse el saját rajzát és modelljét a semmiből.
- Ossza meg képernyőképeket a Google Drive-val és más felhőszolgáltatásokkal.
- Hátrányok
- A görgetős rögzítés funkció nem mindig működik megfelelően.
- A gyorsbillentyűk nem működnek, és nem mentik a beállításokat a Firefoxban.

3. módszer Vidyard
Vidyard egy jól megtervezett bővítmény a képernyők titkos rögzítéséhez. Szerkesztheti felvételét, és közvetlenül elküldheti a videókat a Gmailen és a YouTube-on keresztül. HD minőségben érkezik, de 1 órás korlátozással rendelkezik. Sőt, korlátlanul oszthat meg videókat az ügyfelek prezentációihoz, az alkalmazottak beiskolázásához, a csapatfrissítésekhez stb.
- Profik
- Adjon hozzá űrlapokat, linkeket, előugró ablakokat és további elemeket a videókhoz.
- Töltse fel a videókat közösségi oldalakra, vagy ágyazza be őket blogokba.
- Adjon meg cselekvésre ösztönzést a videóban a többihez képest.
- Hátrányok
- Korlátozott felvételi idő biztosítása az ingyenes kiegészítő verzióval.
- A tárhelyoldalt nem lehet a követelményeknek megfelelően testre szabni.

GYIK a Secret Screen Recorderről
-
1. Melyek a legjobb titkos képernyőrögzítők telefonhívásokhoz?
Ha telefonhívásokat szeretne rögzíteni okostelefonján, használhatja az alapértelmezett képernyőrögzítőt az iPhone-on, vagy az AZ képernyőrögzítőt Android telefonokon. Amikor az eredeti hangfájlokat kell rögzítenie, tükrözheti a tartalmat egy számítógépre, és használhatja a professzionális titkos képernyőrögzítőt.
-
2. Létezik titkos képernyőrögzítő iPhone képernyők rögzítésére?
Igen. Ha értesítés nélkül szeretné rögzíteni a képernyőn megjelenő tevékenységeket az iPhone képernyőjén. A TheOneSpy egy igény szerinti titkos képernyőrögzítő alkalmazás, amely lehetővé teszi, hogy egy egyszerű parancs elküldésével bármit megörökítsen, ami a telefonon fut.
-
3. Hogyan rögzíthetünk képernyőt titokban Mac-en?
A QuickTime Player a macOS beépített rejtett képernyőrögzítője. Csak kattintson a jobb gombbal a QuickTime Playerre, majd kattintson az "Új képernyőfelvétel" gombra, majd kattintson bárhova a teljes képernyős felvételhez, vagy húzza az egeret a kiválasztott terület rögzítéséhez. Titokban rögzíti és elmenti a képernyőt.
Következtetés
A cikk 6 különböző módszert oszt meg a képernyők titkos rögzítésére Windows és Mac rendszeren. Csak válassza ki az Önnek legmegfelelőbb módszert. Akár az alapértelmezetteket használja nagy videók rögzítéséhez, akár a Chrome beépülő modult választja, előfordulhat, hogy a titkos képernyőrögzítő nem stabil. Ehelyett az AnyRec Free Online Screen Recorder a legjobb online rejtett képernyőrögzítő, amely lehetővé teszi a képernyőn megjelenő összes tevékenység korlátozás nélküli rögzítését.
100% Biztonságos
100% Biztonságos
 A 10 legjobb vezeték nélküli kémkamera alkalmazás iPhone 16-hoz
A 10 legjobb vezeték nélküli kémkamera alkalmazás iPhone 16-hoz