Come registrare te stesso e lo schermo su Windows e Mac gratuitamente
Utilizza AnyRec Screen Recorder per registrare te stesso e lo schermo del computer: fai clic su "Fotocamera" > "Microfono/Suono di sistema" > "REC".
5 suggerimenti aggiuntivi per registrare video di alta qualità:
- Luce naturale
- Evita il rumore di fondo
- Concentrati sul punto
- Esercitati prima di registrare
- Usa l'azione per spiegare
100% Sicuro
100% Sicuro
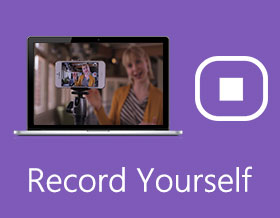
Se vuoi migliorare la tua pratica, il modo migliore è registrarti. Diversamente dall'esercitare davanti a uno specchio, puoi ottenere feedback senza limiti di tempo. Registrandoti mentre parli o parli, puoi sapere come appari e come suoni chiaramente. Inoltre, puoi registrare te stesso cantando, insegnando, leggendo, suonando e altro ancora in video digitali.
Hai mai provato a registrarti un video? A differenza dei registi professionisti e dei produttori di video, non è necessario acquistare obiettivi grandangolari, DSLR, treppiede e molti altri strumenti costosi. La maggior parte delle persone vuole solo registrarsi con un suono chiaro. Puoi iniziare con un registratore webcam gratuito prima. Prepara il tuo computer Windows o Mac. Ora, iniziamo il video di te stesso insieme.
Lista guida
Come registrarsi su Windows e Mac [GRATUITO] Suggerimenti per registrarsi in video Domande frequenti sulla registrazione video da soliRegistra gratuitamente il tuo viso e lo schermo del computer su Windows e Mac
Esistono molti scenari diversi in cui è necessario registrare te stesso e il tuo schermo contemporaneamente. Ad esempio, puoi registrare video di gioco con il tuo viso e la tua voce fuori campo. È anche comune registrarsi mentre si fa una presentazione o si realizzano tutorial video. Per registrare te stesso e lo schermo del computer allo stesso tempo, puoi usare AnyRec Screen Recorder.
Qui puoi registrare simultaneamente la webcam e lo schermo con audio interno e voce del microfono. Inoltre, puoi aggiungere annotazioni durante la registrazione dello schermo del computer. È davvero utile per realizzare video tutorial e lezioni online. Se vuoi registrare solo il tuo viso, puoi abilitare "Fotocamera" per registrare la webcam solo sul tuo computer Windows o Mac.

Registra il tuo schermo e te stesso con l'audio del computer e la voce del microfono.
Imposta i tasti di scelta rapida per registrare un video di te stesso in modo flessibile.
Aggiungi testo, linea, freccia, sfocatura, callout e altre annotazioni in diversi colori e forme.
Salva il video autoregistrante in MP4, WMV, AVI, FLV e molti altri formati.
Condividi il video della tua webcam con audio direttamente su YouTube e altre piattaforme.
Compatibile con Windows 11/10/8/7 e Mac OS X 10.10 e versioni successive.
100% Sicuro
100% Sicuro
Passo 1.Scarica, installa e avvia gratuitamente il software di registrazione dello schermo.

Passo 2.Imposta l'area di cattura dello schermo come schermo intero o dimensione personalizzata. Per registrarti online, attiva il pulsante di attivazione/disattivazione "Webcam". È possibile regolare la posizione della webcam trascinandola con il tasto sinistro del mouse.

Passaggio 3.Per registrare un video con audio, attiva il pulsante di attivazione/disattivazione "Microfono". Puoi anche attivare il pulsante di attivazione/disattivazione "Suono di sistema" per registrare video su Windows 10 con audio interno. Fai clic sul pulsante "REC" per avviare la registrazione di un tuo video sul desktop.

Passaggio 4.Al termine della registrazione della webcam, ti troverai nella finestra "Anteprima". È possibile tagliare il video registrato prima dell'esportazione. Alla fine, fai clic su "Salva" per salvare Formato MP4. Per impostazione predefinita, i video registrati si trovano nella "Cronologia registrazioni".


Registra il tuo schermo e te stesso con l'audio del computer e la voce del microfono.
Imposta i tasti di scelta rapida per registrare un video di te stesso in modo flessibile.
Aggiungi testo, linea, freccia, sfocatura, callout e altre annotazioni in diversi colori e forme.
Salva il video autoregistrante in MP4, WMV, AVI, FLV e molti altri formati.
Condividi il video della tua webcam con audio direttamente su YouTube e altre piattaforme.
Compatibile con Windows 11/10/8/7 e Mac OS X 10.10 e versioni successive.
100% Sicuro
100% Sicuro
Suggerimenti per migliorare la registrazione video in autonomia
Anche se ti riprendi a casa da solo, puoi comunque ottenere un bel video autoregistrante. Ecco 5 consigli e trucchi utili per filmare te stesso come un professionista. È possibile ignorare molti errori di registrazione comuni. Pertanto, puoi spararti su PC Windows e Mac con risultati migliori senza sforzo.
1. Luce
La luce gioca un ruolo importante nella registrazione video di te stesso. La luce naturale non basta. Il modo suggerito è controllare la luce di fronte a te, come riflettori, luce solare diretta, luce a LED e altro.
2. Nessun rumore di fondo
Per registrarti mentre canti, leggi, parli e in modo più chiaro, devi ridurre il rumore di fondo. È AnyRec Screen Recorder che può registrare video con una qualità audio ottimizzata. Il software di registrazione dello schermo desktop può ridurre il rumore audio, interrompere l'eco audio e amplificare l'audio debole in modo intelligente.
3. Resta sul punto
Concentra il tuo video in un punto. Pertanto, gli spettatori possono ottenere rapidamente il tuo punto. Troppe informazioni in un video confonderanno gli altri. Invece di un video lungo, puoi registrarti con diversi video brevi.
4. Più pratica
Sii fiducioso e non borbottare. Puoi mettere in pausa e riprendere la registrazione del tuo video all'interno AnyRec Registratore dello schermo online gratuito. O puoi registra il tuo viso e la tua voce su Mac e Windows di nuovo illimitatamente.
5. Invito all'azione
Non importa che ti registri per l'introduzione o la presentazione, puoi finire con un invito all'azione forte e chiaro. Puoi enfatizzare il punto chiave e cosa vuoi che facciano gli spettatori con una o due frasi.
Per ottenere una migliore esperienza di registrazione, si consiglia vivamente di eseguire AnyRec Screen Recorder. Il software di registrazione dello schermo desktop offre videoregistratori fluidi e di alta qualità a tutti gli utenti.
100% Sicuro
100% Sicuro
Domande frequenti sulla registrazione di video su te stesso
-
Come registrarsi su iPhone?
Se stai cercando un'app per registrarti, puoi scegliere tra Videoshop, LumaFusion, ProMovie Recorder, ecc. Oppure puoi filmarti rapidamente con l'iPhone tramite l'app Fotocamera.
-
Come registrarsi su un Chromebook?
Fai clic sul pulsante "Avvio app" nell'angolo in basso a sinistra dello schermo del Chromebook. Trova e apri il file Telecamera app. Passa dall'impostazione predefinita Foto sezione a video. Fai clic sul pulsante "Registra" per registrare il tuo viso e la tua voce sul tuo computer Chromebook.
-
Come registrarsi presentando un PowerPoint su Mac?
Puoi usare AnyRec Registratore dello schermo online gratuito per registrarti mentre fai una presentazione PowerPoint. Basta visitare il registratore online. Seleziona la schermata PPT. Attiva le opzioni della webcam e del microfono. Inoltre, puoi attivare l'audio del sistema su registra lo schermo su Mac con audio interno. Successivamente, fai clic su "REC" per registrare te stesso e PowerPoint su Mac con audio contemporaneamente.
Conclusione
Questo è tutto per registrarti su Mac e Windows dall'inizio. Puoi registrare non solo lo schermo del computer ma anche il tuo viso e la tua voce contemporaneamente. Bene, puoi registrare un video di te stesso per YouTube, Facebook, Instagram, Twitter, TikTok e altro anche qui. Non c'è filigrana né limite di tempo. Puoi registrarti online per pubblicare o condividere liberamente.
100% Sicuro
100% Sicuro
