Popolare
AnyRec Video Converter
Aggiungi audio ai video senza problemi in tutti i formati.
Download sicuro
Come aggiungere audio al video tramite VLC, QuickTime e il miglior editor
- AnyRec Video Converter: inserisci o sostituisci facilmente le tracce audio nel video sul desktop.
- VLC: Unisci audio e video nei formati più diffusi. Gratuito ma un po' complicato.
- QuickTime Player: aggiungi tracce audio a un video ed esporta in formato MOV su Mac.
- Strumenti in linea: inserisci l'audio nel video gratuitamente con un limite alla dimensione del file.
Download sicuro
Download sicuro
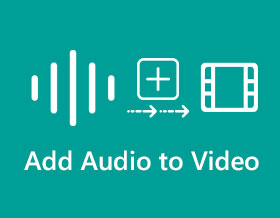
La musica gioca un ruolo enorme nella vita quotidiana. Ecco perché le persone aggiungono sempre l'audio ai video per creare video più meravigliosi e divertenti. Svolge il ruolo di evidenziare una parte di una scena, sia che si tratti della rappresentazione drammatica, divertente, spaventosa o semplice di una giornata tipo. Aggiungere musica al tuo video colmerà il divario tra il silenzio imbarazzante e la creatività. Ma come si sovrappone l'audio a un video? Continua a leggere per scoprirlo.
Lista guida
Il modo migliore per aggiungere audio ai video su Windows/Mac Usa VLC e QuickTime per aggiungere audio al video su PC/Mac 2 modi gratuiti ma limitati per aggiungere audio ai video online Domande frequenti sull'aggiunta di musica al videoIl modo migliore per aggiungere facilmente audio a video su Windows/Mac
La modifica di video su un computer o laptop è un ottimo modo per realizzarlo. L'aggiunta di audio al video non dovrebbe essere un problema per gli strumenti professionali disponibili per Windows/Mac. Proprio come AnyRec Video Converter, puoi ottenere molto di più dall'aggiunta di audio al tuo video. Con pochi clic, puoi aggiungere l'audio di cui hai bisogno per il video senza problemi. Inoltre, puoi modificare l'audio regolando il volume o ritardandolo al video.

Aggiungi audio ai file video con amplificatore di volume fino a 200%.
Offri editor audio come conversione, sincronizzazione audio, ritardo e altro ancora.
Supporta formati di file audio come MP3, AAC, AC3, WAV, ecc.
Modifica facile e veloce con interfaccia utente intuitiva e accelerazione hardware.
Download sicuro
Download sicuro
Passo 1.Scarica il software sul tuo dispositivo e avvialo per aggiungere audio al tuo video. Fare clic sul pulsante "Aggiungi" nella parte centrale del riquadro per aggiungere il file video dalla cartella. Quindi, fai clic sul pulsante "Modifica" sotto il file video e fai clic sul pulsante "Audio" nel menu in alto.

Passo 2.Nella scheda "Audio", fai clic sull'elenco a discesa "Traccia audio" per disattivare l'audio dal video. Fare clic sul pulsante "Aggiungi" per aggiungere un altro file audio dalla cartella. Regola il volume a tuo piacimento spostando il cursore o imposta il ritardo dell'audio trascinando il cursore "Ritardo".

Passaggio 3.Puoi apportare ulteriori modifiche, in particolare per il file video. Ruota o ritaglia il video, applica effetti o filtri, crea la tua filigrana e altro ancora. Una volta terminato, fare clic sul pulsante "OK" per tornare al riquadro principale.

Passaggio 4.Scegli la cartella in cui desideri archiviare il file video modificato facendo clic sul pulsante "Salva in" nella parte inferiore del riquadro. Successivamente, fai clic sul pulsante "Converti tutto" per elaborare tutto. Al termine, la cartella selezionata verrà visualizzata automaticamente.

Download sicuro
Download sicuro
Altri due modi per aggiungere audio al video su Windows/Mac
Che tu abbia Windows o Mac come sistema operativo, aggiungere audio al video non è raro grazie alle app predefinite che puoi utilizzare liberamente. Se non lo sapevi, VLC Media Player e QuickTime sono piacevoli per mettere la musica sui video. Venite a conoscerli di seguito.
1. VLC Media Player per Windows
VLC Media Player è un software open source che funziona principalmente come lettore multimediale. Oltre ad essere un eccellente lettore multimediale, VLC offre anche strumenti di editing per aggiungere audio al tuo video. Ti consente di unire un file audio e video o modificare l'audio del video se non è di tuo gradimento.
Passo 1.Avvialo sul tuo dispositivo e fai clic sul pulsante Media nel menu in alto. Fare clic sul pulsante "Converti/Salva" o premere il tasto "Ctrl" e la scorciatoia da tasto "R".

Passo 2.Nella finestra "Apri Media", fai clic sul pulsante "Aggiungi" e scegli il file video desiderato. Dopo la selezione, fai clic sul pulsante "Converti/Salva" nella parte inferiore della finestra. Individuare e fare clic sul pulsante "Profilo" nella finestra successiva e fare clic sul pulsante "Chiave inglese". Fai clic sul pulsante "Codec audio" e deseleziona la casella per disattivare la colonna sonora originale del video. Fare clic sul pulsante "Salva" per tornare alla finestra principale.

Passaggio 3.Seleziona la cartella designata e fai clic sul pulsante "Avvia" per salvare il video. Dopo il processo di salvataggio, fai nuovamente clic sul pulsante "Media" per aggiungere il video con audio disabilitato. Fai clic sul pulsante "Mostra altre opzioni" nella parte inferiore della finestra e verrà visualizzato un altro set. Fare clic sul pulsante "Riproduci un altro supporto in modo sincrono", quindi fare clic sul pulsante "Sfoglia" per aggiungere l'audio desiderato al video.

Passaggio 4.Fare clic sul menu a discesa sul pulsante "Riproduci" e fare clic sul pulsante "Converti". Fare clic sul pulsante "Codec audio" per verificare la colonna sonora "Audio originale". Puoi anche ritaglia i video in VLC prima dell'esportazione. Scegli una cartella designata e fai clic sul pulsante "Start" per salvarla sul tuo computer.
2. QuickTime per Mac
Se hai un dispositivo Apple, conosceresti QuickTime in quanto è un programma integrato per riprodurre molti formati popolari. È un framework estensibile pensato per qualsiasi prodotto di proprietà di Apple, che consente anche agli utenti di aggiungere audio al video.
Passo 1.Apri QuickTime Player e fai clic sul pulsante "File" nella parte superiore dello schermo. Fare clic sul pulsante "Apri file" per scegliere il file audio desiderato. Fare clic sul pulsante "Seleziona tutto" dalla sezione "Modifica" per importare il file audio. Vai di nuovo alla sezione "Modifica" e fai clic sul pulsante "Copia" nella finestra successiva.

Passo 2.È necessario importare il file video in questa parte. Fare nuovamente clic sul pulsante "Apri file" e scegliere il file video desiderato. Fare clic sul pulsante "Modifica" nel menu in alto e fare clic sul pulsante "Aggiungi clip alla fine".

Passaggio 3.Puoi anche aggiungere una parte dell'audio al video facendo clic sul pulsante "Modifica" e quindi sul pulsante "Aggiungi selezione e scala". Questa funzione aumenterà o abbasserà il ritmo dell'audio per adattarlo alla durata del video. Salva il file video nella tua cartella.
Come aggiungere audio al video online gratuitamente
È conveniente utilizzare editor video online per aggiungere musica al video. A tal proposito, di seguito sono riportati i migliori siti per aggiungere audio al tuo video online:
1. Aggiungi Audio al Video
AddAudioToVideo è uno strumento online gratuito che ti aiuta ad aggiungere facilmente audio ai file video. Ha l'interfaccia più semplice che potresti trovare su Internet, facilitando la navigazione. Tuttavia, questo servizio supporta solo il formato di file audio MP3 e una manciata di formati di file video. Quindi, se vuoi aggiungere MP3 a MP4, provalo.
Passo 1.Vai al tuo browser e cerca il sito. Quando sei sul sito web, fai clic sul pulsante "Sfoglia" per scegliere un file video.

Passo 2.Una volta caricato il video sul sito, fai clic sul secondo pulsante "Sfoglia" in basso per aggiungere un file audio. Fare clic sul pulsante "Carica" per continuare.
Passaggio 3.A seconda della durata del video, il processo potrebbe richiedere del tempo. Una volta terminato, vedrai che è completato. Fare clic sul pulsante "Scarica file" per salvare nella cartella.

2. Convertitore in linea
Un altro fantastico strumento per aiutarti ad aggiungere audio ai video online. Offre servizi come l'aggiunta o la rimozione dello sfondo musicale di un file video, convertire OGG in MP3, ecc. È possibile sovrapporre il nuovo audio mantenendo la colonna sonora del video originale. Tuttavia, Convertitore online non mostra alcuna anteprima.
Come utilizzare Online Converter per aggiungere audio a un file video:
Passo 1.Cerca sul tuo browser Convertitore online per aggiungere audio al video. Fare clic sul pulsante "Scegli file" per scegliere il file video desiderato sul sito Web.

Passo 2.Quindi fai clic sul secondo pulsante "Scegli file" per il file audio che desideri aggiungere al video. Fai clic sull'elenco a discesa "Opzioni" per scegliere se desideri mantenere o meno la colonna sonora originale.

Passaggio 3.Puoi anche aumentare il volume tramite l'opzione Volume. Una volta terminato, fai clic sul pulsante "Aggiungi" per elaborare tutto.
Domande frequenti sull'aggiunta di musica al video
-
1. Come aggiungere l'audio al video su Android/iPhone?
Puoi scaricare un editor video tramite Google Play Store e App Store. Questi editor video hanno la funzione per aggiungere audio al video: AndroVid, Video Maker Pro Free, KineMaster Pro e altro ancora.
-
2. Come aggiungere audio al video utilizzando iMovie?
Avvia l'app sul tuo dispositivo e aggiungi il file video. Fare clic con il pulsante destro del mouse sul file video e fare clic sul pulsante "Scollega audio". Puoi vedere l'audio separato e puoi eliminarlo. Aggiungi l'audio che desideri aggiungere al tuo video e apporta le modifiche necessarie per adattarlo.
-
3. L'aggiunta di audio ai video aumenterà le dimensioni del file?
Sì, ma solo un po'. Normalmente, una traccia audio o musica occupa solo 3-4 MB. È troppo piccolo rispetto alle dimensioni del video.
Conclusione
L'aggiunta di audio al video è un ottimo modo per aggiungere la giusta atmosfera al tuo video. È facile farlo se hai un software professionale - AnyRec Video Converter per aiutarti. Con esso, puoi ottenere il miglior risultato in pochi clic. Puoi migliorare, modificare e creare di più con le sue altre potenti funzioni. Prova ora! Se hai altre domande, ti preghiamo di contattarci.
Download sicuro
Download sicuro
