Popolare
AnyRec Video Converter
Converti e modifica video/audio in oltre 1000 formati.
Download sicuro
Come capovolgere/speculare il tuo video sul desktop/online - Tutorial
Desideri eseguire il mirroring del tuo progetto video ormai da tempo ma non riesci a trovare lo strumento perfetto per svolgere l'attività? Fortunatamente, ecco i 10 migliori strumenti per aiutarti a capovolgere i video su Windows/Mac/Online. Puoi scegliere quello adatto in base alle tue esigenze e utilizzare più funzionalità di modifica per migliorare i tuoi video. Tutti includono passaggi su come specchiare o capovolgere i video, quindi senza molto da dire, continua a leggere e scegli il metodo di strumento più adatto a te.
| Flipper video | Capovolgimento orizzontale/verticale | Qualità supportata | Formato | Difficoltà |
| AnyRec Video Converter | ? | HD, UHD, 4K, 8K | MP4, MOV, AVI, M4V, MKV e 600+. | Facile |
| VLC | ? | HD, UHD, 4K | MP4, WebM, MOV, AVI, WMV e altro ancora. | Moderare |
| Prima | ? | HD, UHD, 4K | MP4, VOB, WMV, MXF, MPEG e altro ancora. | Difficile |
| Microsoft Foto | ? | HD, UHD | MP4, 3GP, PNG, TIFF e altro ancora. | Facile |
| QuickTime Player | ? | HD, UHD, 4K, 8K | MOV, MPEG-4, MPEG-2 e altro ancora. | Moderare |
| Media.io | ? | HD, UHD, 4K | MP4, MOV, DIVX, AVI, VOB, 3GP e altro ancora. | Facile |
| CLIDO | ? | HD, UHD, 4K | MP4, WMV, MOV, MKV, MPG, MTS e altro ancora. | Facile |
| PowerDirector | ? | HD, UHD, 4K | DAT, MPEG-1, MPEG-2, VOB, WMV e altro ancora. | Difficile |
| iMovie | ? | HD, UHD, 4K, | MP4, MOV e M4V. | Moderare |
| Kapwing | ? | HD, UHD | MP4, MOV, WMV, WebM e altro ancora. | Facile |
Lista guida
Top 1: AnyRec Video Converter (Windows/Mac) – Capovolgi video con un clic Top 2: VLC (tutti i dispositivi) – Capovolgi il video durante la riproduzione o in modo permanente Top 3: Premiere (Windows/Mac) – Principalmente per editor professionisti Top 4: Windows Movie Maker (Windows) – App predefinita su Windows 10/11 Top 5: QuickTime Player (Mac) – Lettore multimediale di Apple Top 6: Media.io (online) – Editor tutto in uno con intelligenza artificiale Top 7: Clideo (online) – Flipper video rapido online Top 8: PowerDirector (tutti i dispositivi) – Strumenti di editing professionali con intelligenza artificiale Top 9: iMovie (Mac/iOS) – Adatto agli utenti Apple Top 10: Kapwing (online) – Il miglior strumento di lancio da utilizzare per le aziende FAQsTop 1: AnyRec Video Converter (Windows/Mac) – Capovolgi video con un clic
Smetti di cercare adesso, come AnyRec Video Converter è qui per fornire. Con numerose opzioni di modifica come flipper, ritaglio, rotatore, temi predefiniti, layout, effetti, filtri e altro ancora, questo strumento è incredibilmente veloce e affidabile per modificare e capovolgere video. Rispetto ai concorrenti, può aumentare i video fino a 8K con una qualità superba. Inoltre, altri software potrebbero essere impegnativi per alcuni principianti, ma AnyRec non ha una curva di apprendimento ripida, quindi non devi preoccuparti di questo. Pertanto, imparare a realizzare un video ribaltabile sarà totalmente facile da eseguire per te.

Puoi capovolgere, ruotare, ritagliare, applicare effetti, aggiungere tracce di sottofondo e altro ancora.
Fornisci un'anteprima dettagliata, di qualità e in tempo reale di ogni modifica applicata.
Parametri modificabili, tra cui qualità, formato, risoluzione e altro.
Supporta video ad alta definizione con risoluzione 720p, 4K e persino 8K.
Download sicuro
Download sicuro
Passo 1.Fai clic sul pulsante "Aggiungi file" all'estrema sinistra per visualizzare il video che desideri capovolgere dopo l'avvio AnyRec Video Converter.

Passo 2.Per accedere a tutti gli strumenti di modifica, fare clic sul pulsante "Modifica". Seleziona una delle opzioni di capovolgimento orizzontale o verticale nella scheda "Ruota e ritaglia" per capovolgere i video. Se sei soddisfatto, fai clic sul pulsante "OK".

Passaggio 3.Dopo essere andato alla schermata principale, determina l'anime del file e la posizione. Prima di fare clic sul pulsante "Converti tutto", puoi anche scegliere i formati desiderati.

Top 2: VLC (tutti i dispositivi) – Capovolgi il video durante la riproduzione o in modo permanente
Non solo funziona come un famoso lettore su tutti i dispositivi, ma dispone anche di strumenti di editing di base per regolazioni video di base. VLC Media Player può aiutarti a imparare a capovolgere video da varie fonti e potresti rimanere sorpreso da ciò che può fare in più per i tuoi file video.
Passo 1.All'avvio di VLC, apri il file video. Successivamente, vai su "Strumenti", scegli "Effetti" e "Filtri" e vai alla scheda "Effetti video".
Passo 2.Dalla sottoscheda, scegli "Geometria". Fai clic sulla casella "Trasforma" e determina la posizione di capovolgimento del video desiderata, "Capovolgi orizzontalmente" o "verticalmente", dal menu a discesa in basso.
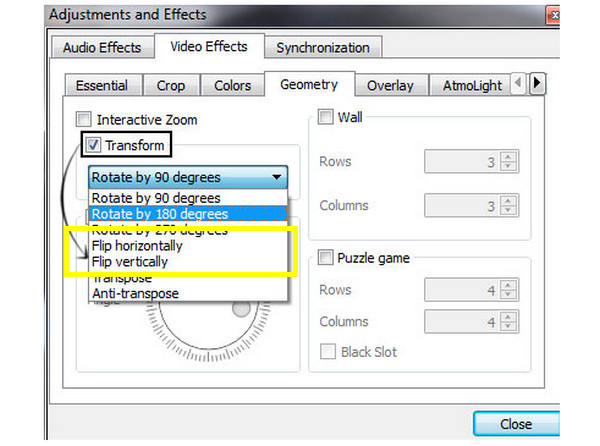
Top 3: Premiere (Windows/Mac) – Principalmente per editor professionisti
Dopo averti fornito un programma gratuito e open source con competenze di editing di base, Premiere Pro offre strumenti completi, incluso Flipper, per aiutarti a modificare i video. Anche se inizialmente può sembrare complesso, Premiere è efficace e fornisce un apprendimento di qualità sui video capovolti da verticale a orizzontale o viceversa.
Passo 1.Dopo aver caricato il tuo progetto nella finestra Premiere, vai alla scheda "Effetti" in alto e seleziona "Trasforma".
Passo 2.Determina se desideri il "Capovolgimento orizzontale" o il "Capovolgimento verticale" dal menu a discesa. Trascina l'opzione di capovolgimento selezionata sul video. Puoi anche ritagliare video con PR.

Top 4: Windows Movie Maker (Windows) – Miglior programma di editing per Windows 10/11
Proprio come iMovie per Windows, Windows Movie Maker è riservato agli utenti Windows. Se desideri scaricare uno strumento gratuitamente, puoi semplicemente utilizzare l'app Windows Movie Maker sul tuo sistema Windows; basta caricare il video e completare il tutorial dettagliato di seguito su come capovolgere il video:
Passo 1.Eseguire l'app e fare clic sul pulsante "Crea nuovo progetto". Quindi, fai clic sul pulsante "Aggiungi clip" in basso e seleziona "Aggiungi nuova clip" per caricare il tuo video.
Passo 2.Vai all'opzione "Altri strumenti" e scegli "Ruota e capovolgi" dall'elenco dei menu. Dalle opzioni seguenti, seleziona se girare il video orizzontalmente o verticalmente. Fare clic sul pulsante "OK" per verificare la modifica.

Top 5: QuickTime Player (Mac) – Lettore multimediale di Apple
Oltre ad essere un ottimo riproduttore predefinito su Mac, QuickTime Player può anche aiutarti a capovolgere e ruotare un video su Mac gratuitamente. Segui i passaggi seguenti per vedere come eseguire il capovolgimento con QuickTime Player.
Passo 1.Apri il file che desideri capovolgere in QuickTime, quindi vai alla scheda "Modifica" in alto.
Passo 2.Scegli "Capovolgi orizzontalmente" o "Capovolgi verticale" dal menu a discesa. Successivamente, vai alla scheda "File" e scegli "Salva".

Top 6: Media.io (online) – Editor tutto in uno con intelligenza artificiale
Basta con il software e tuffati nel mondo degli strumenti online! Media.io è tra i migliori strumenti da scegliere quando cerchi soluzioni su come capovolgere i video di 90 o 180 gradi. Offre un modo rapido ed efficiente per eseguire il lancio.
Passo 1.Carica il tuo video sulla pagina principale di Media.io Flip Online facendo clic sul pulsante "Scegli file" al centro.
Passo 2.Quindi, dalle opzioni, scegli la scheda "Capovolgi" a destra, quindi seleziona se capovolgi "Orizzontale" o "Verticale".

Top 7: Clideo (online) – Uno strumento online per sfogliare velocemente
Un altro per la selezione degli strumenti online è Clideo. Imparerai come capovolgere rapidamente i video online con questo servizio, poiché non è necessario installare nulla o eseguire passaggi complessi per imparare. Ci vorranno solo alcune istruzioni per capovolgere i video online.
Passo 1.Apri Clideo sul tuo browser, quindi fai clic sul pulsante "Scegli file" per importare il video dai tuoi file locali.
Passo 2.Quindi, scegli di seguito l'inversione desiderata, che potrebbe essere orizzontale o verticale; fare clic sul pulsante "Capovolgi" per la selezione desiderata. Successivamente, seleziona un formato prima di fare clic sul pulsante "Download".

Top 8: PowerDirector (tutti i dispositivi) – Strumenti di editing professionali con intelligenza artificiale
Un modo conveniente per modificare i video è ciò che offre PowerDirector. Utilizzando questo software, puoi capovolgere facilmente video, tagliare clip e applicare effetti visivi, filtri e altro gratuitamente. Ecco come capovolgere o invertire un video utilizzando il suo metodo.
Passo 1.Una volta aperto PowerDirector, importa il file video necessario per capovolgerlo. Successivamente trascinalo sulla "Timeline".
Passo 2.Fai clic sul tuo video, seleziona "Strumenti" sopra la timeline e scegli l'opzione "Progettista PiP". Scorri verso il basso, seleziona la casella "Capovolgi", quindi scegli tra "Sottosopra" o "Da sinistra a destra" per capovolgere i video.

Top 9: iMovie (Mac/iOS) – Adatto agli utenti Apple
Per gli utenti Mac, iMovie è il software di editing video preferito per modificare file multimediali con varie funzionalità, come applicare effetti, filtri, ruotare, ritagliare e così via. Non dimenticare che può anche aiutarti a imparare come invertire un video.
Passo 1.Dopo aver selezionato il clip video nella "Timeline", seleziona il pulsante "Filtro clip ed effetti audio" nella barra degli strumenti.
Passo 2.Una volta aperta la finestra, scegli l'opzione "Capovolto" nel menu "Filtro clip".

Top 10: Kapwing (online) – Il miglior strumento di lancio da utilizzare per le aziende
Ultimo ma non meno importante, un'altra scelta migliore per sfogliare video online è Kapwing. Può capovolgere il video orizzontalmente o verticalmente con un solo clic gratuitamente. Puoi realizzare video specchiati, sottosopra e altri senza esperienza complicata. Vedi sotto come capovolgere un video clip con Kapwing.
Passo 1.Cerca Kapwing Flip sul browser scelto. Inizia facendo clic sul pulsante "Capovolgi video", quindi carica il file video.
Passo 2.Seleziona i pulsanti "asse orizzontale" o "asse verticale" sotto lo strumento "Ruota" nella barra laterale destra. Successivamente, fai clic sul pulsante del progetto "Esporta" per salvare il video capovolto.

Domande frequenti su come capovolgere i video
-
Come capovolgere i video su iPhone utilizzando iMovie?
Puoi usare iMovie per farlo; basta toccare il clip video nella timeline dopo aver aggiunto il video all'app. Quindi, vai all'opzione Ritaglia e usa due dita puntate sullo schermo per capovolgere o ruotare il video. Vedrai una freccia guida una volta fatto.
-
Posso selezionare una parte della clip da capovolgere in Premiere?
SÌ. Premiere ti consente di farlo premendo il tasto C per aprire lo strumento Razor e selezionando la parte che desideri capovolgere. Procedi scegliendo tra il ribaltamento verticale o orizzontale nella sezione Trasforma.
-
Come capovolgere i video su iPhone direttamente utilizzando Foto?
Dopo aver scelto il video che desideri capovolgere, tocca il pulsante Modifica all'estrema destra, seleziona l'opzione Ritaglia in basso, quindi vai in alto a sinistra per vedere il pulsante "Capovolgi". Toccalo per capovolgere il video in orizzontale.
-
Premiere è gratuito per imparare a capovolgere i video?
Offre una prova di sette giorni, ma una volta completata, devi iscriverti a un piano per poter accedere a tutti gli strumenti di modifica, come flipper, rotatore, ritagliatore e altro.
-
Posso utilizzare Google Foto per capire come capovolgere i video?
Purtroppo no. Puoi ruotare il video utilizzando Google Foto, ma il capovolgimento del video non verrà eseguito; utilizza invece un'app di terze parti per eseguire operazioni verticali o orizzontali.
Conclusione
E questo è tutto! Questo post ha trattato tutto, dallo sfogliare video online a un computer desktop con sistema operativo Windows o Mac. Ora puoi divertirti a guardare i video nel modo che preferisci utilizzando la tua strategia preferita. Ma se non hai ancora deciso, non dimenticartelo AnyRec Video Converter per capovolgere i video. Questo editor video può capovolgere, ruotare, ritagliare, aggiungere effetti e filtri ed eseguire più attività di editing video. A differenza di altri, garantisce procedure rapide con ottimi risultati. Scaricalo ora!
Download sicuro
Download sicuro
