[Guida passo passo] Il miglior approccio per registrare video in Google Classroom con facilità
Avere lezioni online è stata la nuova tendenza dopo le pandemie di COVID-19. Google Classroom è tra i servizi più utilizzati per seguire un corso online. Effettuando l'accesso con un Chromebook economico, gli studenti possono condividere facilmente un'aula virtuale con i loro insegnanti senza la paura di essere infettati.
Se sei un insegnante o uno studente che vuole registra i video in Google Classroom Per riferimenti futuri o per semplificare i compiti, siamo qui per aiutarti. In questo articolo, abbiamo raccolto l'approccio più comune e il miglior metodo alternativo per registrare un video di Google Classroom senza ulteriori complicazioni.
Lista guida
Cos'è Google Classroom? Il modo più efficiente per registrare un video di Google Classroom Bonus: come allegare un video a Google Classroom Domande frequenti sulla registrazione di video di Google ClassroomCos'è Google Classroom?
Simile ad altre tute da lavoro di Google, Google Classroom è un insieme di strumenti di produttività per la collaborazione progettati su misura per i corsi online, offrendo all'insegnante uno strumento potente e conveniente per fornire lezioni e svolgere compiti mantenendo bassi i costi di manutenzione. Ha una parte vitale della transizione digitale per le istituzioni educative.

Il modo più efficiente per registrare un video di Google Classroom
Un modo migliore per registrare video in Google Classroom è utilizzare uno screen recorder professionale. Ti offre una migliore flessibilità e qualità senza alcun lavoro aggiuntivo. AnyRec Screen Recorder è un'opzione solida. È dotato di un'ampia selezione di effetti speciali, modelli video e transizioni per un facile editing video, ma ha anche un'eccellente gamma di funzioni che supportano la tua esperienza di registrazione video. Le caratteristiche principali includono:

Registra video dello schermo, audio di sistema, microfono e filmati della webcam.
Modifica il codec video, la frequenza dei fotogrammi, il codec audio e altre impostazioni.
Aggiungi annotazioni, forme, didascalie, frecce, linee e persino disegna sul file.
Modifica le registrazioni, ritaglia i video e condividili sui siti di social media.
Download sicuro
Download sicuro
Passo 1.Avvia il videoregistratore di Google Classroom
Scarica e installa il miglior registratore dello schermo per Google Classroom. Apri il programma facendo doppio clic sul collegamento. Nella schermata principale del programma, fai clic sul pulsante "Videoregistratore" sul lato sinistro dello schermo.

Passo 2.Imposta i parametri e le preferenze di registrazione
Nella schermata successiva, fai clic sull'opzione "Personalizzato" per scegliere l'area dello schermo desiderata per la registrazione. Se desideri registrare l'audio interno dal sistema, fai clic sul pulsante "Suono di sistema". Se desideri aggiungere il tuo commento vocale al video, fai clic sul pulsante "Microfono". Se desideri inserire anche la registrazione della webcam, clicca sul pulsante "Webcam".

Passaggio 3.Avvia/Interrompi la registrazione del video
Fare clic sul pulsante "REC" per registrare un video di Google Classroom. Una volta completata la registrazione, fare clic sul pulsante "Stop" per interrompere la registrazione.
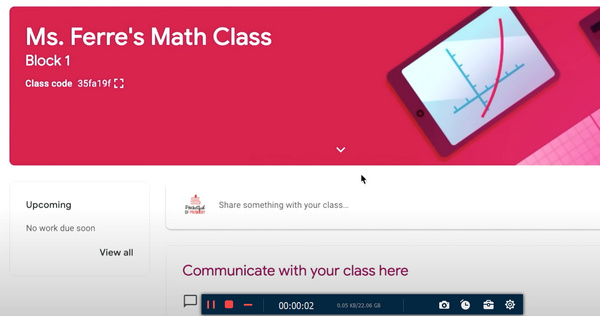
Passaggio 4.Modifica e salva un video di registrazione di Google Classroom
Una volta completata la registrazione, verrà visualizzata una finestra di anteprima. Apporta le modifiche necessarie al tuo video e fai clic sul pulsante "Fine" per completare il processo.
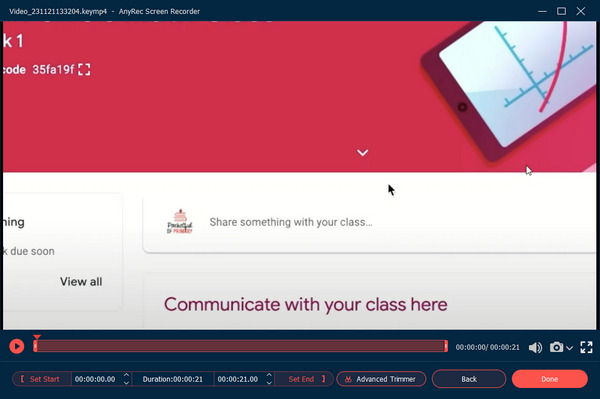
Bonus: come allegare un video a Google Classroom
Per incoraggiare il coinvolgimento degli studenti durante una lezione, è una buona idea realizzare un video per Google Classroom. Segui le istruzioni per iniziare a creare il tuo video di Google Classroom:
Passo 1.Apri l'app Google Classroom per Android.
Passo 2.Per inserire un video nel tuo compito di Google Classroom, tocca il pulsante della graffetta nell'angolo in alto a destra della schermata dell'app.
Passaggio 3.Verrà visualizzata un'opzione denominata "Registra video". Tocca il pulsante per procedere con la realizzazione del tuo video per il compito di Google Classroom.
Passaggio 4.Per impostazione predefinita, il video registrato viene archiviato in Google Drive. Puoi inserire il video in qualsiasi file di assegnazione in qualsiasi momento.
Domande frequenti sulla registrazione di video di Google Classroom
-
1.Dove posso trovare le registrazioni di Google Classroom?
Per impostazione predefinita, le registrazioni di Google Classroom vengono salvate nella cartella Google Drive dell'insegnante. Dà anche a un insegnante il potere di post-registrare video in Google Classroom a scopo di revisione.
-
2.Come faccio a salvare il lavoro in Google Classroom?
Google Classroom ha la funzione di salvataggio automatico che potrebbe salvare automaticamente i tuoi compiti. In alternativa, puoi fare clic sulla freccia del menu a discesa accanto a "Assegna" e fare clic sul pulsante "Salva come bozza".
-
3.Come posso proteggere il mio materiale dal download da Google Classroom?
Vai a "Documenti Google > I tuoi file > Impostazioni proprietario". Esiste un'opzione denominata: "Disabilita le opzioni di download, stampa e copia per commentatori e visualizzatori". Seleziona la casella e fai clic sul pulsante "Fine".
-
4.Google Classroom supporta le videoconferenze?
Tecnicamente parlando, Google Classroom non ha una funzione video incorporata. Tuttavia, il toolkit G-Suit viene fornito con Google Meet che supporta nativamente lo svolgimento di videoconferenze facilmente. Tuttavia, devi richiedere all'istituto di istruzione per cui stai lavorando in questo momento di aggiornare G-Suit alla versione Premium per la funzione conferenze di Google Meet.
Conclusione
Detto questo, è sicuro concludere che tra i possibili modi per registra video in Google Class, il modo di gran lunga più efficiente ed elegante per completare questa attività è utilizzare un prodotto professionale per la registrazione dello schermo. Pertanto, ti consigliamo vivamente di utilizzare i kit di strumenti disponibili per aiutarti nel processo di apprendimento del corso online.
