Ottieni il miglior registratore dello schermo senza ritardi qui: caratteristiche, pro e contro
Controlla 6 registratori di schermo senza ritardi, che possono aiutarti a registrare video o giochi di alta qualità. Tra questi, AnyRec Screen Recorder è il più consigliato.
- AnyRec Screen Recorder: il migliore per quasi tutti i creatori di video di livello
- Condividi X: ideale per utenti open source e versatili
- IteCam HD: ideale per creatori di voci o utenti a breve termine
- Bandicam: ideale per i creatori di YouTube alle prime armi
- ScreenFlow: ideale per emittenti live e YouTuber su Mac
- AceThinker Screen Grabber Pro: ideale per creatori multi-dispositivo
100% Sicuro
100% Sicuro
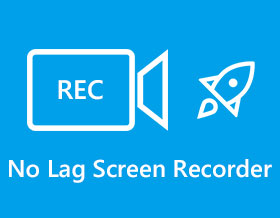
Il registratore che usavo normalmente è sempre in ritardo rispetto alla qualità generale. Qualcuno conosce un buon registratore dello schermo che registra video in alta qualità senza ritardi? Voglio usarlo per registrare il mio gameplay e altre cose.
-Dalla mia vita digitaleNessun registratore dello schermo in ritardo è molto importante registrare video in modo fluido con alta qualità, specialmente durante la registrazione di gameplay e streaming live. Poiché i programmi originali che desideri registrare hanno occupato molto spazio sulla CPU, il registratore dello schermo senza accelerazione della CPU causerà ritardi di volta in volta. Questo articolo introdurrà i primi 6 registratori dello schermo senza ritardi con le loro caratteristiche, pro e contro. Continua a leggere e trova quello migliore per te.
Lista guida
Il miglior registratore di schermo senza ritardi per Windows/Mac [consigliato] I 5 migliori registratori di schermo senza ritardi che dovresti conoscere Domande frequenti sul software No Lag Screen RecorderIl miglior registratore di schermo senza ritardi per Windows/Mac [consigliato]
AnyRec Screen Recorder è uno dei migliori registratori dello schermo senza ritardi per la registrazione di schermo, gameplay, audio, ecc. Con la sua potente tecnologia di accelerazione CPU e GPU, puoi registrare qualsiasi video su Windows/Mac senza ridurre la qualità del video.
- Professionisti
- Dimensioni molto ridotte che occupavano meno CPU e GPU.
- Funzionalità di modifica aggiuntive con forme diverse.
- Personalizza le impostazioni del video in uscita.
- Contro
- La prova gratuita ha un limite di tempo.
100% Sicuro
100% Sicuro
Come registrare lo schermo su Windows/Mac senza ritardi:
Passo 1.Scarica AnyRec Screen Recorder sul tuo Windows/Mac e avvialo. Fai clic sul pulsante "Videoregistratore" per aprire questo registratore dello schermo senza ritardi. Puoi anche scegliere il registratore di giochi con un frame rate elevato, che fornirà un'esperienza visiva migliore.

Passo 2.Fare clic sul pulsante "Intero" per registrare l'intero schermo o fare clic sul pulsante "Personalizzato" per selezionare la regione desiderata. Quindi attiva l'audio del sistema, il microfono e la webcam in base alle tue necessità.

Passaggio 3.Facendo clic sul pulsante "Impostazioni registrazione", puoi modificare le impostazioni di output, i tasti di scelta rapida, ecc. Scegli l'output nel riquadro di sinistra, quindi scegli il formato video desiderato. Per registrare lo schermo senza ritardi, è meglio scegliere il frame rate di 60 fps, che fornirà una registrazione fluida. Quindi torna all'interfaccia principale e fai clic sul pulsante "REC".

Passaggio 4.Dopo aver terminato la registrazione, fare clic sul pulsante "Stop" nella casella degli strumenti. Quindi ritaglia le registrazioni e fai clic sul pulsante "Fine" per scegliere il percorso di archiviazione.

Suggerimenti
Per registrare lo schermo senza ritardi su Windows/Mac, è meglio chiudere in anticipo quei programmi non necessari per risparmiare l'occupazione della CPU.
I 5 migliori registratori di schermo senza ritardi che dovresti conoscere
Ci sono anche 5 potenti registratori dello schermo senza ritardi tra cui scegliere. Puoi conoscerli dalle loro caratteristiche, pro e contro. Di seguito non sono elencati i confronti del registratore dello schermo in ritardo:
1. Condividi X (Windows)
Share X è un versatile strumento di registrazione dello schermo senza ritardi e strumento di produttività dei file. La registrazione dello schermo su Windows è solo una piccola caratteristica. Inoltre, supporta la tecnologia OCR per riconoscere i testi sugli screenshot.

- Professionisti
- Nessuna filigrana o limite di tempo.
- Tasti di scelta rapida per registrare video o acquisire schermate.
- Contro
- Nessuna impostazione progettata per la registrazione di video di gioco.
2. liteCam HD (Windows)
liteCam HD è un registratore dello schermo gratuito che supporta la registrazione dello schermo senza ritardi su Windows. Puoi usarlo per scegliere la regione desiderata, aggiungere annotazioni e modificare le impostazioni di registrazione.

- Professionisti
- Fornire un frame rate elevato a registra il gameplay senza intoppi.
- Registratore di giochi per registrare la webcam.
- Contro
- Le registrazioni possono essere salvate solo nei formati MP4 e WMV.
3. Bandicam (Windows)
Bandicam fornisce una registrazione del gioco per registrare lo schermo o il gameplay con una frequenza fotogrammi di 480 fps. Questo registratore dello schermo senza ritardi supporta anche l'ultra alta definizione in alta qualità. Dopo la registrazione, puoi condividerli direttamente su YouTube.

- Professionisti
- In grado di modificare la registrazione in tempo reale.
- Intorno alla modalità mouse per registrare video speciali.
- Contro
- Limite di tempo di 10 minuti.
4. ScreenFlow (Mac)
È un registratore dello schermo senza ritardi con funzioni di editing professionali. Puoi usarlo per registrare la webcam, il framework, diversi schermi di computer e persino microfono con il tuo suono su Mac, che è utile per fare trasmissioni in diretta.

- Professionisti
- Strumenti di modifica aggiuntivi con potenti funzionalità.
- Condivisione diretta su YouTube.
- Contro
- Relativamente costoso ($129 per la forma completa).
5. AceThinker Screen Grabber Pro (Windows/Mac)
AceThinker è un registratore dello schermo basato sul Web senza ritardi. Potresti aver bisogno della rete per registrare lo schermo su Windows/Mac, ma occuperà meno CPU. Inoltre, le registrazioni possono essere caricate direttamente su Google Drive, Dropbox e YouTube.

- Professionisti
- Supporta l'esportazione delle registrazioni in molti formati.
- Contro
- Nessuno strumento di editing avanzato.
- Fornisci regioni personalizzate solo in determinati rapporti.
Domande frequenti sul software No Lag Screen Recorder
-
1. Perché la registrazione dello schermo ha dei ritardi?
La schermata di registrazione con ritardo significa che la memoria RAM del tuo computer è consumata. Se il registratore dello schermo con un'elevata occupazione di RAM, il problema si verificherà di tanto in tanto. Pertanto, dovresti scegliere quei registratori dello schermo senza ritardi con accelerazione hardware.
-
2. Posso registrare lo schermo senza ritardi sul mio iPhone?
Certo che puoi. Ci sono molti registratori dello schermo senza ritardi per iPhone 16 sull'App Store. E puoi anche usare il registratore integrato per catturare lo schermo, che occupa meno spazio di RAM.
-
3. Come mantenere un'alta qualità della registrazione dello schermo senza causare ritardi?
Se desideri registrare il tuo schermo sul computer con alta qualità, l'occupazione della memoria RAM sarà maggiore. Pertanto, è meglio utilizzare AnyRec Screen Recorder con accelerazione della CPU per registrare lo schermo senza ritardi mantenendo un'alta qualità.
Conclusione
Questo articolo ha introdotto i migliori 6 registratori dello schermo senza ritardi. Il migliore e consigliato è AnyRec Screen Recorder con molte funzioni utili. Dopo aver conosciuto le caratteristiche, i pro e i contro di questi registratori dello schermo senza ritardi, puoi scegliere quello adatto a te.
