I migliori registratori di schermo Minecraft - Tutorial per registrare il gameplay di Minecraft
Per registrare il gameplay di Minecraft su Windows/Mac, esiste sia un modo offline con un programma che un modo online con un browser:
- AnyRec Screen Recorder: fai clic su "Registratore di giochi" > "Seleziona il gioco" > "REC".
- AnyRec Free Screen Recorder: fai clic su "Registra gratuitamente" > "Area di registrazione" > "REC".
100% Sicuro
100% Sicuro
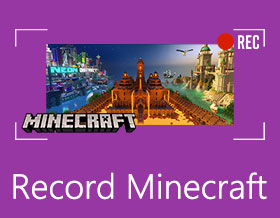
Come registra Minecraft sul tuo computer con alta qualità? Come gioco sandbox creativo, Minecraft è molto popolare per esplorare e creare il tuo mondo. Ci sono così tanti bellissimi mondi di Minecraft caricati su YouTube e potresti anche voler condividere il tuo mondo con altri per mostrare il meraviglioso mondo o trasmettere un certo messaggio. Poiché Minecraft non fornisce alcun registratore predefinito, dovresti fare affidamento su un software professionale per registrare Minecraft con alta qualità. Pertanto, puoi imparare due metodi efficienti per registrare il gameplay di Minecraft in questo articolo. Inoltre, se vuoi battere il record mondiale di speedrun di Minecraft, puoi anche registrare su Minecraft senza ritardi in questi due modi.
Lista guida
Il metodo migliore per registrare Minecraft su Windows/Mac Come registrare il gameplay di Minecraft online gratuitamente Domande frequenti sulla registrazione del gameplay di MinecraftIl metodo migliore per registrare Minecraft su Windows/Mac
AnyRec Screen Recorder è il miglior registratore desktop per registrare il gameplay di Minecraft. Fornisce una modalità di gioco progettata che supporta alta qualità e frame rate elevato per registrare Minecraft senza ritardi. Inoltre, la modalità di gioco catturerà sempre la finestra di gioco di Minecraft, il che significa che la registrazione non verrà interrotta a meno che non chiudi il gioco. Puoi anche utilizzare questo registratore dello schermo di Minecraft per modificare e ritagliare la registrazione prima dell'esportazione.

Modalità di registrazione del gioco per registrare Minecraft con semplici passaggi.
In grado di regolare la qualità e la frequenza dei fotogrammi per ridurre i ritardi.
Supporta l'ingresso del microfono e della webcam per registrarti.
Funzioni di editing di base per ritagliare liberamente le registrazioni extra.
Tasti di scelta rapida per interrompere/mettere in pausa la registrazione e fare screenshot su Minecraft.
100% Sicuro
100% Sicuro
Passo 1.Esegui il registratore di gioco
Scarica gratuitamente AnyRec Screen Recorder per il tuo Windows/Mac e avvialo. Fai clic sul pulsante "Registratore di giochi" sull'interfaccia principale per registrare Minecraft senza ritardi.

Passo 2.Regola le impostazioni di registrazione
Fai clic sul pulsante "Seleziona gioco" per scegliere il gameplay di Minecraft da registrare. Quindi attivare "Suono di sistema" con il volume desiderato. Se vuoi registrarti allo stesso tempo per spiegare il gameplay, puoi attivare i pulsanti di attivazione/disattivazione "Microfono" e "Webcam" in base alle tue necessità.

Passaggio 3.Personalizza le impostazioni di esportazione
Prima di iniziare a registrare su Minecraft, dovresti anche regolare il formato, la qualità e la frequenza dei fotogrammi della registrazione. Fare clic sul menu "Preferenze" e sul menu "Output". Sia che tu voglia salvare o caricare le registrazioni, il formato MP4 è la scelta migliore. Quindi fare clic sulla voce "Alta qualità" e sul frame rate "60 fps" per ridurre i ritardi. Dopo aver salvato le impostazioni, torna all'interfaccia principale e fai clic sul pulsante "REC" per avviare la registrazione.

Passaggio 4.Ritaglia e salva le registrazioni
Ogni volta che desideri interrompere la registrazione di Minecraft, puoi fare clic sul pulsante "Interrompi" nella casella degli strumenti. Quindi puoi visualizzare in anteprima la registrazione e ritagliarla in base alle tue necessità. Infine, fare clic sul pulsante "Salva" per selezionare il percorso di archiviazione desiderato e salvarlo.

100% Sicuro
100% Sicuro
Come registrare il gameplay di Minecraft online gratuitamente
Usando il miglior registratore dello schermo di Minecraft menzionato, puoi ottenere registrazioni fluenti. Ma se non vuoi scaricare alcun software, c'è anche uno screen recorder online gratuito per te. AnyRec Registratore dello schermo online gratuito è un registratore potente e facile da usare che ti consente di registrare facilmente su Minecraft con alta qualità. Dopo la registrazione, puoi scegliere di caricare le registrazioni direttamente su YouTube, Facebook e Twitter. Ma non fornisce la modalità di gioco per ridurre i ritardi durante la registrazione di Minecraft.
1. Fornisci una registrazione di giochi HD fluida per effettuare registrazioni di alta qualità.
2. Totalmente gratuito senza alcuna filigrana sulle registrazioni.
3. Personalizza facilmente il formato video, la qualità e la frequenza dei fotogrammi.
4. Aggiungi annotazioni alle registrazioni in tempo reale durante la registrazione di Minecraft.
Passo 1.Naviga nel sito di AnyRec Registratore dello schermo online gratuito. Fare clic sul pulsante Registra gratuitamente per installare inizialmente il programma di avvio. Quindi fai nuovamente clic sul pulsante per avviare il registratore dello schermo di Minecraft.

Passo 2.Fai clic sull'elenco a discesa "Area di registrazione" e scegli la regione desiderata di Minecraft. Puoi anche scegliere direttamente l'opzione "Schermo intero" se giochi a Minecraft a schermo intero. A registra te stesso, dovresti aprire direttamente il microfono e la webcam sul tuo computer.

Passaggio 3.Fare clic sul pulsante "Impostazioni" per modificare il formato video, la qualità e la frequenza dei fotogrammi. Poiché non è un registratore di giochi, puoi scegliere solo il massimo di 24 fps. Ma fornisce anche l'opzione "Alta qualità". Quindi fare clic sul pulsante "REC" sull'interfaccia principale.

Passaggio 4.Fai clic sul pulsante "Stop" per interrompere la registrazione su Minecraft. Quindi la tua registrazione verrà mostrata nell'elenco. E puoi scegliere di condividerlo o salvarlo.

Domande frequenti sulla registrazione del gameplay di Minecraft
-
1. Posso registrare il gameplay di Minecraft sul mio iPhone?
SÌ. Se il tuo sistema iPhone è successivo a iOS 11, puoi semplicemente utilizzare il registratore dello schermo predefinito sul tuo iPhone. Trascina verso il basso il "Pannello di controllo" del tuo iPhone e in basso troverai l'app "Registrazione". Basta fare clic per avviare la registrazione a schermo intero.
-
2. Come registrare su Minecraft tramite OBS?
Avvia OBS sul tuo computer e fai clic sul pulsante "Impostazioni" per regolare le impostazioni OBS All'inizio. Quindi fare clic sul menu "Scena" per aggiungere una nuova scena di Minecraft. Quindi puoi fare clic sul pulsante "Avvia registrazione" o premere il pulsante "F9" per avviare la registrazione di Minecraft su OBS.
-
3. Qual è il miglior registratore dello schermo di Minecraft senza ritardi?
Per registrare il gameplay di Minecraft senza ritardi, è meglio scegliere AnyRec Screen Recorder. Fornisce alta qualità e frame rate. Inoltre, occupava solo alcune risorse del tuo computer.
Conclusione
Questo articolo ha introdotto due metodi efficienti per registra il gameplay di Minecraft senza ritardi. Puoi facilmente registrare il tuo meraviglioso mondo su Minecraft attraverso questi due registratori dello schermo Minecraft. Se hai ancora domande, non esitare a contattarci.
100% Sicuro
100% Sicuro
