CD からオーディオを抽出して CDA を MP3 に変換する最良の 2 つの方法
CDA ファイルはコンピューターや携帯電話では再生できません。そのため、CDA を MP3 に変換する必要があります。 Windows Media Player と AnyRec Video Converter を使用して、今すぐ CD オーディオを MP3 形式に変換してください。
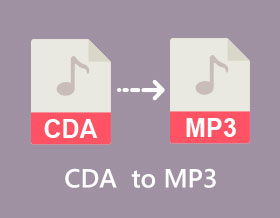
音楽にはさまざまなソースがあり、CDA は CD に一般的に使用される形式です。しかし、この形式は新しいデバイスと互換性がないため、多くの人が CDA を MP3 に変換したいと考えています。多くの人は、スマートフォン、iPod、その他の音楽プレーヤーなどの他のデバイスで CDA を聴くことができません。この投稿は、品質を損なうことなくCDAをMP3に変換する方法をガイドするために作成されているため、他のデバイスで元の音楽を聴くことができます.
ガイドリスト
CDAフォーマットとは Windows Media Player を使用して CDA を MP3 オーディオに変換する方法 CDAを高品質でMP3に変換する最良の方法 CDA を MP3 オーディオに変換する方法に関する FAQCDAフォーマットとは
CD オーディオ トラックとも呼ばれる CDA は、CD の標準的なファイル拡張子です。 Microsoft Windows は、オーディオ ディスクのオーディオ トラック ショートカットに使用します。コンピュータの CD ドライバは、ユーザーが特定のトラックを見つけやすくするために CDA ファイルを作成します。実際の音波データは含まれていませんが、光ディスク上のオーディオ トラックの開始と停止を保存します。
そのため、CD からデータをコピーして貼り付けることを考えている場合、実際に入手できるコンテンツはありません。ただし、オーディオ トラックをインポートする最も簡単な方法は、この投稿の次の部分に示すように、CDA を MP3 に変換することです。
Windows Media Player を使用して CDA を MP3 オーディオに変換する方法
デフォルトでは、Windows Media Player を使用して CDA を MP3 に変換できます。メディア プレーヤーは CD をサポートしているため、ファイルを簡単に変換できます。もちろん、プリインストールされているマルチメディア プレーヤーがサポートするフォーマットは限られていますが、CDA がサポートされているのは当然のことです。 Windows Media Player の最も優れた点は、コンピューターに既にインストールされていることです。そのため、ファイルを変換するためにサードパーティのアプリは必要ありません。逆に、Mac ユーザーは自分のデバイスでメディア プレーヤーを使用できません。
ステップ1。ディスクをコンピュータのコンパートメントに置き、Windows Media Player を起動します。マルチメディア プレーヤーに CD コンテンツを自動的に検出させます。ウィンドウの左上隅にある「整理」メニューに移動し、サブメニューから「オプション」を選択します。

ステップ2。オプションウィンドウから「音楽の取り込み」タブを選択します。出力用に指定されたフォルダーを選択するか、ファイル名を変更します。 「フォーマット」メニューから「MP3」オプションを選択すると、必要に応じて他の設定をリセットできます。

ステップ 3。完了したら、「OK」ボタンをクリックして変更を保存します。 CD から変換したいオーディオ トラックを選択し、「CD を取り込む」ボタンをクリックして MP3 に処理します。

CDAを高品質でMP3に変換する最良の方法
AnyRec ビデオコンバーター WindowsおよびMacでCDAをMP3に変換するための最良のソリューションがあります.このソフトウェアは幅広い入力形式をサポートしているため、ユーザーはそれらを MP3、WMA、WAV、AAC、FLAC、AIFF などの出力形式に変換できます。数回クリックするだけで、ファイルをインポートして、必要な形式に変換できます。さらに、編集機能を提供して、より多くのメディア コンテンツを強化、変更、増幅、および作成します。 AnyRec ビデオコンバーター 最高の品質で CDA を MP3 に変換します。

サポートされているフォーマットとデバイス プリセットが豊富なビデオとオーディオ用のプロフェッショナル コンバーター。
ビットレート、品質、チャンネル、サンプルレートなどのオーディオ設定を構成するための詳細設定を提供します。
強力な機能には、ビデオ コラージュ、GIF メーカー、ビデオ ウォーターマーク リムーバー、3D メーカーなどがあります。
最高の出力品質でファイルを変換しながら、簡単にナビゲーションできるユーザーフレンドリーなインターフェース。
ステップ1。「無料ダウンロード」ボタンをクリックして、AnyRec Video Converter をコンピュータにインストールします。その後、ソフトウェアを実行してCDAからMP3への変換を開始します。 CD をコンピュータの CD コンパートメントに置き、オーディオをフォルダに保存します。ソフトウェアのインターフェースで、「追加」ボタンをクリックしてオーディオをインポートします。フォルダー内に複数のトラックがある場合は、「ファイルの追加」ボタンをクリックし、「フォルダーの追加」オプションを選択します。

ステップ2。ファイルが正常にアップロードされたら、「フォーマット/すべて変換」メニューに移動して、目的のフォーマットを選択します。 「オーディオ」タブに移動し、「MP3」ボタンをクリックします。エンコーダオプションが表示されますが、歯車アイコンの「カスタムプロファイル」ボタンをクリックしてカスタマイズできます。

ステップ 3。ダイアログ ボックスから、エンコーダー、サンプル レート、チャンネル、ビットレートを設定します。 「編集」ボタンをクリックして、エンコーダのプロファイルの名前を変更することもできます。完了したら、[新規作成] ボタンをクリックして変更を保存します。

ステップ 4。メインウィンドウの下部にある「保存先」メニューに移動し、指定したフォルダーを選択します。 「すべて変換」ボタンをクリックして、変換プロセスを開始します。ファイルサイズやファイル数によっては、処理に時間がかかる場合があります

CDA を MP3 オーディオに変換する方法に関する FAQ
-
1. Mac で CDA を MP3 に変換できますか?
はい、できます。デバイスで iTunes を開いた状態で、ディスクを挿入し、CDA ファイルを iTunes ライブラリにインポートします。変換したいファイルのチェックボックスにチェックを入れ、 設定のインポート ボタン。 Import Using からリストをプルダウンし、 MP3エンコーダー オプション。クリック わかった 終了するボタン。
-
2. オンライン コンバーターを使用して CDA を MP3 に変換できますか?
はい、できます。コンピューターに CDA ファイルを配置したら、ブラウザーを開き、AnyConv をオンラインで検索します。オンラインコンバーターを CDA to MP3 に設定します。デバイスからファイルをアップロードし、[変換] ボタンをクリックして、出力をダウンロードします。
-
3. CDA から高品質の MP3 ファイルを作成する方法は?
最善の解決策 音声を抽出 CDA から MP3 への変換は、広範な設定を備えた優れたコンバーターを見つけることです。のようなソフトウェアを使用します。 AnyRec ビデオコンバーター、ファイルのチャンネル、サンプルレート、およびエンコーダーを調整できます。 MP3の圧縮 品質。
結論
最後に、アクセス可能なツールを使用して CDA を MP3 に変換できます。 CDA ファイルは CD プレーヤーで開くことができますが、コンピューターにオーディオ トラックをインポートしても、データは保持されません。そのため、CDA を MP3 に変換することは、特に重要なサウンドにとって重要です。使用 AnyRec ビデオコンバーター より効果的な変換プロセスのために。無料試用版を試して、最高の機能を体験してください!
