DAV を MP4 に変換してあらゆるデバイスで簡単に再生する方法
DVR でキャプチャされた DAV ビデオは常に変更され、暗号化されているため、元のデバイスでのみ再生できます。そのため、すべてのデバイス、特に Android/iPhone で再生することは困難です。MP4 はあらゆるプレーヤーやデバイスで最も一般的に使用されている形式であるため、DAV を MP4 に変換することが互換性の問題を解決する最善の方法です。読み続けて、DAV を MP4 に変換し、再生制限を簡単に解除する 5 つの効率的な方法を学びましょう。
ガイドリスト
パート 1: 高品質で DAV を MP4 に変換する専門的な方法 パート2:HandbrakeでDAVをMP4に変換する方法 パート 3: VLC を使用して DAV を再生し、MP4 ビデオに変換する パート 4: DAV を MP4 にオンラインで無料で変換できますか? - 2 つの方法高品質で DAV を MP4 に変換するプロフェッショナルな方法
DAV形式を高品質でMP4に復号化したい場合は、 AnyRec ビデオコンバーター は最良の選択です。ビデオ解像度、フレームレート、エンコード、その他のパラメータを調整して、1080P/4K ビデオをエクスポートできます。また、60 倍の高速化を実現する GPU アクセラレーションによるバッチ変換もサポートしています。どのデバイスで再生する場合でも、DAV を MP4 に変換するときに最適なプリセット パラメータを取得できます。

暗号化された DAV ビデオを MP4、AVI、MKV、MOV などの形式に変換します。
DAV ファイルを簡単に再生できるように、さまざまなコンピューター/モバイル デバイスにプリセット設定を提供します。
パラメータを調整することで、DAV ファイルの品質を維持または向上させることができます。
キャプチャした DAV ビデオをトリミングしたり、エフェクトを追加したりするための編集ツールをさらにサポートします。
ステップ1。発売 AnyRec ビデオコンバーター Windows/Mac で「ファイルを追加」ボタンをクリックして、デジタル ビデオ レコーダーでキャプチャされた目的の DAV ビデオを選択します。

ステップ2。ビデオの後の「フォーマット」ボタンをクリックし、「ビデオ」タブをクリックします。ここで、「MP4」形式をクリックすると、DAV ファイルの再生制限が解除されます。
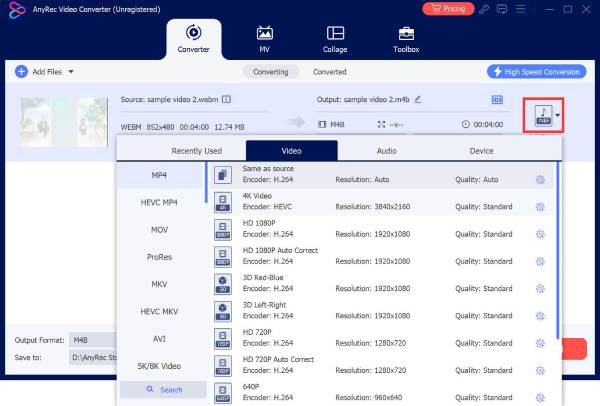
ステップ 3。さらに設定を調整するには、「カスタム プロファイル」ボタンをクリックして、エンコーダー、解像度、ビットレートなどを設定します。デバイスのプリセット設定を直接選択することもできます。
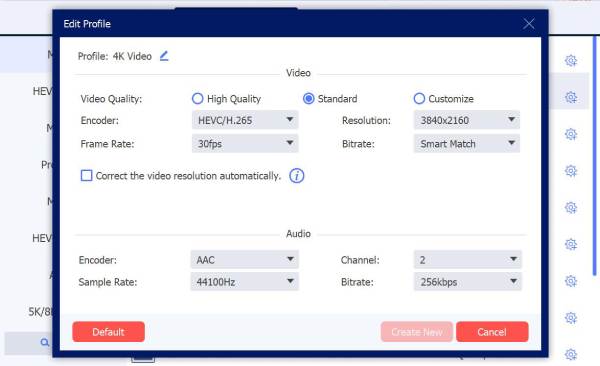
ステップ 4。「新規作成」ボタンをクリックして変更を保存した後、「すべて変換」ボタンをクリックして DAV から MP4 への変換を開始できます。

Handbrake で DAV を MP4 に変換する方法
オープンソースのビデオコンバーターである Handbrake は、Windows/Mac で DAV を MP4 に無料で変換できます。初心者には比較的複雑ですが、コーデック、品質、解像度、フレームレートなど、調整可能な設定が多数用意されています。以下の手順で DVR ビデオをトリミングし、必要な効果を追加できます。
ステップ1。Handbrake を開き、「ファイル」ボタンをクリックして、ローカル フォルダーから DAV ビデオ ファイルを選択します。ビデオをドラッグ アンド ドロップすることもできます。
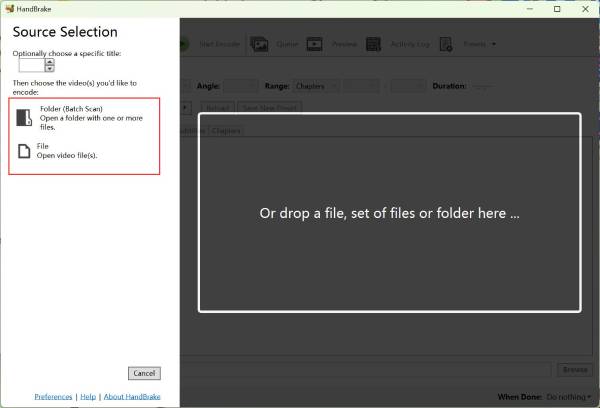
ステップ2。「出力設定」ドロップダウンリストから「MP4 ファイル」オプションを選択して、DAV を MP4 に変換できます。

ステップ 3。その後、寸法、フィルター、アスペクト比などを設定するなど、DAV ビデオをさらに編集できます。最後に、「エンコードの開始」ボタンをクリックして、変換された DAV を MP4 ファイルに保存します。
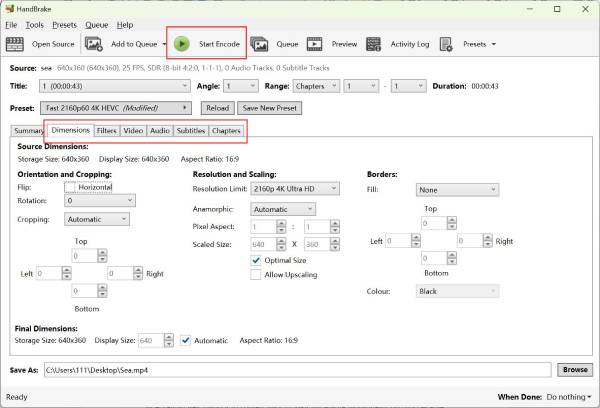
VLC を使用して DAV 動画を再生し、MP4 に変換する
VLC は Windows/Mac/Android/iPhone で DAV ビデオを再生できませんが、DAV を MP4 に簡単に変換して、変換したビデオを視聴することができます。ただし、高品質を維持するためにビデオ パラメータを設定することはできないことに注意してください。また、VLC を MP4 形式に変換する場合、コーデックは H.264 に固定されます。
ステップ1。VLC メディア プレーヤーを開き、[メディア] メニューをクリックします。ドロップダウン リストから [変換/保存] ボタンをクリックします。
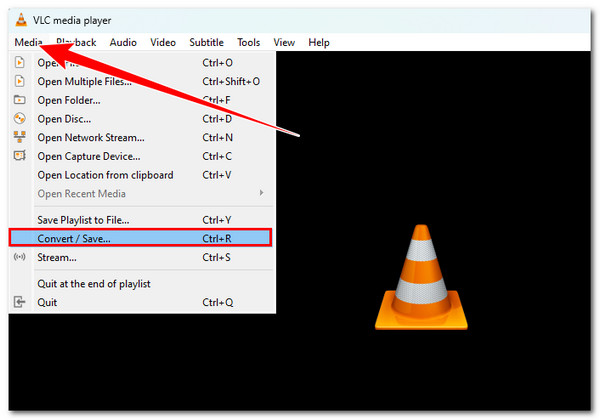
ステップ2。ポップアップウィンドウで、「追加」ボタンをクリックしてローカルから DAV ファイルを選択するか、リンクを介してオンラインビデオを直接追加することができます。次に、「変換/保存」ボタンをクリックして続行します。
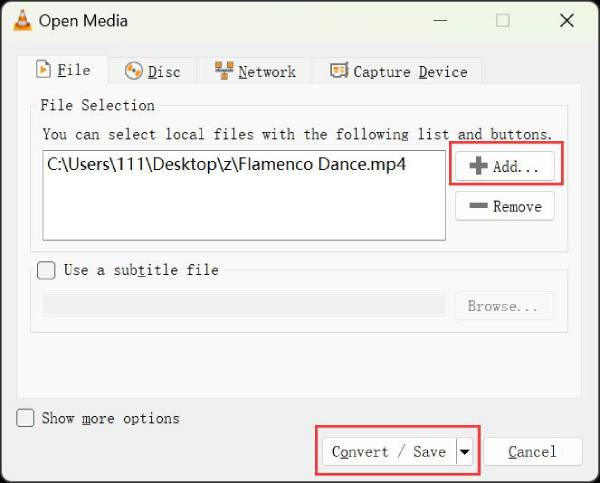
ステップ 3。設定部分で、「プロファイル」ドロップダウンリストをクリックし、「H.264+MP3(MP4)」オプションを選択して、固定設定で DAV を MP4 に変換できます。最後に、「開始」ボタンをクリックします。
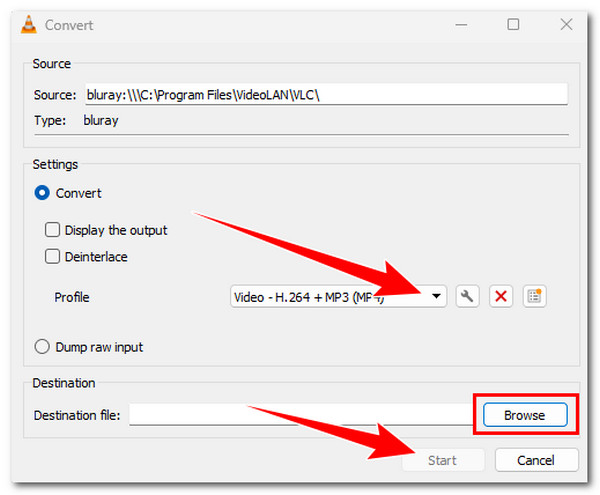
DAV を MP4 にオンラインで無料で変換できますか? - 2 つの方法
もちろんできます。キャプチャした DAV ビデオを MP4 に無料で変換するのに役立つオンライン ツールは多数あります。ただし、ファイル サイズの制限、編集ツールの不足など、多くの制限がある場合があります。次の 2 つの推奨オンライン ツールを使用して、DAV を MP4 に変換する詳細な手順を確認してください。
1.AnyRec無料ビデオコンバーター
このオンライン コンバーターは、DAV ファイルを MP4 や最も一般的な形式に復号化するのに役立ちます。圧縮、編集、強化などの高度な機能はありませんが、簡単に素早く変換できます。今すぐ次の手順をお読みください。
ステップ1。AnyRec Free Video Converter の公式ページで、「ファイルを追加して開始」ボタンをクリックします。次に、ローカル ファイルから DAV ビデオを選択し、「開く」ボタンをクリックします。
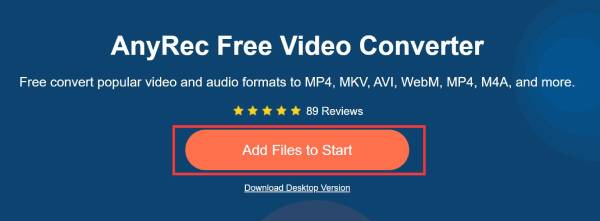
ステップ2。複数の DAV ファイルを追加して MP4 に変換することもできます。ポップアップ ウィンドウで、ビデオ形式リストから「MP4」ボタンを直接選択できます。
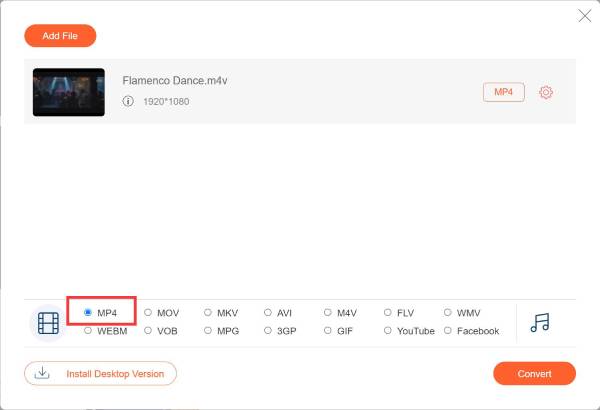
ステップ 3。「設定」ボタンをクリックして解像度を1080Pに変更し、高品質の出力を得ます。次に、「OK」ボタンと「変換」ボタンをクリックして変換を開始します。
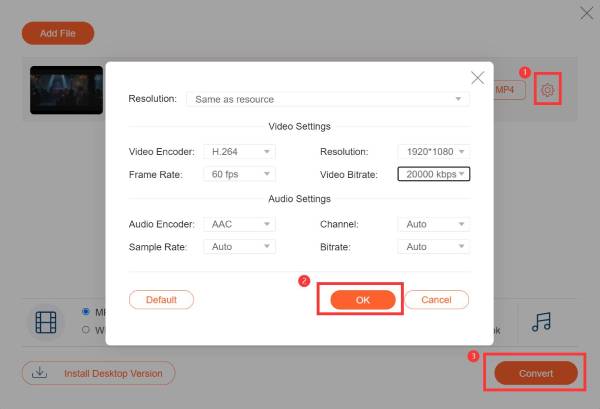
2.ザムザール
Zamzar は、DAV を MP4 に変換できる有名なオンライン コンバーターです。この無料のオンライン ツールは、50 MB 未満のビデオのインポートのみをサポートしており、高度な設定がありません。ニーズに合わせてビデオ パラメータを設定したり、高品質の出力を維持したりすることはできません。3 回のクリックで簡単な手順に従うだけです。
ステップ1。Zamzar の Web サイトに移動し、「ファイルを選択」ボタンをクリックして、DAV ビデオを一括でアップロードします。ドラッグ アンド ドロップも可能です。
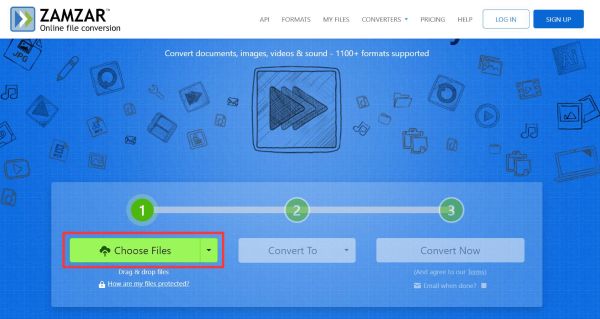
ステップ2。「変換」ドロップダウン リストをクリックし、ビデオの下の「MP4」形式を選択します。編集機能なしで、「今すぐ変換」ボタンをクリックして、DAV から MP4 への変換を待ちます。
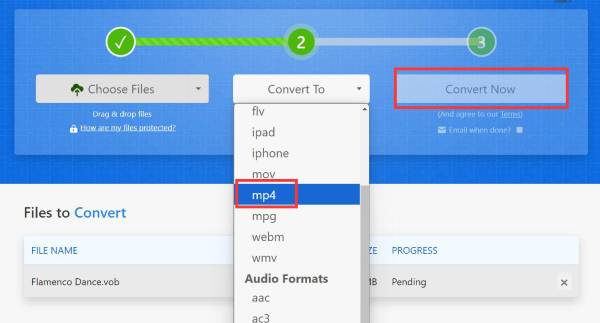
結論
DAVファイルは特定のDVRシステムに関連付けられていることが多いため、DAVをMP4に変換することは、さまざまなデバイスでビデオを楽しむために不可欠です。上記の記事では、DAVをMP4に変換する5つの効率的な方法を紹介しました。これにより、どこでもDVRビデオを見ることができます。オンラインおよび無料のツールは使いやすいですが、試してみることをお勧めします。 AnyRec ビデオコンバーターこれにより、高品質の出力と高速な変換速度が保証されます。この強力な DAV から MP4 へのコンバーターを使用すると、さらに魅力的なエフェクトやフィルターを簡単に追加することもできます。
