GIFレコーダーの究極のリスト、どれが最高ですか?
この記事では、実際の使用経験に基づいて、15の強力なWindowsおよびMac GIFレコーダーを紹介します。あなたの欲しいものがきっと見つかります。
編集者のおすすめ: AnyRec スクリーン レコーダー
- 最大 4K 解像度の高品質で GIF を記録します。
- ストレージの占有量が少なく、遅延なくスムーズに録画できます。
- 出力サイズ、フレーム レートなどをすばやく変更します。

次に、アニメーションGIFを記録します。 GIF素材として見事で面白いビデオを見つけました。見つける方法 GIFレコーダー 画面上のビデオをGIFに変換するには?通常のスクリーン レコーダーは、MP4 や MOV などのムービー ファイルの生成には優れていますが、ソーシャル メディアで共有しやすい、よりダイナミックな GIF ファイルを作成するのに苦労しています。この記事では、編集チームがすべてのシナリオに対応する GIF レコーダーとして人気のあるオプションを詳しく説明します。
[編集者のおすすめ] GIF を録画する総合的に最適な方法
画面をGIFに変換したい場合は、 AnyRec Screen Recorder すべての人気のあるGIFレコーダーのトップに簡単にランク付けされます。画面をGIFファイルとしてキャプチャするための7つの異なる記録モードを提供します。初心者とパワーユーザーの両方に、すべてのレベルのユーザーに適合するGIF記録ツールの完全なセットを提供します。

ステップ1。スクリーンレコーダープログラムをダウンロードしてインストールします。メイン画面で「ビデオレコーダー」ボタンをクリックして続行します。

ステップ2。「カスタム」ボタンをクリックして、録画用の特定の領域またはウィンドウを選択します。 「出力」ボタンをクリックして「設定」ウィンドウを開きます。 「出力」タブで出力形式をGIFに変更します。 「OK」ボタンをクリックして確定します。

ステップ 3。「REC」ボタンをクリックしてGIFの録画を開始します。後で、「停止」ボタンをクリックして録音を終了します。最後に、「完了」ボタンをクリックしてプロセスを終了します。
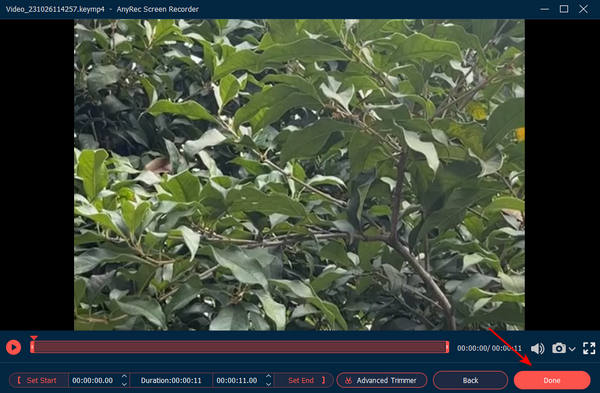
参考文献
Windows および Mac 用の 14 の優秀な GIF レコーダー
トップ 1: Gyazo - 高速画面録画と GIF のバックアップ
多くの著名なeSportsコンテンツクリエーターによって承認されたエレガントなデザインのアプリであるGyazoは、そのシンプルさ、セキュリティ、スピードで多くのエンタープライズレベルの顧客に選ばれています。
- 長所
- 信じられないほど高速な画面記録プロセス。忍者と同じくらい速く画面をGIFに変えましょう。
- キャプチャしたGIFのクラウド同期とバックアップ。共有が非常に簡単です。
- 短所
- ファイルをローカルに保存するオプションはありません。
- 無料版では、わずか7秒のGIF記録/ 10の表示可能なGIFを取得します。

トップ 2: シラミキャップ - HQ GIF 録画に効果的かつ簡単
LicecapはGyazoの個人的な解毒剤です。特にGIF画面キャプチャ用の機能の最低限のリストがあります。ファイルサイズが1MB未満の場合、GIFレコーダーソリューションの完全なパッケージを入手できます。
- 長所
- HQGIFレコーディング用のシンプルで効果的な小さなプログラム。
- WindowsとMacの両方をサポートします。
- 短所
- 編集機能は含まれていません。
- それが作成するGIFは特大です。 7秒のアニメーションは0.5MBを超えます。

トップ 3: ShareX - 優れた柔軟性を提供するオープンソースの GIF レコーダー
オープンソースのGIFレコーダーとして、 ShareX ワークフローを自動化するためのカスタマイズ性です。これは、上級ユーザーにとって非常に便利です。
- 長所
- オープンソースソフトウェア。
- 画面からGIFへの機能を備えた一般的な画面キャプチャソフトウェア。
- 短所
- インターフェースは初心者には魅力的ではありません。
- 画面記録機能はFFmpegライブラリに依存しているため、技術的なバックグラウンドがないユーザーには使用できない場合があります。

トップ 4: Ginfox - 強力な GIF 圧縮機能を備えた楽しい UI
より優れたデザインのオプションの1つとして、GifoxはMacメニューバーに固定された楽しいUIを共有しています。そのスマートポジション機能も強調表示されています。
- 長所
- 優れたデザイン。
- 優れたGIF圧縮制御。
- 短所
- GIFをトリミングする機能がありません。
- 無料版には10秒の制限があります。

トップ 5: Giphy Capture - 基本的な編集機能を使用して GIF を簡単に記録
GIPHYに言及せずに完全なリストはありません。これは、GIF記録機能を備えたGIF共有プラットフォームの事実上の独占です。
- 長所
- 簡単に共有してインスピレーションを得ることができます。
- 基本的な編集機能。
- 短所
- オンラインサービスには30秒の制限があります。
- ビデオをGIFに変換することもできますが、最初にビデオを録画するには別のソフトウェアが必要です。

トップ 6: GIF にキャプチャ - Chrome Web ページのコンテンツを簡単にキャプチャ
ウェブページのコンテンツをChromeブラウザ内のアニメーションGIFにキャプチャする必要がある場合は、この単純な小さな拡張機能が最も評価の高い選択肢です。
- 長所
- 非常に使いやすいです。設定を変更する必要もありません。
- 短所
- これはChrome拡張機能です。つまり、機能させるにはインターネット接続が必要です。
- 制限により、Chrome拡張機能は一般的にスタンドアロンソフトウェアよりも遅れています。

トップ 7: ScreenToGif - Web カメラ レコーダー機能で GIF を自由に録画
さらに紹介する必要はありません。このアプリは、画面をGIFに変換するためのものです。また、Webカメラレコーダー機能が組み込まれています。
- 長所
- シンプルで無料のGIFアニメーション。
- 画面、ウェブカメラ、スケッチボードレコーダーを統合して、画面をオンラインでGIFにします。
- 短所
- スタートメニューまたはアプリリストに表示されません。
- GIFレコーダーはWindows専用です。

トップ 8: GifCam - マウスで簡単にドラッグして録画サイズを調整
優れた構成と豊富な機能に加えて、このGIFレコーダーアプリが提供する楽しい要素を過小評価することはできません。
- 長所
- 驚くほど強力な機能を備えた適切に構成されたアプリ。
- マウスでドラッグして、GIF記録の画面サイズを調整します。
- 短所
- ソフトウェア開発は2016年以降に中止されたようです。新しいOSでは互換性の問題が発生します。

トップ 9: GifCap - プライバシーを心配せずに GIF をオンラインですばやく録画
GIF記録用のオンラインWebサイトを探す必要がある人にとって、Gifcapは最新のブラウザーのみを必要とする優れた選択肢です。
- 長所
- インストールはありません。
- クライアント側のみ、プライバシーの懸念はありません。
- 非常に高速なGIFレンダリング。
- 短所
- エディターにタイムスタンプがありません。
- 作成されたGIFは精度に欠け、速度が速すぎます。
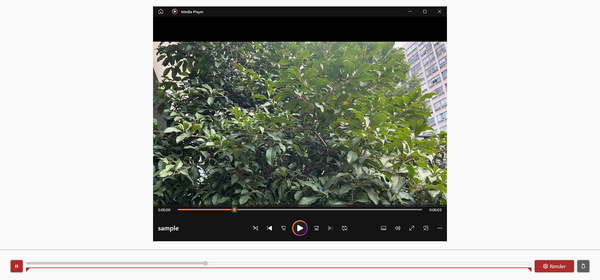
トップ 10: ScreenPal - 720P GIF を録画してオンラインに保存
このプログラムでは、希望のパートの希望の録音領域を選択できます。 720P 解像度および 24 fps フレーム レートでの高品質 GIF の記録をサポートします。さらに、GIF に注釈を追加したり、その時間をトリミングしたりすることもできます。
- 長所
- 録画したGIFに注釈を追加できます。
- ダブルクリックすると記録領域が拡大されます。
- 短所
- GIF のフレーム レートを設定できません。
- 記録する範囲を選択することしかできません。

トップ 11: Gif Screen Recorder - GIF の記録専用の小型レコーダー
これは、Windows/Mac 上のストレージ容量を少ししか占有しない小さな GIF スクリーンレコーダーです。ビデオを簡単にキャプチャし、希望のフレーム レートと高品質の GIF 形式でエクスポートできます。
- 長所
- ストレージ容量をあまり必要としない非常に小さなソフトウェア。
- 1080Pの高品質GIFを記録します。
- 短所
- 録画領域をドラッグで自由に変更することはできません。
- フレーム レートは最大 20 fps にのみ設定できます。

トップ 12: Jumpshare - GIF を録画してクラウド上で管理
このGIFレコーダーは、注釈を追加しながら画面を録画できます。録画が終了すると、アニメーション GIF がクラウドに自動的にアップロードされ、ストレージ容量が節約されます。さらに、GIF のアスペクト比を任意のサイズに変更して、さまざまなソーシャル プラットフォームで共有できます。
- 長所
- GIF に注釈やテキストを追加します。
- アスペクト比を 1:1、16:9、または 4:3 にすばやく設定します。
- 短所
- GIF をコンピュータに直接保存することはできません。
- 30秒間のみ無料録音。

トップ 13: Kapwing - 多彩な編集機能を備えた GIF を録画する
このオンライン GIF レコーダーには、トリミング、クロップ、フィルター、さらには色補正などの多くの編集機能が備わっています。 GIF アニメーションを記録する前に、品質を 4K 解像度に設定できます。サイズが大きすぎると思われる場合は、必要に応じて圧縮することもできます。
- 長所
- 多くの編集機能と色補正機能を提供します。
- 720P、1080P、4K の高品質 GIF をエクスポートします。
- 短所
- 多くの追加機能を利用するには料金を支払う必要があります。
- GIF をエクスポートするにはサインインする必要があります。

トップ 14: VEED.IO - 高速オンライン GIF レコーダー
VEED.IO は有名なオンライン エディターおよび GIF レコーダーです。すべての画面アクティビティを高品質で迅速にキャプチャできます。プロのビデオエディタでもあるため、録画した GIF をトリミング、トリミング、テキストの追加、強化することができます。
- 長所
- トリミング、フィルター、色補正などの多くの編集機能を提供します。
- 1080P および 30 fps の高品質 GIF をエクスポートします。
- 短所
- 録画した GIF をダウンロードするにはサインインする必要があります。
- GIF は録画後に自動的に圧縮されます。

GIF の録画に関する FAQ
-
1. GIFファイルとは何ですか?
GIFファイルは90年代初頭からインターネットを普及させてきました。表面的には、GIFは当初からインターネットカルチャーの至る所に存在する要素でした。実際には、インターネットのクリエイティブコアに位置し、何世代にもわたるコンテンツクリエーターの心をつかんでいます。
-
2.無料で使用できるGIFはありますか?
GIF Paradise、Alphr、Giphyなどの人気のある共有プラットフォームで利用できるロイヤルフリーのGIFがあります。 GIFは著作権法の対象となりますが、一般的な使用法はフェアユースの原則のカテゴリに分類されます。
-
3.なぜスクリーンビデオをGIFに記録するのですか?
アニメーションGIFは写真形式であり、すべてのソーシャルメディアWebサイトと互換性があるためです。さらに、GIFファイルを使用すると、ビデオファイルと比較してコンテンツを自動的に再生できます。
結論
要約すると、記事は最も人気のあるレビューをしました GIFレコーダー よく考えられています。ニーズに最適なスクリーンショットアプリをお望みの場合は、AnyRec ScreenRecorderを選択してください。
 Windows / Mac / Android / iPhoneで簡単にビデオにGIFオーバーレイを追加する方法
Windows / Mac / Android / iPhoneで簡単にビデオにGIFオーバーレイを追加する方法