すべてのデバイスでテスト済みの 10 個のコンバーターを使用して AAC を MP3 に変換します
AAC を MP3 に変換すると、AAC ファイルをほとんどのデバイスやプラットフォームと互換性を持たせることができます。確かに、AAC は音質が良く、ファイル サイズも小さくなります。しかし、すでにユニバーサル オーディオ形式と見なされている MP3 とは異なり、すべてのデバイスが AAC 形式をサポートしているわけではありません。では、AAC オーディオを MP3 に変換するにはどうすればよいでしょうか。必要なのはオーディオ コンバーター ツールです。ここでは 10 個のツールを見つけることができます。これらのツールについてもっと知りたいですか。ここでその概要を紹介します。
| AAC オーディオコンバータ | 最良の特徴 |
| AnyRec ビデオコンバーター | 大量の AAC を MP3 に高速かつ高品質で変換します。 |
| iTunes | 品質とファイル サイズを調整して AAC を MP3 に変換します。 |
| ウィンドウズメディアプレイヤー | CD から AAC ファイルをリッピングして MP3 に変換します。 |
| AnyConv | シンプルで高速なオンライン AAC から MP3 への変換プロセス。 |
| ポッドキャスト | 簡単で安全な AAC から MP3 への変換プロセス。 |
| CloudConvert | 出力設定オプションを使用して AAC を MP3 に変換します。 |
| FreeConvert | 高度な設定で AAC を MP3 に自由に変換します。 |
| オーディオコンバーター(MP3 AAC OPUS) | 元の品質を損なうことなく AAC 形式を MP3 に変換します。 |
| AAC コンバーター、AAC から MP3 へ | ファイルサイズや数の制限なしで AAC 形式を MP3 に変更します。 |
| すべてのオーディオコンバーター – MP3、M4A | 出力構成オプションと高速変換をサポートします。 |
ガイドリスト
AACを高品質のMP3オーディオに変換する方法 iTunesを使用してMacでAACをMP3に変換する Windows Media Playerを使用してAACをMP3に変換する 無料でオンラインで AAC を MP3 に変換する 4 つの方法 Android/iPhoneでAACをMP3に変換する方法 FAQsAACを高品質のMP3オーディオに変換する方法
AACをMP3に変換する最初の推奨ツールは AnyRec ビデオコンバーター市場の他のオーディオ コンバーターとは異なり、AnyRec Video Converter は AAC ファイルを MP3 などのさまざまなオーディオ形式に高品質の出力で変換します。それに加えて、品質をさらに向上できる出力構成オプションも組み込まれています。これにより、優れた音質の出力が期待できます。Blu-Hyper エンコーディング テクノロジーのおかげで、このプログラムは 50 倍の速度で AAC のバッチを MP3 に変換します。

AAC ファイルを MP3/FLAC/WAV などに 50 倍の速度で一括変換します。
AAC ファイルの音量、遅延、長さを編集できるオーディオ編集機能。
出力のエンコーダー、サンプル レート、ビットレートなどをカスタマイズして、高品質でエクスポートします。
AAC を再生したいデバイスに変換するためのさまざまなデバイス プリセットを提供します。
ステップ1。インストール AnyRec ビデオコンバーター コンピュータ上でプログラムを実行し、「ファイルの追加」ボタンをクリックし、「AAC」ファイルを選択して、「開く」ボタンをクリックしてインポートします。
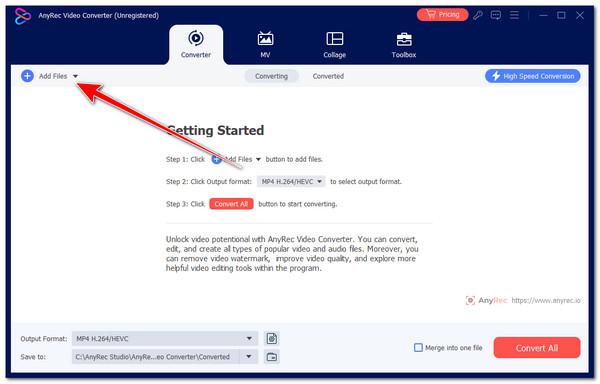
ステップ2。その後、右側の「フォーマット」ボタンをクリックし、「オーディオ」タブを選択して、左側から「MP3」フォーマットをクリックします。次に、オプションのリストから「高品質」オプションを選択します。
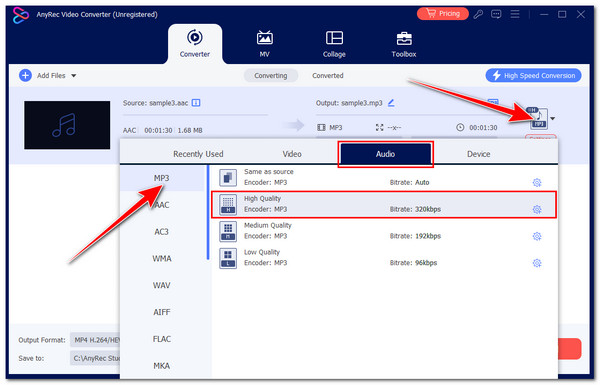
ステップ 3。次に、右側の「設定」ボタンをクリックします。次に、「エンコーダー、サンプルレート、チャンネル、ビットレート」の値を変更できます。その後、「新規作成」ボタンをクリックします。
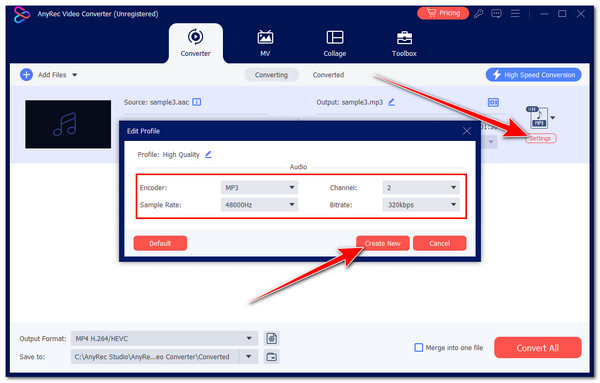
ステップ 4。最後に、右下にある「すべて変換」ボタンをクリックして、変換プロセスに進みます。これで完了です。このツールを使用して AAC 形式を MP3 に変換する方法は以上です。
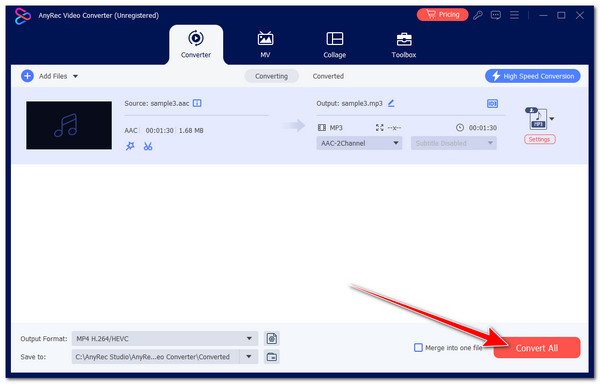
iTunesを使用してMacでAACをMP3に変換する
最初のツールの他に、Mac の iTunes を利用して AAC を MP3 に転送することもできます。iTunes には、AAC を MP3 に変換するなど、オーディオ ファイルの形式を別の形式に変更するオプションもあります。これは、AAC ファイルの MP3 バージョンを作成することによって行われます。ただし、出力の品質に影響を与える可能性のあるビットレートを調整するオプションはありません。
ステップ1。Mac で、MP3 に変換するすべての AAC ファイルを選択します (「Command」キーを押して各ファイルをクリックすることでこれを行うことができます)。
ステップ2。その後、「ファイル」タブをクリックし、「変換」オプションを選択して、「MP3バージョンの作成」ボタンをクリックします。その後、選択したAACファイルがMP3に変換されるまでしばらくお待ちください。
ステップ 3。変換プロセスが完了すると、iTunes ライブラリに先ほど選択した曲の MP3 バージョンが含まれます。
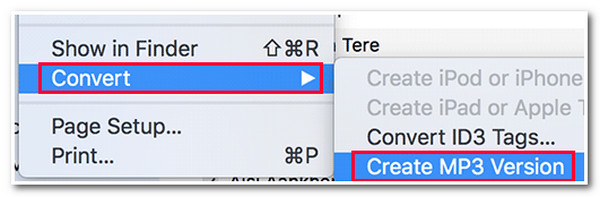
Windows Media Playerを使用してAACをMP3に変換する
それ以外の場合は、Windows Media Playerを AACプレーヤー Windows を使用している場合は、AAC から MP3 へのコンバーターも使用できます。ただし、Windows Media Player では、CD からオーディオをリッピングして MP3 として保存することしかできないという欠点があります。
ステップ1。Windows で Windows Media Player を実行し、AAC ファイルを含む CD を挿入し、左上隅の「整理」ボタンをクリックして、「オプション」オプションを選択します。
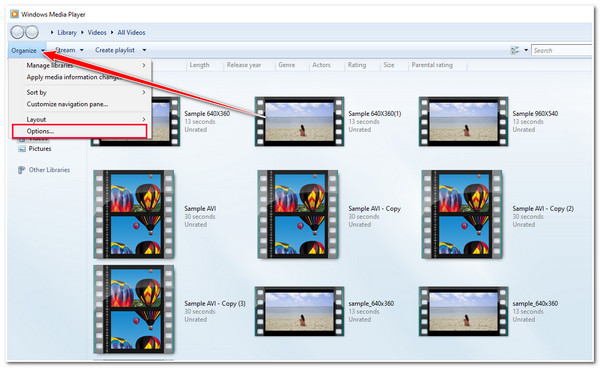
ステップ2。次に、「音楽のリッピング」タブをクリックし、「変更…」ボタンをクリックして、ファイルの保存先フォルダを設定します。その後、「フォーマット」ドロップダウンボタンをクリックし、「MP3」オプションを選択します。
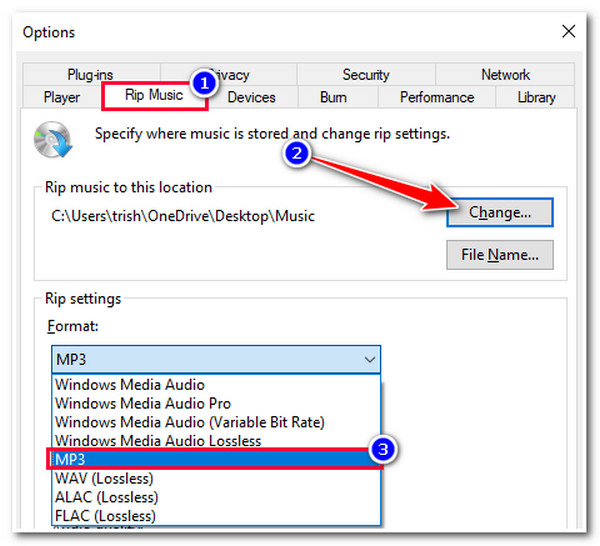
ステップ 3。「オーディオ品質」スライダーをドラッグして、好みに応じてオーディオ品質を変更することもできます。最後に、「OK」ボタンをクリックします。これが、WMP を使用して AAC を MP3 に変換する方法です。
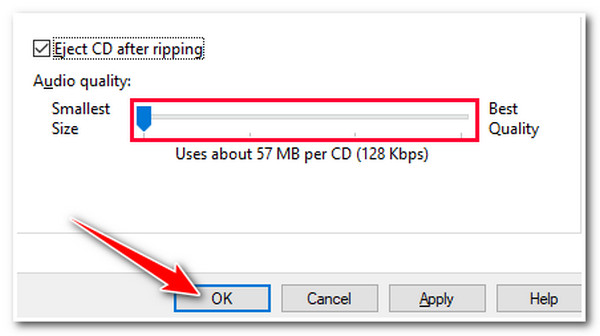
無料でオンラインで AAC を MP3 に変換する 4 つの方法
これらのデスクトップ ツールの他に、市場に出回っている無料のオンライン ツールでも AAC を MP3 に変換できます。このセクションでは、そのうち 4 つのツールと、それに対応する簡単な手順を紹介します。さあ、今すぐ試してみましょう!
1.AnyConv
AAC を MP3 に変換するために使用できる最初のオンライン コンバーター ツールは AnyConv です。インターフェイスは疑わしいかもしれませんが、必要な変換サービスを提供するには十分です。AnyConv では、AAC から MP3 へのバッチ変換プロセスも実行できます。ただし、ツールの隅に多くの広告が散在しているため、少しイライラするかもしれません。
ステップ1。お使いのコンピュータのブラウザで「AnyConv AAC to MP3 Converter」のウェブサイトにアクセスします。次に、「ファイルを選択」ボタンをクリックして、変換したいAACファイルを選択します。
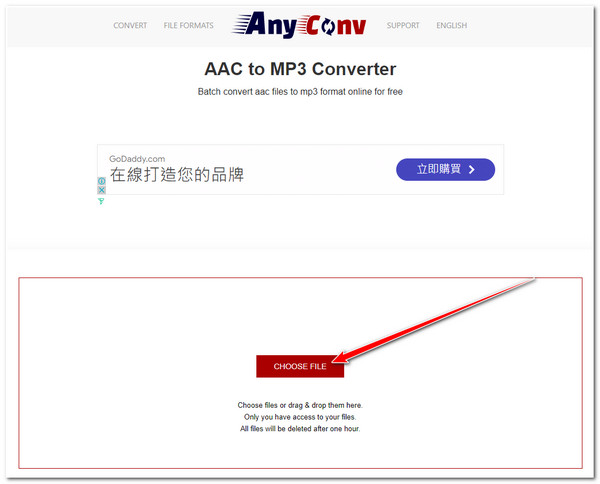
ステップ2。ツールは出力形式として「MP3」を設定します。「変換」ボタンをクリックすると、AAC から MP3 への変換プロセスが開始されます。最後に、「.MP3 をダウンロード」ボタンをクリックします。
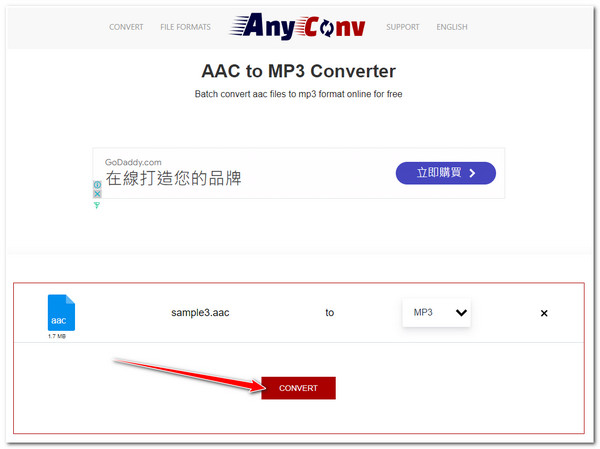
2. ポッドキャスト
AAC から MP3 へのコンバーターとして使用できるもう 1 つのオンライン ツールは Podcastle です。このツールは、AnyConv よりもはるかに優れたインターフェイスと迅速な変換機能を備えています。このオンライン ツールは、安全な変換プロセスを備えているとも主張しており、インポートされたファイルは、設定された時間またはスケジュールの後に削除されます。ただし、ダウンロード可能なツールとは異なり、このオンライン AAC/AC3 から MP3 へのコンバーターには、出力調整構成が組み込まれていません。
ステップ1。ブラウザで「Podcastle AAC to MP3 converter」のウェブサイトにアクセスします。その後、「オーディオファイルを選択」ボタンをクリックして、AACファイルをオンラインツールに取り込みます。
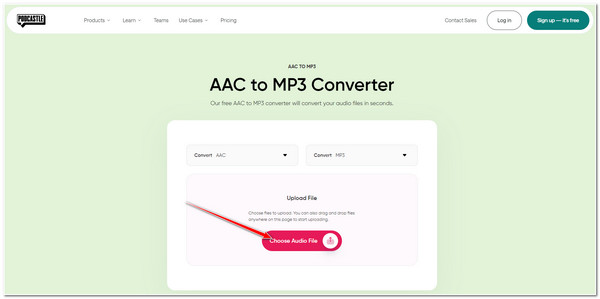
ステップ2。次に、アップロード プロセスが自動的に開始されます。[変換] ボタンをクリックして、AAC から MP3 への変換プロセスを開始します。完了したら、出力をすぐにダウンロードできます。
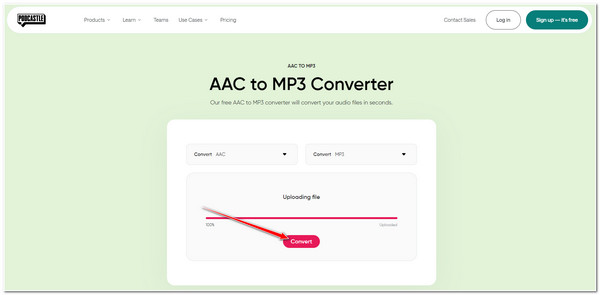
3. CloudConvert
出力設定を調整できるオンラインの AAC 形式から MP3 へのコンバーター ツールをお探しなら、CloudConvert が最適です。このツールの AAC から MP3 への変換サービスには、コーデック、Qscale、ビットレート、サンプル レートなどの変更を含む出力調整オプションが組み込まれています。残念ながら、このオンライン ツールでは、1 日に 25 件の AAC から MP3 への変換しか実行できません。
ステップ1。「CloudConvert Audio Converter」のウェブサイトにアクセスします。次に、MP3形式に変換したいAACファイルをドラッグアンドドロップします。
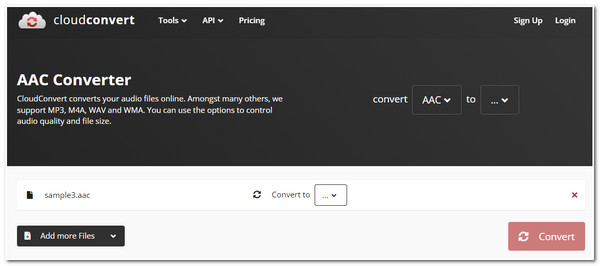
ステップ2。次に、「変換先…」ドロップダウン ボタンをクリックし、「MP3」形式を選択します。出力を変更する場合は、「オプション」ボタンをクリックして、いくつかのオプションを調整します。
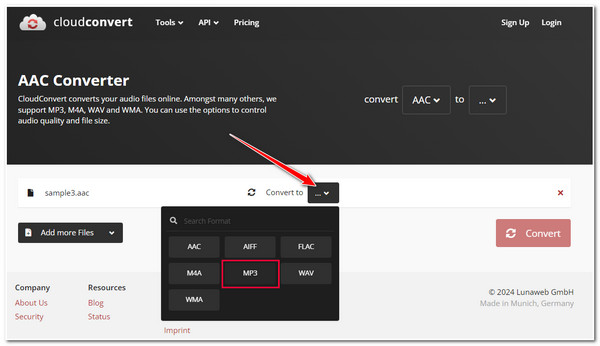
ステップ 3。完了したら、「変換」ボタンをクリックして、AAC から MP3 への変換プロセスを開始します。完了したら、出力をすぐにダウンロードできます。
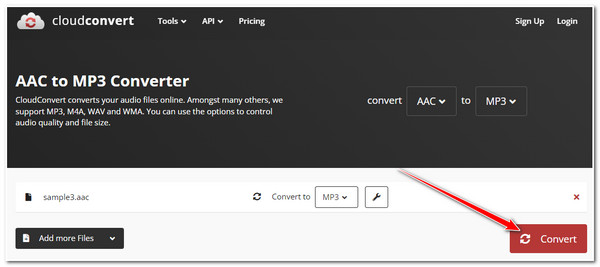
4. FreeConvert
AAC から MP3 へのコンバーターとして使用できる最後のオンライン ツールは FreeConvert です。CloudConvert も同様です。Zamzar にも出力調整オプションがあります。これらのオプションには、オーディオ コーデックとボリュームの設定、オーディオ効果の追加、継続時間の変更が含まれます。ただし、このオンライン ツールでは最大 1GB のファイル サイズしかインポートできません。まあ、それだけでもかなり大きなファイルです。とにかく、FreeConvert を使用して AAC を MP3 に変換する場合は、次のように使用します。
ステップ1。ブラウザで「FreeConvert Audio Converter」のウェブサイトを検索してアクセスします。その後、「ファイルを選択」ボタンをクリックするか、変換したいAACファイルをドラッグアンドドロップします。
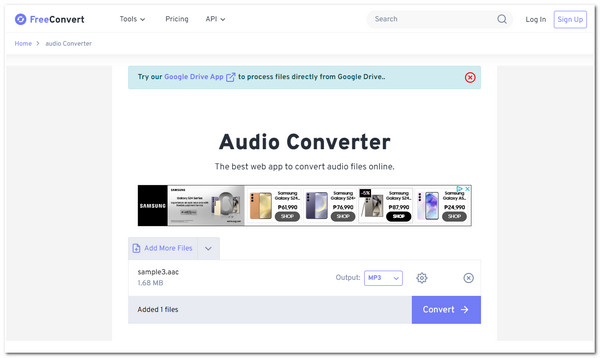
ステップ2。次に、「出力:」ドロップダウンをクリックし、「MP3」オプションを選択します。次に、「詳細設定」ボタンをクリックして、必要な設定を微調整します。
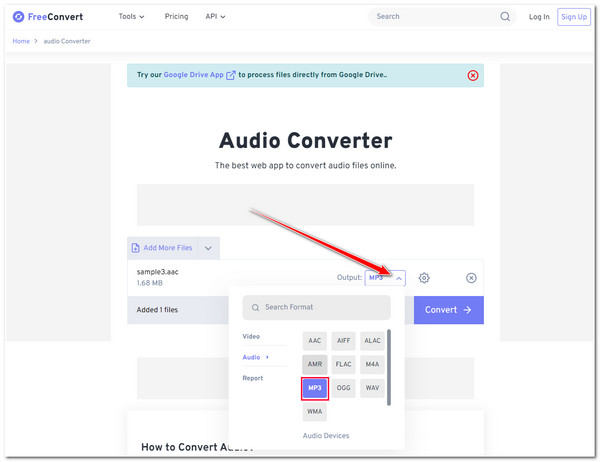
ステップ 3。最後に、「変換」ボタンをクリックして、AAC から MP3 への変換プロセスを開始します。完了したら、すぐに出力をダウンロードできます。
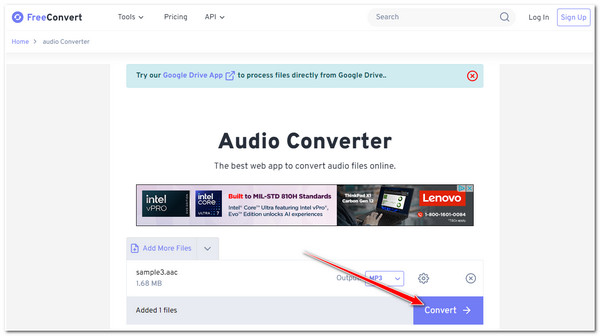
Android/iPhoneでAACをMP3に変換する方法
これらのオンライン ツールに加えて、AAC を MP3 に変換できる Android または iPhone 対応のアプリケーションもあります。この記事ではそのうち 3 つを紹介します。それぞれを調べて、ニーズに合ったものを選択してください。
1. オーディオコンバーター(MP3 AAC OPUS)(Android)
AAC を MP3 に変換するために使用できる最初のアプリケーションは、Audio Converter (MP3 AAC OPUS) アプリです。ユーザーフレンドリーなインターフェイスと使いやすい変換機能により、このアプリは AAC ファイルを MP3 にすばやく変換します。また、時間制限なしで AAC ファイルをインポートすることもできます。さらに、オーディオ周波数、ビットレート、チャンネルなどを調整できる構成オプションもサポートしています。
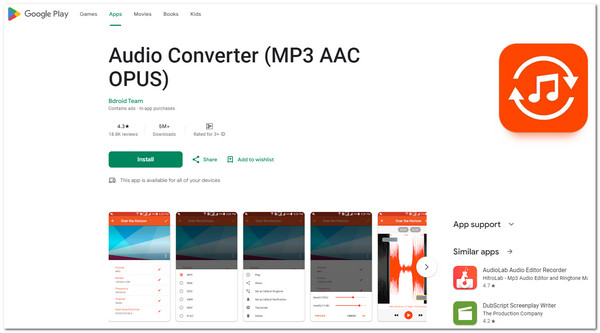
- 長所
- AAC から MP3 への変換中および変換後も元の品質を維持します。
- トリマー、スピードチェンジャー、ボリュームアンプなどの編集ツールを提供します。
- 変換された AAC ファイルをソーシャル メディア プラットフォームに即座に共有できます。
- 短所
- 怪しい広告がたくさん出てきます。
- 携帯電話に不要な新しいアプリケーションをインストールします。
2. AACコンバーター、AACからMP3へ(iPhone)
AAC を MP3 に変換できるもう 1 つのアプリは、AAC Converter です。このアプリを使用すると、AAC から MP3 への変換プロセスが制限なしで無料で実行できます。あらゆるサイズの AAC ファイルをインポートでき、必要なファイル数に関係なく変換できます。さらに、このアプリは AAC 形式を MP3 に簡単かつ迅速に変換します。
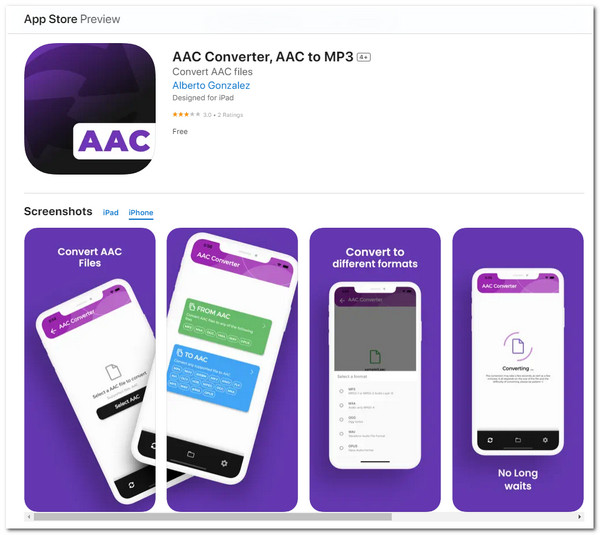
- 長所
- サブスクリプションなしで、AAC から MP3 への変換プロセスを無料で実行できます。
- AAC ファイルは、元の品質を維持するために厳密に最適化されています。
- オーディオのビットレートとサンプルレートを設定できます。
- 短所
- 一部のボタンが機能していないとの報告がある。
- 広告が多数含まれています。
3. オールオーディオコンバーター - MP3、M4A (Android)
AAC 形式を MP3 に変換するために使用できる最後のアプリケーションは、All Audio Converter - MP3、M4A です。上記のアプリケーションと同様に、All Audio Converter は出力調整オプションをサポートしています。これらのオプションには、オーディオ サイズ、チャンネル、ビットレート、周波数のカスタマイズが含まれます。さらに、複数の AAC ファイルを処理用にキューに入れることもできます。
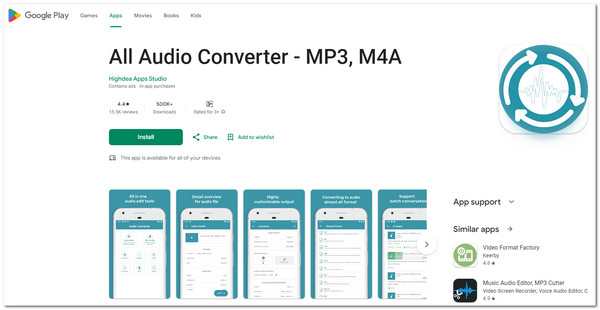
- 長所
- 簡単なユーザーインターフェース。
- バッチ変換プロセスをサポートします。
- 変換処理後も元の AAC サウンド品質を維持します。
- 短所
- プレミアムバージョンであっても、変換されたファイルの名前を変更することはできません。
- SD カード上のファイル システムを調べて AAC ファイルを選択することはできません。
FAQs
-
1. iTunes で AAC ファイルを MP3 に変換できないのはなぜですか?
iTunes が AAC 形式の曲を MP3 に変換できない場合、それらの曲は DRM で保護されているか、DRM 保護が含まれています。残念ながら、iTunes ではそれらを変換できません。
-
2. 保護された AAC を MP3 に変換するにはどうすればよいですか?
ACC などの一部のオーディオ ファイルは、配布を制御し、許可されたコピーを防止するために保護されています。保護された AAC を MP3 に変換すると、法律に違反する可能性があります。サードパーティのツールを使用して、保護された AAC ファイルを MP3 に変換するのは簡単ですが、実行する前に法律を考慮する必要があります。
-
3. AAC 形式を MP3 に変換すると品質が低下しますか?
はい。AAC を MP3 に変換すると、音質が低下する可能性があります。これは、元のオーディオ ファイルに 2 つの非可逆圧縮手順 (AAC と MP3 はどちらも非可逆オーディオ形式です) が適用されるためです。
-
4. オンラインの AAC から MP3 への変換ツールの使用は安全ですか?
はい。これらのオンライン ツールは安全に使用できます。ただし、安全性を確認するには、公式 Web サイトにアクセスしてセキュリティ対策を調べることができます。また、セキュリティ関連のレビューを調べて、使用するかどうかを判断することもできます。
-
5. AAC ファイルのファイルサイズは MP3 よりも大きくなりますか?
いいえ。AAC は優れた音質を提供しますが、AAC ファイルは MP3 より大きくありません。ただし、AAC 形式の唯一の欠点は、MP3 とは異なり、ほとんどのデバイスやプラットフォームでサポートされていないことです。
結論
さて、これらはデスクトップ、携帯電話、ブラウザで使用できる10の主要なAACからMP3へのコンバーターツールです。これらのツール/アプリケーションを使用すると、AACファイルをさまざまなデバイス、プラットフォーム、ソフトウェア間で互換性を持たせることができます。しかし、これらのオーディオコンバーターの中で、 AnyRec ビデオコンバーター は最高のツールです! このツールの強力な変換機能により、高速でロスレスな AAC から MP3 への変換プロセスが期待できます! 何を待っていますか? このプログラムをダウンロードして、今すぐその優れた機能を体験してください!
