MKV から MP4: すべてのプラットフォームで MKV ビデオを GB/MB に変換
DVD/Blu-ray の MKV ムービーは常に高品質ですが、QuickTime Player や Windows Media Player などの一部のプレーヤーやデバイスでしか再生できません。そのため、MKV をすべてのプラットフォームで広く使用されている形式である MP4 に変換することができます。さらに、ファイル サイズが小さくなり、ストレージ スペースを節約できます。Windows または Mac のどちらを使用している場合でも、この投稿を読んで、品質を損なうことなく MKV を MP4 形式に変換する 10 の簡単な方法を学んでください。
ガイドリスト
Windows/MacでMKVをMP4に一括変換 VLCを使用してMKVをMP4に無料で変換 ハンドブレーキでMKVをMP4に変換する FFmpeg コーデック経由で MKV を MP4 に変換する MKV を MP4 に簡単に変換する 6 つのオンライン方法 FAQs| MKVをMP4に変換する方法 | 機能と制限 |
| AnyRec ビデオコンバーター | カスタマイズされた設定を使用して、MKV ビデオを一括して MP4 に変換し、高品質を維持します。 |
| VLCメディアプレーヤー | H.264 コーデックと固定解像度で MKV ムービーを再生および MP4 に変換します。これにより品質が低下します。 |
| ハンドブレーキ | プリセット設定と高品質で、ビデオを制限された MKV/MP4/WebM 形式に変換します。 |
| FFmpeg | 複雑なコマンドを入力して、MKV から MP4 への変換、ビデオ編集などを実行します。 |
| ザムザール | 50MB 以内の MKV から MP4 への変換のみをサポートします。これは、小さなビデオ ファイル専用に設計されています。 |
| Convertio | 高度な編集ツールを使わずに、MKV ビデオを一括して MP4 に素早く変換します。 |
| AnyRec無料ビデオコンバーター | 希望するパラメータで MP4 ビデオをエクスポートする、完全に無料のオンライン MKV コンバーターです。 |
| CloudConvert | Google Drive、One DriveなどからMKVムービーを入力し、比較的低速でビデオを変換します。 |
| オンライン変換 | カスタマイズ可能なパラメータと低速の処理速度でビデオを変換、トリミング、圧縮します。 |
| ConvertFiles | MKV を MP4 ビデオに個別に変換し、変換されたビデオをダウンロード/共有します。 |
品質を損なわずにMKVをMP4に変換する最良の方法
MKVをMP4に変換するときに元の高品質を維持するには、 AnyRec ビデオコンバーター 解像度、ビットレート、その他のパラメータを調整できるようになりました。50 倍の速度で、MKV ムービーのバッチをすばやく処理できます。さらに、スムーズな再生を保証するために、プリセット設定を使用して MKV ビデオを目的のデバイスに直接変換できます。この強力な MKV から MP4 へのコンバーターには、ビデオ トリマー、クロッパー、ウォーターマーク除去、品質向上などの多くの編集ツールも用意されています。

Blu-ray/DVD の MKV を元の高品質のまま MP4 に変換します。
さまざまなデバイスに合わせて、MP4 ビデオ コーデックを H.264 または HEVC に変更します。
プロセス バーを使用して、大量の MKV ファイルを一括して素早く処理します。
ビデオのトリミング/回転/切り取り、エフェクトの追加などの追加機能。
ステップ1。AnyRec Video Converter をダウンロードして起動します。「ファイルを追加」ボタンをクリックして、MKV ビデオを一括でアップロードします。ファイルをドラッグすることもできます。

ステップ2。「フォーマット」ボタンをクリックし、「ビデオ」セクションの下の「フォーマット」ボタンをクリックします。MKVを高品質でMP4に変換するには、「カスタムプロファイル」ボタンをクリックして設定を変更します。

ステップ 3。すべての MKV ファイルに対して同じ操作を実行し、「すべて変換」ボタンをクリックして、変換された MP4 を目的のフォルダーに保存できます。

VLC メディア プレーヤーを使用して MKV を MP4 に変換する方法
VLCメディアプレーヤーは、多機能で広く使用されているメディアプレーヤーであり、強力なMKVからMP4へのビデオ変換やビデオ編集機能も備えています。 ビデオの切り取り通常、元の品質のほとんどが保持されますが、高度な品質制御はありません。さらに、VLC を使用して MKV ビデオを一括して MP4 に高速変換することはできません。
ステップ1。VLC メディアコンバーターで「メディア」ボタンをクリックし、「変換/保存」ボタンをクリックします。次に、「追加」ボタンをクリックして MKV ファイルをアップロードします。「変換/保存」ボタンをクリックして続行します。
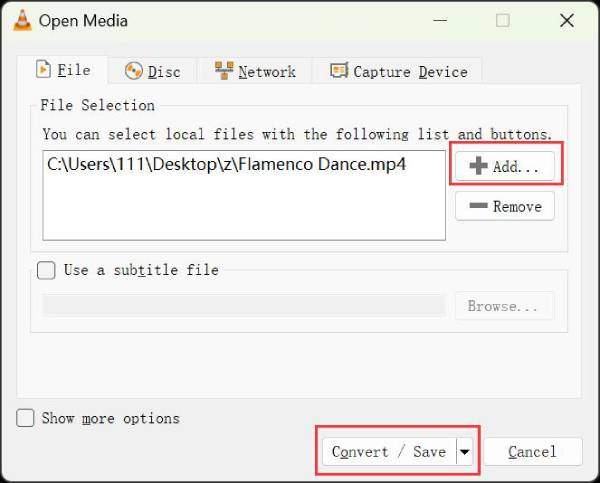
ステップ2。「プロファイル」ドロップダウンリストをクリックし、H.264 または HEVC コーデックの MP4 形式を選択します。最後に、「ブラウザ」ボタンをクリックして出力先を設定し、「開始」ボタンをクリックして MKV を MP4 に変換します。
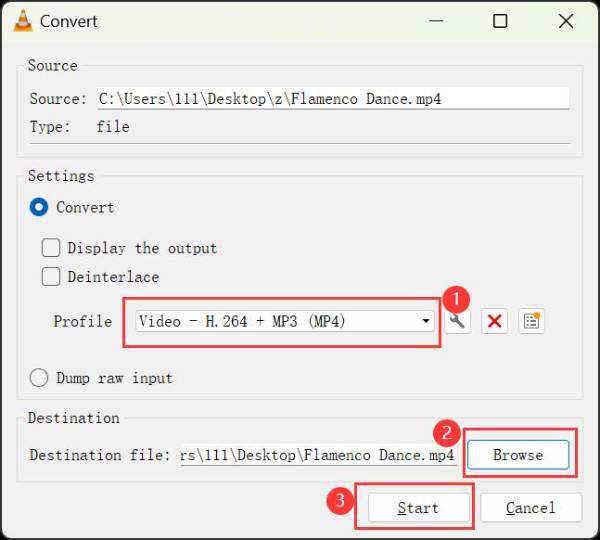
HandbrakeでMKVをMP4形式に変換する
Handbrake は、MKV から MP4 など、さまざまなビデオ形式を変換する有名なオープンソースのビデオ トランスコーダです。インターレース解除、スケーリング、クロッピングなどの高度な機能で人気があります。また、さまざまなプリセットまたはカスタマイズ可能な設定で高品質の出力も提供します。ただし、初心者にとっては習得が大変です。
ステップ1。Handbrake を開き、「フォルダー」または「ファイル」ボタンをクリックして、MKV ファイルを一括で追加します。MKV ファイルをドラッグ アンド ドロップして MP4 に変換することもできます。

ステップ2。その後、「プリセット」設定で解像度とフレームレートを設定できます。次に、「フォーマット」ドロップダウンリストをクリックし、出力形式として MP4 を選択します。
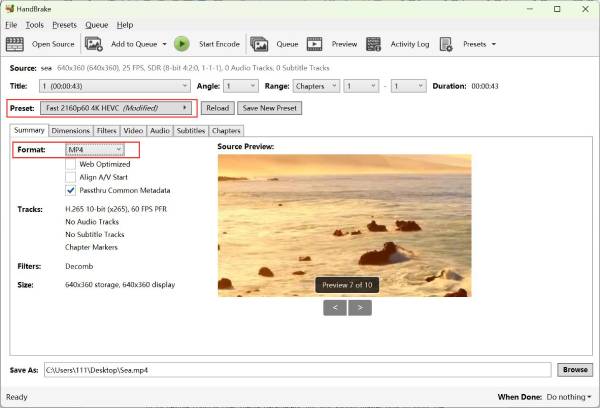
ステップ 3。MKV を MP4 に変換する前に、ビデオの切り抜き、トリミング、字幕の追加、編集などを行うこともできます。最後に、「エンコードを開始」ボタンをクリックしてファイルを保存します。

FFmpeg コーデックを使用して MKV を MP4 に変換する方法
FFmpeg は、ビデオ/オーディオ ファイルをデコード、エンコード、トランスコードできるプロフェッショナルなマルチメディア フレームワークです。これを使用して MKV を MP4 に変換すると、メディア パラメータを柔軟に制御できるため、高品質の出力が保証されます。ただし、ガイドなしで複雑なコマンドを入力する方法を習得する必要があります。
ステップ1。FFmpeg の複雑なインストールが完了したら、「Windows スタート」ボタンをクリックし、「cmd」と入力して開きます。次に、「FFmpeg」と入力してツールを起動します。
ステップ2。次に、コマンドに MKV の場所のパスを貼り付け、次のコマンドを入力して、ファイル拡張子を .mkv から .mp4 に変更できます。
ffmpeg -i 名前.mkv -vcodec コピー -acodec コピー 名前.mp4
ステップ 3。さらに、解像度やビットレートなどを調整するためのさまざまなコマンドを設定できます。「Enter」キーを押して開始すると、変換された MP4 ビデオが FFmpeg フォルダーに保存されます。
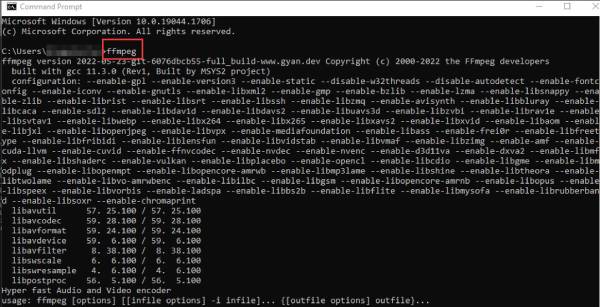
MKV を MP4 に簡単に変換する 6 つのオンライン方法
1.ザムザール
Zamzar は、MKV から MP4 への無料オンライン コンバーターで、迅速かつ簡単なソリューションを提供するように設計されています。変換が完了すると、電子メール通知も提供されます。ただし、50 MB のファイル サイズ制限と、特に大きなファイルの場合は MKV から MP4 への変換速度が遅いことに注意する必要があります。
ステップ1。任意のブラウザで Zamzar を検索し、「ファイルを選択」ボタンをクリックして、好きな MKV ビデオを追加します。
ステップ2。「変換先」ドロップダウンリストをクリックし、「MP4」形式を選択します。最後に、「今すぐ変換」ボタンをクリックして、MKV から MP4 への変換を開始します。
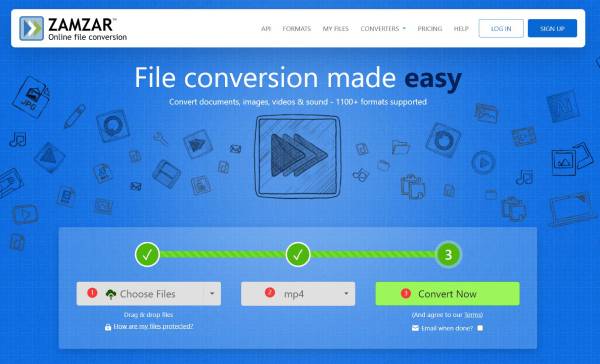
2. Convertio
Convertio は、MKV から MP4 など、幅広い形式をサポートする人気のオンライン コンバーターです。変換速度が速く、出力品質も概ね良好です。ただし、パラメータ制御はプロのデスクトップ ツールほど広範囲ではありません。
ステップ1。Windows/Mac で Convertio の公式 Web サイトにアクセスし、「ファイルを選択」ボタンをクリックして、ローカル、Google ドライブ、またはリンクから MKV ムービーを追加します。
ステップ2。「To」ドロップダウンリストをクリックし、「ビデオ」リストで「MP4」形式をクリックします。「設定」ボタンでパラメータを設定することもできます。最後に、「変換」ボタンをクリックして開始します。
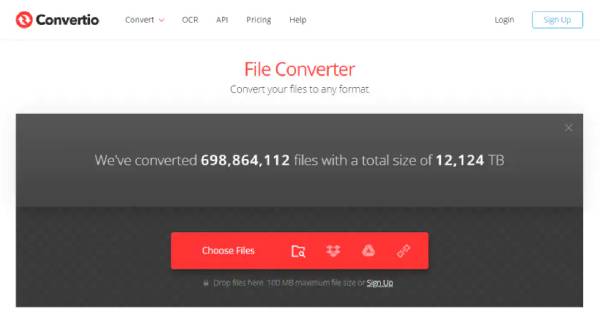
3. AnyRec 無料ビデオコンバーター
AnyRec Free Video Converter は、MKV を一括して MP4 やその他の形式に変換する簡単な方法を提供する強力なツールです。解像度、ビットレート、その他のパラメータを調整して、希望する品質を確保することもできます。ただし、これは編集機能のない単純な MKV から MP4 へのコンバーターにすぎません。
ステップ1。案内する AnyRec無料ビデオコンバーター 「ファイルを追加して開始」ボタンをクリックして、MKV ビデオのバッチを選択します。
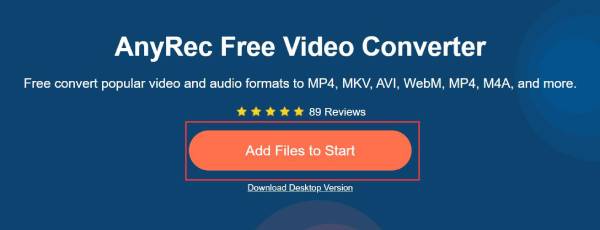
ステップ2。下部のリストにある「MP4」チェックボックスをオンにし、「設定」ボタンをクリックしてパラメータを変更し、高品質を維持します。最後に、「変換」ボタンをクリックして、MKV から MP4 への変換を開始します。
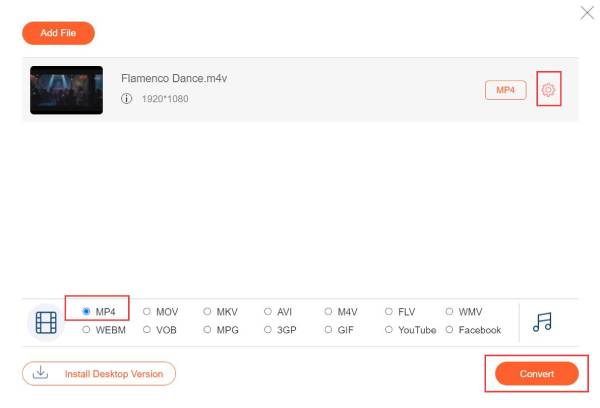
4. CloudConvert
CloudConvert は、Google Drive、One Drive などのさまざまなクラウド ストレージ サービスにも対応する、多機能なオンライン MKV から MP4 への変換ツールです。堅牢なパフォーマンスと幅広いカスタマイズ オプションで知られています。ただし、変換速度はインターネット接続の影響を受けます。
ステップ1。任意のブラウザで CloudConvert ファイルコンバーターにアクセスします。「ファイルを選択」ボタンをクリックして、必要な MKV ビデオを追加します。
ステップ2。「変換先」ドロップダウンリストをクリックし、「ビデオ」タブをクリックします。次に、出力形式として「MP4」を選択して、MKV を MP4 に変換します。「変換」ボタンをクリックして開始します。
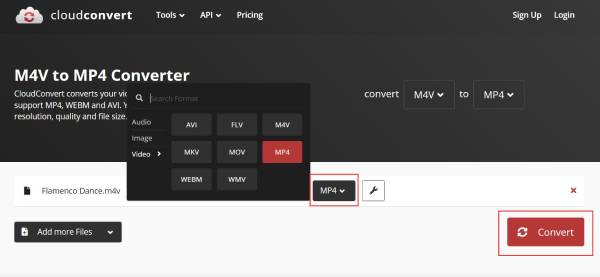
5. オンライン変換
Online-Convert は、定評のある無料の MKV から MP4 へのコンバーターです。ビデオとオーディオの設定を調整して出力品質を向上させる高度なオプションを提供します。変換された MP4 ビデオをトリミングして圧縮することもできます。唯一の欠点は、ビデオをアップロードして変換するのに長い時間がかかることです。
ステップ1。Online-Convert を検索し、「ビデオコンバーター」に移動します。「MP4 に変換」ツールで、「ファイルを選択」ボタンをクリックして、MKV ビデオを追加します。
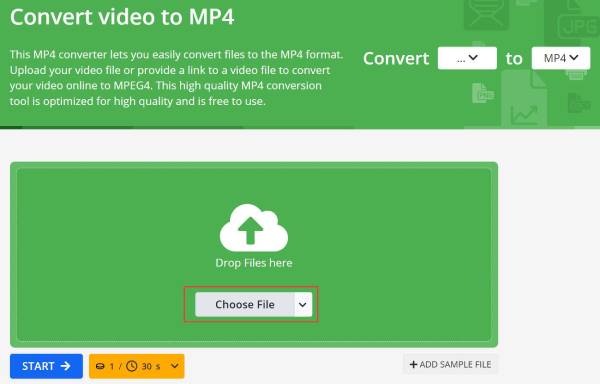
ステップ2。アップロードが完了するまで待ってから、出力品質を調整したり、MKVビデオをトリミングしたりすることができます。 ファイルサイズを小さくするなどです。その後、「開始」ボタンをクリックします。
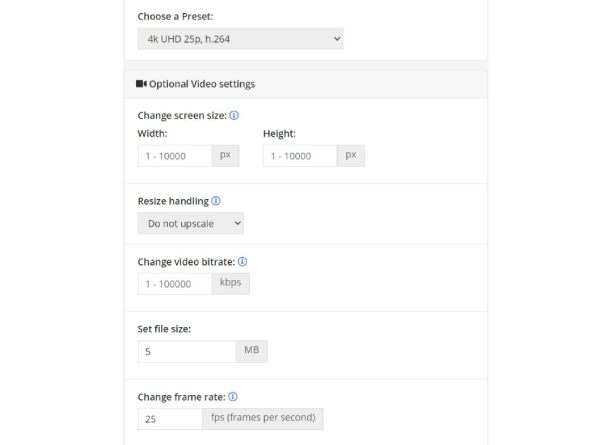
6. ファイル変換
ConvertFiles は、ソフトウェアをインストールせずに、MKV ビデオを MP4 にすばやく変換することもできます。ダウンロード リンクを他のデバイスや友人と電子メールで共有することもできます。ただし、MKV から MP4 への変換は 1 回しか実行できず、設定を調整するオプションはありません。
ステップ1。ConvertFiles の公式 Web サイトに直接アクセスします。次に、「参照」ボタンをクリックして、MP4 に変換する MKV ビデオを 1 つ追加します。
ステップ2。入力フォーマットは自動的に認識されます。ドロップダウンボタンで出力フォーマットを「MP4」に設定してください。次に、「変換」ボタンをクリックします。
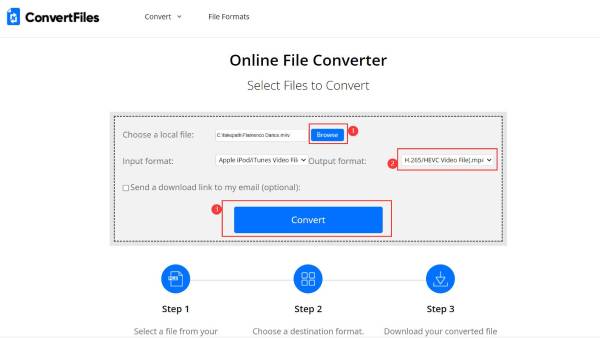
FAQs
-
MKV を MP4 に変換する必要があるのはいつですか?
比較的小さいフォーマットで高品質の映像を探している場合は、MP4 がより良い選択です。さらに、ほとんどのデバイスが MP4 をサポートしているため、それを開くために別のプログラムを探す必要はありません。
-
スマートフォンでMKVをMP4に変換するにはどうすればいいですか?
Google Play や App Store には、Android/iPhone 用のビデオ コンバーターが多数あります。Video Format Factory、AllVidConverter などを試してみてください。さらに、スマートフォンを介してオンラインで MKV を MP4 に変換することもできます。
-
QuickTime Player は MKV を MP4 に変換できますか?
いいえ。QuickTime は H.264 および MPEG-4 コーデックでの MP4 ビデオの再生をサポートしていますが、ビデオを MP4 に変換することはできません。これは、QuickTime の出力形式が Mac と互換性のある MKV に限定されているためです。
結論
MKVの代わりにMP4 は、すべてのデバイスやプラットフォームで問題なく再生できます。このように、MKV を MP4 に変換する 10 の簡単な方法を学びました。オンライン ツールはインストール不要で使いやすいです。ただし、高い出力品質を維持し、変換された MP4 でより多くの編集を行うには、AnyRec Video Converter を試してみることをお勧めします。解像度、フレーム レート、ビットレートなどのカスタマイズ可能な設定を提供します。今すぐ無料でダウンロードして、強化された結果を入手してください。
